Hur man kommer åt avancerade startalternativ i Windows 10
Miscellanea / / November 28, 2021
Det finns olika sätt som du kan komma åt avancerade startalternativ i Windows 10, och i den här guiden kommer vi att lista dem alla. Advanced Startup Options (ASO) är en meny där du får återställnings-, reparations- och felsökningsverktyg i Windows 10. ASO är en ersättning för system- och återställningsalternativen i en tidigare version av Windows. Med avancerade startalternativ kan du enkelt starta återställning, felsökning, återställa Windows från en systemavbildning, återställ eller uppdatera din dator, kör systemåterställningen, välj ett annat operativsystem etc.

Nu som du kan se är menyn Advanced Startup Options (ASO) en mycket viktig funktion som hjälper dig att felsöka olika problem i Windows 10. Men huvudfrågan kvarstår, vilket är hur kommer du åt menyn Avancerade startalternativ? Så utan att slösa någon tid, låt oss se hur du får åtkomst till avancerade startalternativ i Windows 10 med hjälp av handledningen nedan.
Innehåll
- Hur man kommer åt avancerade startalternativ i Windows 10
- Metod 1: Få tillgång till avancerade startalternativ i Windows 10 med hjälp av inställningar
- Metod 2: Öppna avancerade startalternativ från kommandotolken
- Metod 3: Få tillgång till avancerade startalternativ i Windows 10 med hjälp av Power Menu
- Metod 4: Få tillgång till avancerade startalternativ från Windows 10 Installation USB eller DVD
- Metod 5: Få tillgång till avancerade startalternativ i Windows 10 med en hård omstart
- Metod 6: Få åtkomst till avancerade startalternativ med hjälp av Recovery Drive
Hur man kommer åt avancerade startalternativ i Windows 10
Metod 1: Få tillgång till avancerade startalternativ i Windows 10 med hjälp av inställningar
1. Tryck på Windows-tangent + I för att öppna inställningar Klicka sedan Uppdaterings- och säkerhetsikon.

2. Välj nu från menyn till vänster Återhämtning.
3. Nästa, i fönstret till höger, klicka på "Starta om nu" under Avancerad start.

4. När systemet har startat om kommer du automatiskt att tas till Avancerade startalternativ.
Metod 2: Öppna avancerade startalternativ från kommandotolken
1. Öppna kommandotolken. Användaren kan utföra detta steg genom att söka efter "cmd" och tryck sedan på Enter.

2. Skriv följande kommando i cmd och tryck på Enter:
avstängning /r /o /f /t 00
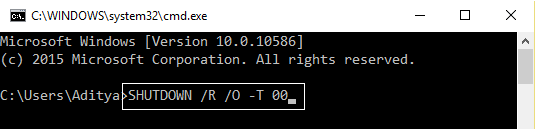
3. När systemet startar om kommer du direkt till Avancerade startalternativ.
Detta är Hur man kommer åt avancerade startalternativ i Windows 10, men om du fortfarande har problem med att komma åt det, oroa dig inte, hoppa bara över den här metoden och gå till nästa.
Metod 3: Få tillgång till avancerade startalternativ i Windows 10 med hjälp av Power Menu
Följ någon av metoderna för att komma åt avancerade startalternativ:
a )Öppna Start-menyn genom att trycka på Windows-nyckel klicka sedan på Strömknappen tryck sedan och håll ned Skift-tangenten klicka sedan på Omstart.

b) Tryck Ctrl + Alt + DeJag klickar sedan på Strömknapp, tryck och håll skifttangenten och klicka sedan på Omstart.
c) När du är på inloggningsskärmen klickar du på Strömknapp, tryck och håll shift-tangenten och klicka sedan på Omstart.

Metod 4: Få tillgång till avancerade startalternativ från Windows 10 Installation USB eller DVD
1. Starta från din Windows 10 installations-USB eller DVD-skiva.

2. Välj dina språkinställningar, och klicka sedan Nästa.

3. Klicka nu på "Reparera din dator" länk längst ner.

4. Det här kommer att öppna Avancerat startalternativ varifrån du kan felsöka din dator.
Detta är Hur man kommer åt avancerade startalternativ i Windows 10, men om du inte har Windows installations- eller återställningsskiva, oroa dig inte, följ bara nästa metod.
Metod 5: Få tillgång till avancerade startalternativ i Windows 10 med en hård omstart
1. Se till att hålla strömknappen intryckt i några sekunder medan Windows startar för att avbryta den. Se bara till att den inte kommer förbi startskärmen annars måste du starta processen igen.

2. Följ detta 3 gånger i följd som när Windows 10 misslyckas med att starta tre gånger i rad, fjärde gången det går in Automatisk reparation läge som standard.
3. När datorn startar fjärde gången förbereder den automatisk reparation och ger dig möjlighet att antingen Starta om eller gå till Avancerade startalternativ.

4. Du behöver välj Avancerade startalternativ för att felsöka din PC.
Metod 6: Få åtkomst till avancerade startalternativ med hjälp av Recovery Drive
1. Sätt i din USB-återställningsenhet i datorn.
2. Se till att starta din PC använda USB-återställningsenhet.
3. Välj språk för tangentbordslayout, och den Avancerade startalternativ öppnas automatiskt.

Rekommenderad:
- Hur man lägger till felsäkert läge till startmenyn i Windows 10
-
Aktivera eller inaktivera startlogg i Windows 10
Hur man ändrar standardoperativsystem i Windows 10 - Ändra tid för att visa lista över operativsystem vid start i Windows 10
Det är det, du lärde dig framgångsrikt Hur man kommer åt avancerade startalternativ i Windows 10, men om du fortfarande har några frågor angående denna handledning, fråga dem gärna i kommentarsavsnittet.



