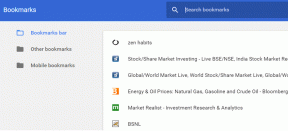3 fantastiska Chrome Desktop-appar och några tips
Miscellanea / / December 02, 2021
Desktopappar är ett nyligen tillägg till Chrome Web Store och finns här. Du kan installera dessa appar på exakt samma sätt som ett vanligt Chrome-tillägg, men vid lansering kommer Chrome inte att öppnas. Istället körs dessa appar direkt från skrivbordet och utanför webbläsaren.

Nu är det viktigt att notera att det alltid fanns ett sätt att göra det skapa genvägar för skrivbordsappar i Chrome på Windows. Metoden innebar att skapa en genväg ungefär som en programgenväg, men när applikationen startas var den helt enkelt en webbplats som skulle öppnas i ett dedikerat Chrome-fönster. Appen skulle inte laddas som ett vanligt program utan snarare som en webbapp som startas från skrivbordet. Detta krävde en aktiv internetanslutning för att köra appen.
Varje skrivbordsapp du laddar ner kommer att gå in i Chrome App Launcher. Detta kan startas från Start-menyn som alla andra program. Det är en egen liten startmeny som inte bara visar skrivbordsappar utan även webbappar som du har kopplat till ditt konto. Webbapparna kommer att ha små genvägspilar som indikerar sådana och kommer därmed att öppnas i webbläsaren. Allt annat i det här fönstret är skrivbordsappar och öppna som vanliga program, vilket innebär att det inte krävs en internetanslutning för att starta.
Från och med nu är stationära appar endast tillgängliga för Windows och Chromebook. Mac och Linux kommer att stödjas i framtiden.
Vi har hittat tre användbara skrivbordsappar värda att överväga. Se till att läsa till botten för att se några tips om hur du använder Chrome-appar för ditt skrivbord.
1. Några. DO

Några. DO har en iPhone-app men det är ingenting om du inte har skrivbordsappen att para ihop med den. Några. DO är en tjänst för att skapa påminnelser i ett lättanvänt gränssnitt. Installera Några. DO desktop app här.
Coolt tips: Kolla in vår recension av Några. DO för iPhone här.
Starta Any. DO app från Chrome App Launcher.

Du kan nu göra nya påminnelser från din telefon eller Any. DO webbplats och få dem automatiskt synkroniserade och visas på ditt skrivbord när du återvänder till din dator.

Detta gör att hänga med påminnelser extremt lätt. Jag har använt det här i knappt en timme för att testa funktionerna och det fungerar väldigt bra. Du kan till och med lägga till anteckningar och skicka specifika tider från kalendern som du skulle göra med mobilappen.

2. Lockify

Kryptera meddelanden enkelt från skrivbordet med Lockify-appen från Chrome. Skapa meddelanden med text och/eller länkar och kryptera hela meddelandet. En länk kommer att genereras som du kan använda för att dela med andra. Det finns fyra sätt att autentisera användaren för att säkerställa att endast de utsedda mottagarna kan se innehållet.
Skaffa appen här och starta den från Chrome App Launcher.

Skriv ett privat meddelande i den övre textrutan.

Klicka sedan på rullgardinsmenyn som heter Kräv att din tittare verifierar sin identitet med hjälp av. Denna del är valfri, men rekommenderas.

Välj till exempel ett lösenord från rullgardinsmenyn, ange det två gånger och klicka sedan Kryptera.

Välj nu bara den resulterande texten som innehåller länken och dela den med vem du än tänker.

Om din mottagare har den här skrivbordsappen också kan de använda Lås upp fliken till vänster, annars kan de använda en vanlig webbläsare.

Mottagaren kommer att bli ombedd att autentisera hur du än angav under Lockify skede.


Om du gör detta ofta, eller tror att du kan ha nytta av det, ladda ner webbappen.
3. WeatherBug

Vilken dator är komplett utan en väderapplikation? WeatherBug är en elegant, snyggt designad skrivbordsapp från Chrome webbutik som du kan hämta här. Det hjälper dig att se detaljerade prognoser och väderkartor utan att öppna webbläsaren.
Öppna WeatherBug från Chrome App Launcher.

Lägg till din egen plats från toppen av applikationen.

Du kan se mer än en dag samtidigt och se en översikt över vädret på en karta över din plats.

Tips för att använda skrivbordsappar
Här är några snabba tips som du kan använda när du använder de nya skrivbordsapparna i Chrome.
Dra och släpp skrivbordsapparna från Chrome App Launcher direkt till skrivbordet för att skapa länkar tillsammans med alla dina vanliga skrivbordsobjekt.

Fäst skrivbordsappar till aktivitetsfältet som du skulle göra med vilket annat program som helst. Detta gör tillgången till dem superenkel.
Coolt tips: Lära sig hur fäst objekt i aktivitetsfältet i Windows här.

Logga in på ett annat Google-konto från inställningar menyn i Chrome App Launcher.

Du kan logga ut från ditt konto här genom att klicka på knappen med titeln Koppla bort ditt Google-konto.

Slutsats
Det finns inte många stationära appar ute än men förr eller senare borde antalet öka. Att använda appar utan webbläsare gör att de ser mycket mer ut som installerade program men utan behov av programfiler. De är alla snyggt organiserade och startar på några sekunder. Ta en titt på dessa tre och låt oss veta om du har några andra förslag på användbara skrivbordsappar.