Aktivera eller inaktivera funktionen för delade upplevelser i Windows 10
Miscellanea / / November 28, 2021
Aktivera eller inaktivera funktion för delade upplevelser i Windows 10: Med introduktionen av Windows 10 Creator Update introduceras en ny funktion som heter "Shared Experience" som möjliggör du kan dela erfarenheter, skicka meddelanden, synkronisera appar och låta appar på dina andra enheter öppna appar på den här enheten etc. Kort sagt, du kan öppna en app på din Windows 10-dator och sedan kan du fortsätta använda samma app på en annan enhet som på mobil (Windows 10).
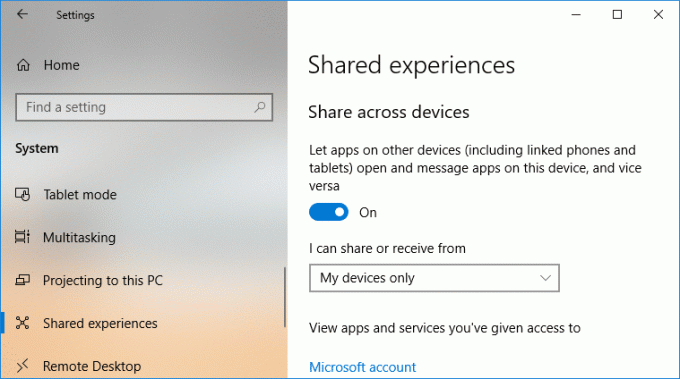
På Windows 10 är den här funktionen aktiverad som standard, men om den inte är det, oroa dig inte eftersom vi kommer att visa dig hur du gör det. Om inställningarna för delad upplevelse är nedtonade eller saknas kan du enkelt aktivera den här funktionen via registret. Hur som helst, utan att slösa någon tid, låt oss se hur man aktiverar eller inaktiverar funktionen för delade upplevelser i Windows 10 med hjälp av guiden nedan.
Innehåll
- Aktivera eller inaktivera funktionen för delade upplevelser i Windows 10
- Metod 1: Aktivera eller inaktivera funktionen för delade upplevelser i Windows 10-inställningar
- Metod 2: Aktivera eller inaktivera funktionen för delade upplevelser i Registereditorn
Aktivera eller inaktivera funktionen för delade upplevelser i Windows 10
Se till att skapa en återställningspunkt bara om något går fel.
Metod 1: Aktivera eller inaktivera funktionen för delade upplevelser i Windows 10-inställningar
1.Tryck på Windows-tangenten + I för att öppna Inställningar och klicka sedan på Systemet.

2. Klicka nu på från menyn till vänster Delade upplevelser.
3. Nästa, under det högra sidofönstret, slå PÅ reglaget för “Dela mellan enheter"till Aktivera funktionen för delade upplevelser i Windows 10.

Notera: Växeln har en rubrik "Låt mig öppna appar på andra enheter, skicka meddelanden mellan dem och bjuda in andra att använda appar med mig“.
4.Från "Jag kan dela eller ta emot från” falla ner välj antingen "Endast mina enheter" eller "Alla" beroende på ditt val.
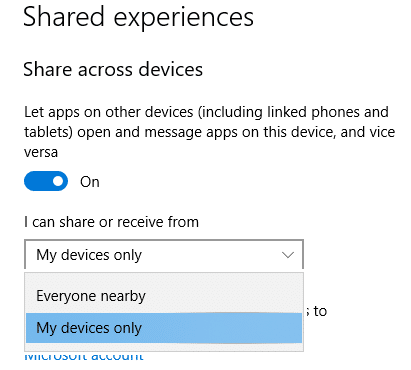
Notera: Som standard är inställningarna för "Endast mina enheter" valda som begränsar dig till att endast använda dina egna enheter för att dela och ta emot upplevelser. Om du väljer Alla kommer du också att kunna dela och ta emot upplevelser från andras enheter också.
5.Om du vill Inaktivera funktionen delade upplevelser i Windows 10 då helt enkelt stäng av växeln för “Dela mellan enheter“.
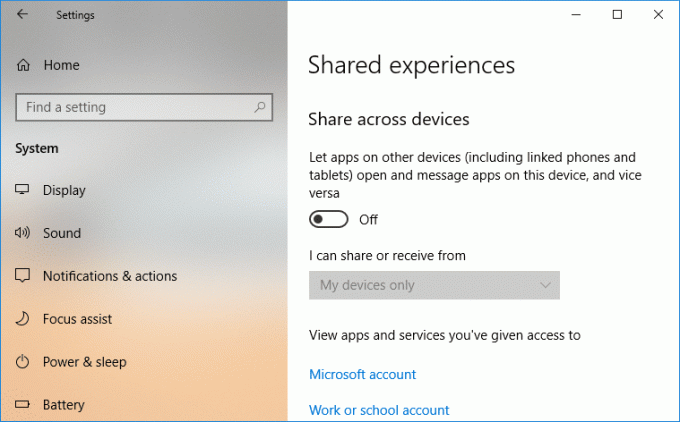
6. Stäng inställningarna och starta om datorn för att spara ändringarna.
Så här du Aktivera eller inaktivera funktionen för delade upplevelser i Windows 10 men om du fortfarande har fastnat eller om inställningarna är nedtonade, följ nästa metod.
Metod 2: Aktivera eller inaktivera funktionen för delade upplevelser i Registereditorn
1.Tryck på Windows-tangenten + R och skriv sedan regedit och tryck på Enter.

2.För att slå på Dela appar över enheter endast från Mina enheter:
a) Navigera till följande registernyckel:
HKEY_CURRENT_USER\Software\Microsoft\Windows\CurrentVersion\CDP

b) Dubbelklicka på CdpSessionUserAuthzPolicy DWORD då ändra dess värde till 1 och klicka på OK.

c) Dubbelklicka på samma sätt NearShareChannelUserAuthzPolicy DWORD och ställ in dess värde till 0 tryck sedan på Enter.

d) Dubbelklicka igen på RomeSdkChannelUserAuthzPolicy DWORD då ändra dess värde till 1 och klicka på OK.
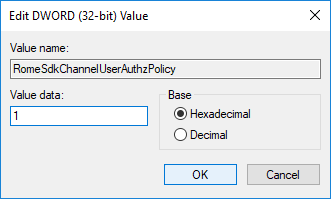
e) Navigera nu till följande registernyckel:
HKEY_CURRENT_USER\Software\Microsoft\Windows\CurrentVersion\CDP\SettingsPage
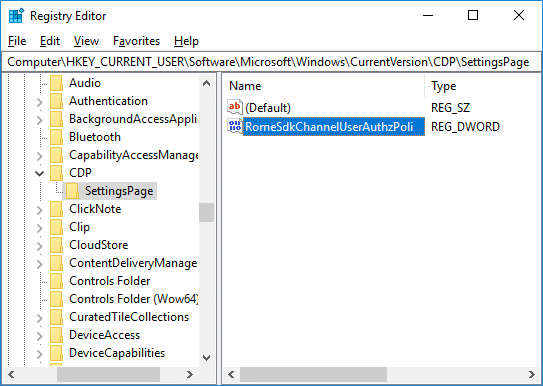
f) I det högra sidofönstret dubbelklicka på RomeSdkChannelUserAuthzPolicy DWORD då ändra dess värde till 1 och klicka på OK.
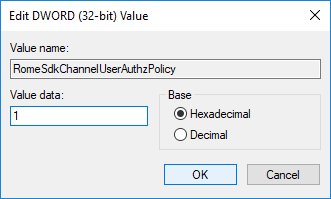
3.Så här aktiverar du dela appar över enheter från alla:
a) Navigera till följande registernyckel:
HKEY_CURRENT_USER\Software\Microsoft\Windows\CurrentVersion\CDP

b) Dubbelklicka på CdpSessionUserAuthzPolicy DWORD då ändra dess värde till 2 och tryck på Enter.
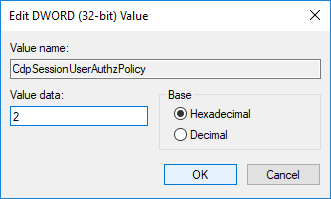
c) Dubbelklicka på samma sätt NearShareChannelUserAuthzPolicy DWORD och ställ in det värde till 0 klicka sedan på OK.

d) Dubbelklicka igen på RomeSdkChannelUserAuthzPolicy DWORD ändra sedan det värde till 2 och klicka på OK.
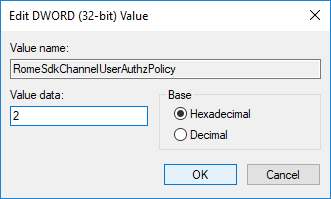
e) Navigera nu till följande registernyckel:
HKEY_CURRENT_USER\Software\Microsoft\Windows\CurrentVersion\CDP\SettingsPage
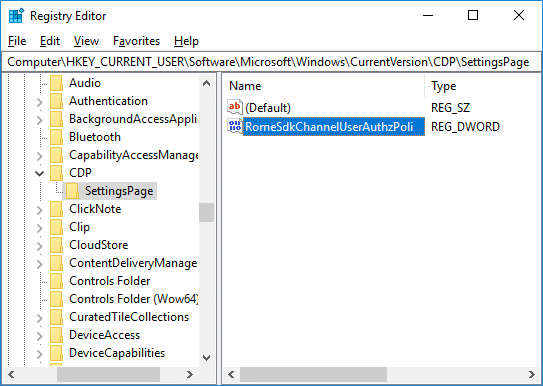
f) I det högra sidofönstret dubbelklicka på RomeSdkChannelUserAuthzPolicy DWORD ändra sedan dess värde till 2 och tryck på Enter.
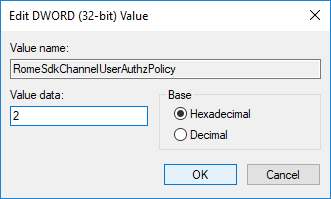
4.Så här stänger du av dela appar över enheter:
a) Navigera till följande registernyckel:
HKEY_CURRENT_USER\Software\Microsoft\Windows\CurrentVersion\CDP

b) Dubbelklicka på CdpSessionUserAuthzPolicy DWORD ändra sedan det värde till 0 och tryck på Enter.
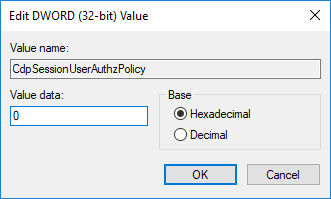
c) Dubbelklicka på samma sätt NearShareChannelUserAuthzPolicy DWORD och ställ in det värde till 0 klicka sedan på OK.

d) Dubbelklicka igen på RomeSdkChannelUserAuthzPolicy DWORD ändra sedan det värde till 0 och klicka på OK.
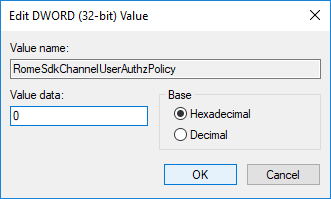
5. När du är klar, stäng allt och starta sedan om datorn.
Rekommenderad:
- Visa komprimerade eller krypterade filnamn i färg i Windows 10
- Åtgärda kontextmenyalternativ som saknas när fler än 15 filer har valts
- Anslut till en trådlös skärm med Miracast i Windows 10
- Hur man ändrar datornamn i Windows 10
Det är det du framgångsrikt har lärt dig Hur man aktiverar eller inaktiverar funktionen för delade upplevelser i Windows 10 men om du fortfarande har några frågor angående detta inlägg, ställ dem gärna i kommentarsektionen.



