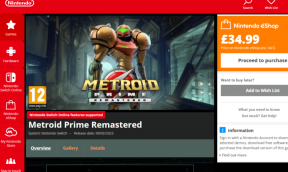Hur man lägger till TextExpander Snippets och synkroniserar med Dropbox
Miscellanea / / December 02, 2021

TextExpander är ett verktyg som utökar utdrag av text till fraser eller meningar i farten. Se det som genvägar till din text. Om ditt arbete kräver att du skriver samma sak om och om igen, kommer TextExpander-utdrag att göra saker mycket enklare. Ja, det kan man helt enkelt kopiera och klistra, men på så sätt måste du kopiera källtexten varje gång.
Med TextExpander (Mac, iOS), ställ bara in en utdragsförkortning, texten och du är klar.
Idag ska vi titta på hur du skapar utdragsgrupper, skapar utdrag och synkroniserar dem med Dropbox. De kommer inte bara att säkerhetskopieras säkert, du kommer också att kunna synkronisera utdrag mellan olika enheter som kör TextExpander.
Hur man skapar grupper och utdrag på iOS- eller Mac-appen
På iOS-appen, gå till Grupper fliken och tryck på + i det nedre högra hörnet och ge gruppen ett namn.


Tryck nu på gruppen och tryck igen på + för att skapa ett nytt utdrag.
Fyll i de två fälten, Förkortning och Innehåll och tryck Gjort. Utdraget är nu sparat.


För att skapa ett nytt utdrag i Mac-appen, klicka på
+ knappen i det övre vänstra hörnet av appen och skriv in detaljerna.
Om du vill skapa en grupp, klicka på + knappen i det nedre vänstra hörnet av appen och välj Ny grupp.
Använda TextExpander Custom Keyboard för iOS 8
Om du kör iOS 8 på din iPhone eller iPad kan du skriva in TextExpander-utdrag var som helst – du kommer inte att vara begränsad till appar som stöds.
Relaterad: För att veta hur man aktiverar ett anpassat tangentbord, kolla in vår guide här.
När det anpassade tangentbordet är aktiverat trycker du på Klot knappen för att cirkla mellan installerade tangentbord. Även om TextExpander-tangentbordet är bra, är det inte lika bra som det inbyggda när det gäller att skriva.

Så vad jag skulle föreslå att du gör är att använda TextExpander-tangentbordet som du gör Emoji. När du vill skriva ett kodavsnitt, tryck på Globe-ikonen, byt till TE-tangentbord, skriv in kodavsnittet och gå tillbaka till iOS-tangentbordet för att fortsätta skriva.
Säkerhetskopiera utdrag till Dropbox och synkronisera dem mellan iPhone och Mac
Om du började skapa utdrag på din iOS-enhet, gå till inställningar, och växla Använd Dropbox. Detta tar dig till Dropbox-appen och efter att du har autentiserat kommer TextExpander att skapa en ny mapp i Dropbox där alla dina utdrag nu kommer att sparas.


Gå nu till på din Mac Inställningar -> Synkronisera och i Synkroniseringsmetod byta från Lokal till Dropbox.

Du får en popup som frågar om du vill ersätta den lokala data med data på Dropbox eller om du vill importera och synkronisera data som redan finns på Dropbox med Mac-appen. Vi vill göra det senare så välj Länk till Dropbox.

Nu är både Mac- och iOS-apparna synkroniserade. Utdragen som du tidigare skapat i iOS-appen visas nu i Mac-appen och alla nya utdrag från Mac-appen synkroniseras med iOS-appen.