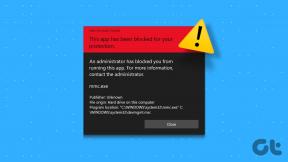Inaktivera Windows Defender permanent i Windows 10
Miscellanea / / November 28, 2021
Letar du efter ett sätt att inaktivera Windows Defender permanent i Windows 10? Leta inte längre eftersom vi i den här guiden kommer att diskutera 4 olika sätt att inaktivera Windows Defender. Men innan dess borde vi veta lite mer om Defender Antivirus. Windows 10 kommer med sin standard antivirusmotor, Windows Defender. Det skyddar din enhet från skadlig programvara och virus. För de flesta användare fungerar Windows Defender bra, och det håller deras enhet skyddad. Men för vissa användare kanske det inte är det bästa antivirusprogrammet där ute, och det är därför de vill installera ett antivirusprogram från tredje part, men för det måste de först inaktivera Windows Defender.

När du installerar ett antivirusprogram från tredje part inaktiveras Windows Defender automatiskt men körs fortfarande i bakgrunden som förbrukar data. Dessutom rekommenderas det alltid att när du aktiverar ett tredje parts antivirus måste du först inaktivera Antivirus som redan körs för att undvika konflikter mellan programmen som orsakar problem för din enhet skydd. Det finns inget direkt sätt att inaktivera den här funktionen på din enhet; Vi kan dock markera mer än ett sätt att inaktivera Windows Defender. Det finns olika scenarier när du vill inaktivera denna robusta antivirusmotor från din enhet.
Innehåll
- Inaktivera Windows Defender permanent i Windows 10
- Metod 1: Inaktivera Windows Defender med hjälp av lokal grupprincip
- Metod 2: Inaktivera Windows Defender med registret
- Metod 3: Stäng av Windows Defender med appen Security Center
- Metod 4: Inaktivera Windows Defender med Defender Control
Inaktivera Windows Defender permanent i Windows 10
Se till att skapa en återställningspunkt bara om något går fel.
Metod 1: Inaktivera Windows Defender med hjälp av lokal grupprincip
Den här metoden fungerar bara för Windows 10 Pro, Enterprise eller Education edition. Den här metoden hjälper dig att inaktivera Windows Defender i Windows 10 permanent. Allt du behöver göra är att följa stegen:
1. Du måste trycka på Windows-tangenten + R för att öppna kommandot Kör och skriv gpedit.msc.

2. Klicka på OK och öppna Lokal grupppolicyredigerare.
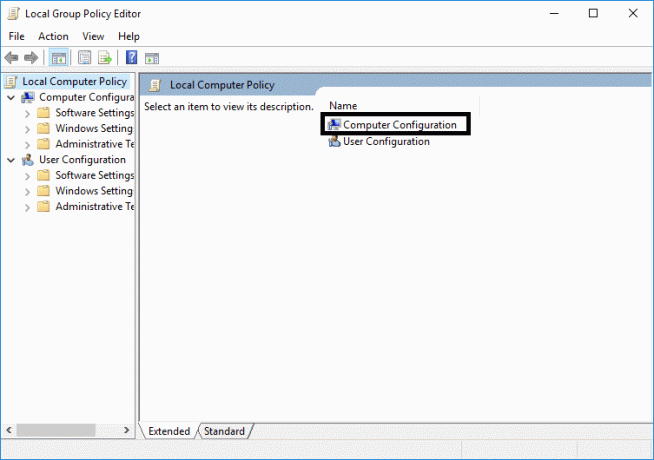
3. Följ den nämnda sökvägen för att öppna mappen Window Defender Antivirus:
Datorkonfiguration > Administrativa mallar > Windows-komponenter > Windows Defender Antivirus
4. Nu måste du stänga av den här funktionen dubbelklicka på Stäng av Windows Defender Antivirus policy.
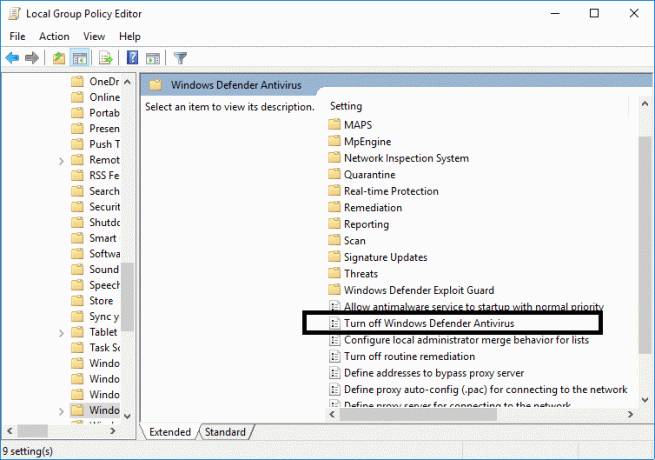
5. Här måste du välja Aktiverat alternativ. Det kommer att stänga av den här funktionen permanent på din enhet.
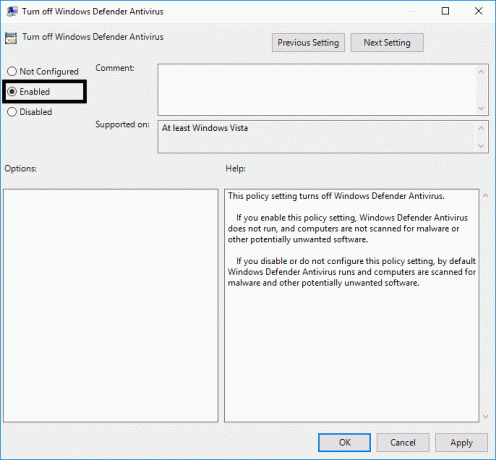
6. Klicka på Apply, följt av OK för att spara ändringar.
7. Starta om din enhet för att aktivera inställningarna på din enhet.
Du behöver inte oroa dig om du fortfarande ser sköld ikon i meddelandefältet i aktivitetsfältet, eftersom det är en del av säkerhetscentret inte delen av Antivirus. Därför kommer det att visas i aktivitetsfältet.
Om du ändrar ditt humör kan du återaktivera antivirusfunktionen genom att följa samma steg; men du måste ändra Aktiverad till Ej konfigurerad och starta om ditt system för att tillämpa de nya inställningarna.
Metod 2: Inaktivera Windows Defender med registret
Det finns en annan metod för att stänga av Windows Defender i Windows 10. Om du inte har tillgång till lokal grupppolicyredigerare kan du välja den här metoden för att inaktivera standardantivirus permanent.
Notera: Att byta register är riskabelt, vilket kan orsaka oåterkalleliga skador; därför rekommenderas det starkt att ha en säkerhetskopia av ditt register innan du börjar med den här metoden.
1. Tryck på Windows-tangenten + R för att öppna dialogrutan Kör.
2. Här måste du skriva regedit, och klicka på OK, vilket öppnar registret.

3. Du måste bläddra till följande sökväg:
HKEY_LOCAL_MACHINE\SOFTWARE\Policies\Microsoft\Windows Defender
4. Om du inte hittar Inaktivera AntiSpyware DWORD, du behöver Högerklicka Windows Defender (mapp)-tangenten, välj Ny, och klicka på DWORD (32-bitars) värde.

5. Du måste ge den ett nytt namn Inaktivera AntiSpyware och tryck på Enter.
6. Dubbelklicka på denna nybildade DWORD var du behöver ställa in värdet från 0 till 1.

7. Slutligen måste du klicka på OK för att spara alla inställningar.
När du är klar med dessa steg måste du starta om enheten för att tillämpa alla dessa inställningar. När du har startat om din enhet kommer du att upptäcka det Windows Defender antivirus är nu inaktiverat.
Metod 3: Stäng av Windows Defender med appen Security Center
Denna metod kommer att inaktivera Windows Defender tillfälligt i Windows 10. Men stegen som är involverade i processen är mycket enkla. Tänk på att detta kommer inaktivera Windows Defender tillfälligt, inte permanent.
1. Tryck på Windows-tangent + I för att öppna inställningar klicka sedan på Uppdatering och säkerhet ikon.

2. Välj från vänster sida Windows säkerhet eller Windows Defender Security Center.
3. Klicka på Virus- och hotskydd.

4. Klicka på Virus- och hotskydd inställningar i det nya fönstret.

5. Stäng av realtidsskyddet för att inaktivera Windows Defender.

Efter att ha slutfört dessa steg, Windows Defender kommer att inaktiveras tillfälligt. Nästa gång du startar om ditt system kommer det att återaktivera den här funktionen automatiskt.
Metod 4: Inaktivera Windows Defender med Defender Control
Försvarskontroll är ett tredjepartsverktyg som har ett bra gränssnitt där du får många alternativ för att få din uppgift gjort. När du startar Defender Control hittar du alternativet att stänga av Windows Defender. När du klickar på den, vänta i några sekunder för att inaktivera Windows Defender.
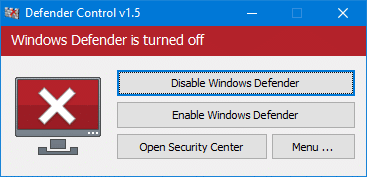
Förhoppningsvis kommer de ovan nämnda metoderna att hjälpa dig att stänga av eller inaktivera Windows Defender antingen permanent eller tillfälligt beroende på dina önskemål. Det rekommenderas dock inte att stänga av denna standardfunktion i Windows 10. Detta antivirus hjälper dig att skydda ditt system från skadlig programvara och virus. Det kan dock finnas olika scenarier när du behöver inaktivera den tillfälligt eller permanent.
Rekommenderad:
- Varför måste du inaktivera snabbstart i Windows 10?
- Hur man uppdaterar enhetsdrivrutiner i Windows 10
- Åtgärda Blue Screen of Death-fel på Windows 10
- Fixa kalkylatorn som inte fungerar i Windows 10
Jag hoppas att den här artikeln var till hjälp. Du kan nu enkelt Inaktivera Windows Defender permanent i Windows 10, men om du fortfarande har några frågor angående denna handledning, ställ dem gärna i kommentarsavsnittet.