5 sätt att stoppa automatiska uppdateringar på Windows 10
Miscellanea / / November 28, 2021
De flesta användare har ett hat-kärleksförhållande när det kommer till Windows-uppdateringar. Detta beror delvis på att uppdateringar installeras automatiskt för de flesta användare och avbryter arbetsflödet genom att kräva en omstart av datorn. Utöver detta finns det ingen garanti för hur länge man skulle behöva stirra på den omstartade blå skärmen eller hur många gånger deras dator kommer att starta om innan installationen av uppdateringen avslutas. Till flera nivåer av frustration, om du skjuter upp uppdateringarna flera gånger, kommer du inte att kunna stänga av eller starta om din dator normalt. Du kommer att tvingas installera uppdateringarna tillsammans med en av dessa åtgärder. En annan anledning till att användare verkar ogilla den automatiska installationen av uppdateringar är att uppdateringar av drivrutiner och applikationer ofta bryter ner fler saker än de fixar. Detta kan ytterligare störa ditt arbetsflöde och kräva att du avleder din tid och energi för att åtgärda dessa nya problem.
Innan introduktionen av Windows 10 tilläts användare att finjustera sina preferenser för uppdateringar och välja exakt vad de ville att Windows skulle göra med dem; antingen för att ladda ner och installera alla uppdateringar automatiskt, ladda ner uppdateringar men installera endast när det är tillåtet, meddela användaren innan nedladdning, och slutligen, att aldrig leta efter nya uppdateringar. I ett försök att effektivisera och okomplicera uppdateringsprocessen tog Microsoft bort alla dessa alternativ i Windows 10.
Detta borttagande av anpassningsfunktioner väckte naturligtvis kontroverser bland mer erfarna användare, men de hittade också vägar runt den automatiska uppdateringsprocessen. Det finns flera direkta och indirekta metoder för att stoppa automatiska uppdateringar på Windows 10, låt oss komma igång.

Innehåll
- Hur stoppar jag automatiska uppdateringar på Windows 10?
- 5 sätt att inaktivera automatisk uppdatering på Windows 10
- Metod 1: Pausa alla uppdateringar i Inställningar
- Metod 2: Ändra grupprincip
- Metod 3: Inaktivera uppdateringar med Windows Registerredigerare
- Metod 4: Inaktivera Windows Update Service
- Metod 5: Konfigurera en uppmätta anslutning
Hur stoppar jag automatiska uppdateringar på Windows 10?
Det enklaste sättet att förhindra automatiska uppdateringar är att pausa dem i Windows-inställningarna. Även om det finns en gräns för hur länge du kan pausa dem. Därefter kan du helt inaktivera den automatiska installationen av uppdateringar genom att ändra en grupppolicy eller redigera Windows-registret (implementera endast dessa metoder om du är en erfaren Windows-användare). Några indirekta metoder för att undvika automatiska uppdateringar är att inaktivera det väsentliga Windows uppdatering tjänsten eller för att konfigurera en uppmätt anslutning och begränsa uppdateringarna från att laddas ner.
5 sätt för att inaktivera automatisk uppdatering på Windows 10
Metod 1: Pausa alla uppdateringar i Inställningar
Om du bara vill skjuta upp installationen av en ny uppdatering med ett par dagar och inte helt vill inaktivera inställningen för automatisk uppdatering, är det här metoden för dig. Tyvärr kan du bara skjuta upp installationen med 35 dagar, varefter du behöver installera uppdateringarna. Tidigare versioner av Windows 10 gjorde det också möjligt för användare att individuellt skjuta upp säkerhets- och funktionsuppdateringar, men alternativen har dragits tillbaka sedan dess.
1. Tryck på Windows-tangenten + I för att öppna inställningar sedan klicka på Uppdatera och säkerhet.

2. Se till att du är på Windows uppdatering sida och scrolla ner till höger tills du hittar Avancerade alternativ. Klicka på den för att öppna.

3. Expandera Pausa uppdateringar rullgardinsmenyn för val av datum och svälj det exakta datumet till vilket du vill blockera Windows från att automatiskt installera nya uppdateringar.

På sidan Avancerade alternativ kan du pyssla med uppdateringsprocessen ytterligare och välja om du vill gillar att få uppdateringar för andra Microsoft-produkter också, när man ska starta om, uppdateringsmeddelanden, etc.
Metod 2: Ändra grupprincip
Microsoft tog inte riktigt bort alternativen för förhandsuppdatering av Windows 7 som vi nämnde tidigare men gjorde det lite svårt att hitta dem. Group Policy Editor, ett administrativt verktyg som ingår i Windows 10 Pro, Education och Enterprise-utgåvor, innehåller nu dessa alternativ och tillåter användare att antingen inaktivera den automatiska uppdateringsprocessen helt eller välja graden av automatisering.
Tyvärr måste Windows 10-hemanvändare hoppa över den här metoden eftersom grupppolicyredigeraren inte är tillgänglig för dem eller först installera en tredjepartspolicyredigerare som t.ex. Policy Plus.
1. Tryck Windows-tangent + R på tangentbordet för att starta kommandorutan Kör, skriv gpedit.msc, och klicka OK för att öppna grupppolicyredigeraren.

2. Använd navigeringsmenyn till vänster, gå till följande plats -
Datorkonfiguration > Administrativa mallar > Windows-komponenter > Windows Update
Notera: Du kan dubbelklicka på en mapp för att expandera den eller klicka på pilen till vänster.

3. Välj nu på den högra panelen Konfigurera automatiska uppdateringar policy och klicka på policyinställningar hyperlänk eller högerklicka på policyn och välj redigera.

4. Som standard kommer policyn att vara Inte konfigurerad. Om du vill inaktivera automatiska uppdateringar helt, välj Inaktiverad.

5. Om du nu bara vill begränsa mängden automatisering av Windows-uppdateringar och inte inaktivera policyn helt, välj Aktiverad först. Därefter expanderar du i avsnittet Alternativ Konfigurera automatisk uppdatering rullgardinsmenyn och välj önskad inställning. Du kan se hjälpavsnittet till höger för mer information om varje tillgänglig konfiguration.

6. Klicka på Tillämpa för att spara den nya konfigurationen och avsluta genom att klicka på OK. Starta om datorn för att sätta den nya uppdaterade policyn i kraft.
Metod 3: Inaktivera uppdateringar med Windows Registerredigerare
Automatiska Windows-uppdateringar kan också inaktiveras via Registereditorn. Den här metoden är praktisk för Windows 10-hemanvändare som saknar gruppolicyredigeraren. Även om, i likhet med den tidigare metoden, var extremt försiktig när du ändrar några poster i Registereditorn eftersom ett missöde kan orsaka ett antal problem.
1. Öppna Windows Registereditorn genom att skriva regedit i antingen kommandorutan Kör eller starta sökfältet och tryck på enter.

2. Ange följande sökväg i adressfältet och tryck på enter
HKEY_LOCAL_MACHINE\SOFTWARE\Policies\Microsoft\Windows

3. Högerklicka i Windows-mappen och välj Ny > Nyckel.

4. Byt namn på den nyskapade nyckeln som Windows uppdatering och tryck enter att spara.

5. Nu, Högerklicka i den nya mappen WindowsUpdate och välj Ny > Nyckel på nytt.

6. Namnge nyckeln AU.

7. Flytta markören till den intilliggande panelen, högerklicka var som helstoch välj Ny följd av DWORD (32-bitars) värde.

8. Byt namn på den nya DWORD-värde som Ingen automatisk uppdatering.

9. Högerklicka på NoAutoUpdate-värdet och välj Ändra (eller dubbelklicka på den för att få upp dialogrutan Ändra).
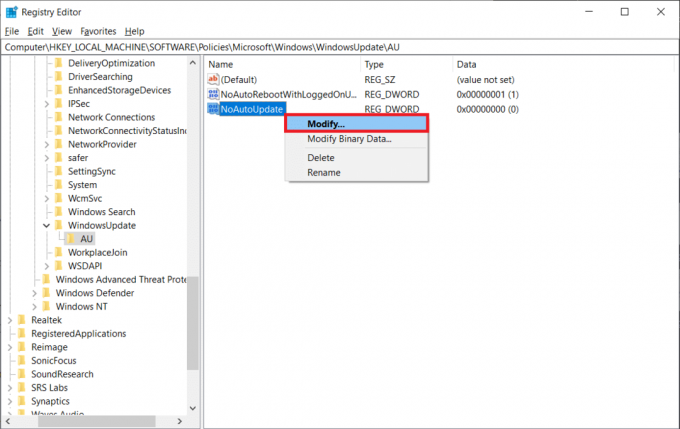
10. Standardvärdesdata kommer att vara 0, d.v.s. inaktiverad; ändra värde data till 1 och aktivera NoAutoUpdate.

Om du inte vill inaktivera automatiska uppdateringar helt, byt namn på NoAutoUpdate DWORD till AUOptions först (eller skapa ett nytt 32-bitars DWORD-värde och namnge det AUOptions) och ställ in dess värdedata enligt dina önskemål baserat på tabellen nedan.
| DWORD-värde | Beskrivning |
| 2 | Meddela innan du laddar ner och installerar uppdateringar |
| 3 | Ladda ner uppdateringarna automatiskt och meddela när de är redo att installeras |
| 4 | Ladda ner uppdateringar automatiskt och installera dem på en förutbestämd tid |
| 5 | Tillåt lokala administratörer att välja inställningarna |
Metod 4: Inaktivera Windows Update Service
Om det visar sig vara lite för mycket att sluta stöka med gruppolicyredigeraren och registerredigeraren automatiska uppdateringar på Windows 10, du kan indirekt inaktivera automatiska uppdateringar genom att inaktivera Windows Update service. Den nämnda tjänsten ansvarar för alla uppdateringsrelaterade aktiviteter, från att leta efter nya uppdateringar till att ladda ner och installera dem. För att inaktivera Windows Update-tjänsten –
1. tryck på Windows-tangent + S på tangentbordet för att framkalla startsökfältet, skriv Tjänsteroch klicka på Öppna.

2. Leta efter Windows uppdatering tjänsten i följande lista. När den väl hittats, Högerklicka på den och välj Egenskaper från den efterföljande menyn.

3. Se till att du är på Allmän fliken och klicka på Sluta under Service Status för att stoppa tjänsten.

4. Därefter utökar du Starttyp rullgardinsmenyn och välj Inaktiverad.

5. Spara denna ändring genom att klicka på Tillämpa och stäng fönstret.
Metod 5: Konfigurera en uppmätta anslutning
Ett annat indirekt sätt att förhindra automatiska uppdateringar är att upprätta en uppmätt anslutning. Detta kommer att begränsa Windows till att endast ladda ner och installera prioriterade uppdateringar automatiskt. Alla andra tidskrävande och tunga uppdateringar kommer att förbjudas eftersom en datagräns har satts.
1. Starta programmet Windows Settings genom att trycka på Windows-tangent + I och klicka på Nätverk & Internet.

2. Byt till Wi-Fi Inställningar och klicka på den högra panelen Hantera kända nätverk.
3. Välj ditt Wi-Fi-hemnätverk (eller det som din bärbara dator vanligtvis utnyttjar för att ladda ner nya uppdateringar) och klicka på Egenskaper knapp.

4. Scrolla ner tills du hittar Ställ in som mätt anslutning funktion och slå på den.

Du kan också välja att upprätta en anpassad datagräns för att förhindra att Windows automatiskt laddar ner några tunga prioriterade uppdateringar. För att göra detta – klicka på Ställ in en datagräns för att hjälpa till att kontrollera dataanvändningen på detta nätverk hyperlänk. Länken tar dig tillbaka till nätverksstatusinställningarna; Klicka på Dataanvändning knappen under ditt nuvarande nätverk. Här kan du se hur mycket data som används av varje applikation. Klicka på Ange gräns för att begränsa dataanvändningen.
Välj lämplig period, återställ datum och ange datagränsen som inte får överskridas. Du kan ändra dataenheten från MB till GB för att göra det enklare (eller använd följande konvertering 1GB = 1024MB). Spara den nya datagränsen och avsluta.

Rekommenderad:
- Hur man byter namn på Bluetooth-enheter i Windows 10
- Windows-uppdateringar har fastnat? Här är några saker du kan prova!
- Hur man öppnar RAR-filer i Windows 10
Vi hoppas att den här guiden var till hjälp och att du kunde stoppa automatiska uppdateringar på Windows 10 och du kan förbjuda Windows från att automatiskt installera nya uppdateringar och avbryta dig. Låt oss veta vilken du implementerade i kommentarerna nedan.



