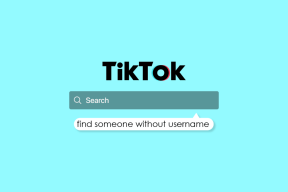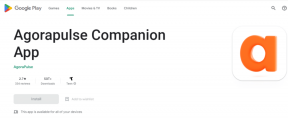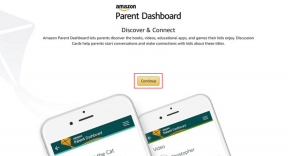3 fantastiska sätt att integrera Dropbox i Chrome
Miscellanea / / December 02, 2021

Dropbox är fantastiskt. Det är det som fick mig till "molnet" och jag har aldrig klättrat ner sedan dess. Innan Jag provar en ny produktivitetsapp, det första jag kontrollerar är om det har Dropbox-integration.
Medan nästan alla bra appar ansluts till Dropbox, appen i sig förblir ganska primitiv. Det är bara en samling filer och mappar som finns på servrar någonstans. Och det enda sättet att komma åt allt är antingen Dropbox-mappen på din PC, webbplatsen eller mobilappar.
Att navigera genom webbplatsen är en enda röra; det kan bli mycket bättre. Och lyckligtvis kan det vara det för dem som använder Chrome. Allt du behöver göra är att ladda ner tilläggen som anges nedan, ansluta till ditt Dropbox-konto och du kommer att känna att du har uppgraderat från molnet till molnet 9.
Vad dessa Chrome-tillägg låter dig göra:
- Visa hela ditt Dropbox-filsystem i Chrome
- Spara med ett klick för valfri bild till Dropbox
- Ladda ner valfri fil direkt till Dropbox
1. Bläddra i Dropbox-mappar med QuickDrop

QuickDrop
löser hur du visar Dropbox-filer i din webbläsare. Om du klickar på tilläggsknappen utlöses en rullgardinsmeny som listar alla dina mappar.
För att göra saker enklare ger tillägget en uppsättning av Handlingar för filer och mappar. Du kan snabbt kopiera delningslänken för en fil eller ladda ner den.
2. Balloon – Spara bilder och länkar till Dropbox
jag har skrivit om Ballong, det enklaste sättet att spara bilder till molnkonton när jag skrev om det Google Drive-integration. Balloon stöder även Dropbox.

Sättet det fungerar på är att när det väl har aktiverats ser du en Dropbox- och Google Drive-ikon varje gång du håller muspekaren över en bild. Bara att klicka på Dropbox-ikonen skickar bilden till en avsedd mapp. Ja, det är så enkelt.
Om du inte vill se ikonerna varje gång, och det blir irriterande efter ett tag, aktiverar/inaktiverar du ikonerna genom att trycka på L-tangenten tre gånger.
Utbyggnaden integreras också med högerklicksmenyn. Så du kan högerklicka på en länk och spara den direkt i Dropbox.
3. Ladda ner allt till Dropbox med Ladda ner till Dropbox

De Ladda ner till Dropbox förlängning lägger till en Ladda upp till Dropbox knappen till högerklicksmenyn. Och det här fungerar med bilder och alla filer som är nedladdningsbara till ditt skrivbord.

Detta innebär att du kan skicka låtfiler, e-postbilagor, PDF-filer, e-böcker, bakgrundsbilder, etc, direkt till Dropbox istället för att först ladda ner filer till din PC och sedan flytta dem till en Dropbox-mapp.

Jag önskar att tillägget tillät dig att välja destination för varje filnedladdning, men för vad det är värt har tillägget ett alternativ att gruppera nedladdningar efter webbplats eller datum. Så du kan snabbt komma åt låtar som laddats ner från Last.fm, e-böcker från Project Gutenberg eller ljudböcker från LibriVox. Och naturligtvis är du fri att ändra standardnedladdningsmappen.