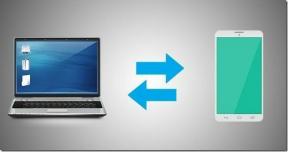Hur man synkroniserar Windows Sticky Notes mellan olika datorer
Miscellanea / / December 02, 2021

Med lite forskning och träff och försök, fick jag reda på att det verkligen är möjligt att göra det. Grunden bakom det är att flytta mappen Sticky Notes till Dropbox-katalogen och sedan skapa en symbolisk länk som en referens till den ursprungliga platsen.
Coolt tips: Vi har också en handledning på synkronisera mappplatser över datorer. Det är ungefär som att ha ett konsekvent skrivbord eller en mapp för Mina dokument på flera maskiner.
Låt oss utan ytterligare dröjsmål få saker att hända för dessa små anteckningar. Och det skulle också innebära att du inte har någon anledning att fly från uppgifterna som du har noterat på Sticky Notes, oavsett vilken dator du arbetar på. Så inga fler ursäkter!
Steg för att synkronisera Sticky Notes
Följ stegen mycket noggrant och gör exakt det vi har nämnt. Oroa dig inte för saker halvvägs, du kommer att bli glad att se resultatet i slutet. Låt oss börja.
Steg 1: Stäng applikationen Sticky Notes om den är öppen. Du kanske vill verifiera detsamma genom Aktivitetshanteraren. Och om du ser en process som heter StikyNot.exe även efter att du har stängt applikationen kan du behöva döda processen.

Steg 2: Navigera till mappen Sticky Notes på din maskin. Den ska placeras under C:\Users\Användarnamn\AppData\Roaming\Microsoft\Sticky Notes om du inte har lekt med den. För mig skulle användarnamnet motsvara Sandeep.

Av en slump, om du inte ser den mappen eller .snt-filen i den, starta applikationen Sticky Notes och den kommer att skapas.
Steg 3: Klipp ut (gör en Ctrl + X) mappen Sticky Notes från den platsen i steg 2. Navigera nu till din Dropbox-katalog och klistra in den på en plats du önskar. Jag föredrar att ha den på rotplatsen.

Steg 4: Öppna en instans av kommandotolken. Du måste nu skapa en symbolisk länk till mappen Sticky Notes som du just har flyttat till Dropbox.
Använd kommandot mklink /J “%APPDATA%\Microsoft\Sticky Notes” “Dropbox Plats för Sticky Notes-mappen (se steg 3)”. För mig var det mklink /J "%APPDATA%\Microsoft\Sticky Notes" "C:\Users\Sandeep\Dropbox\Sticky Notes".

Steg 5: Byt till den andra datorn och följ steg 1 till 4. Och det handlar om det! Dina klisterlappar och uppdateringarna du gör till dem bör nu vara synkroniserade så länge internet fungerar och naturligtvis Dropbox fungerar.
Notera: Namnen på de symboliska länkarna och mapparna i Dropbox bör vara desamma genomgående. Annars kommer detta inte att fungera.
Slutsats
Vi testade och testade den här processen på två datorer med Windows 7 som körs på dem. Resultatet var fantastiskt. Och även om vi har pratat om och provat detta på Dropbox, borde det fungera med andra tjänster som Google Drive och SkyDrive. Det är bara det att du måste hitta rätt platser.