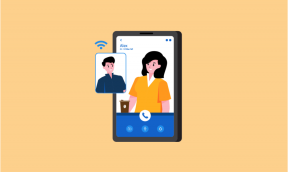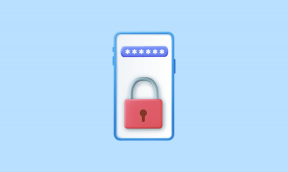Hur man använder Outlook.com som en gratis e-postserver för din domän
Miscellanea / / December 02, 2021

Varje webbplats behöver en e-postadress. Oavsett om det är i kontaktsyfte eller bara som en professionell och "officiell" adress kopplad till domänen. Eller så kanske du har bidragsgivare till din webbplats som vill ha en personlig kontaktadress. Oavsett vad avsikten är, erbjuder Outlook.com en gratis lösning. Du kan skapa många e-postkonton för vilken domän som helst och logga in på dem via Outlooks webbklient eller någon annan datorklientprogramvara precis som du skulle göra med ett personligt e-postkonto.
För att skapa ett Outlook.com-e-postkonto med din domän måste du först verifiera att domänen är din att ändra. Detta görs i några steg som vi kommer att förklara nedan. Efter en vänteperiod kommer du att kunna logga in på det nya kontot och börja skicka och ta emot e-post.
Hur man ställer in Domain Mail med Outlook.com
Steg 1: Besök denna länk för att konfigurera Outlook.com för din domän.

Ange ditt domännamn exklusive http://www. och välj sedan det första bubbelalternativet till Konfigurera Outlook.com för min domän.
Steg 2: Fortsätt för att tilldela en domänadministratör till detta nya konto. Detta kan göras genom att logga in på ett befintligt Microsoft-konto eller skapa ett helt nytt.

Vi väljer det första alternativet för att använda ett befintligt konto. Sidan kommer att omdirigeras till en vanlig inloggningsskärm.

Steg 3: Nästa steg är att bevisa ägandet av domänen (GuidingTech.com i det här fallet) så att Outlook vet att det är okej för dig att använda domänen med dess tjänst.

Notera: Vi kommer att använda GoDaddy.com för att demonstrera en sådan verifiering med hjälp av de uppgifter som Outlook tillhandahåller efter behov för att slutföra denna uppgift. Följande steg kommer att variera beroende på vilken värdtjänst du har.
I dina kontoinställningar hittar du ett avsnitt för DNS-zonfil, eller något liknande till namnet. Vi kommer att välja Redigera i det här avsnittet så att vi kan göra de ändringar som Outlook kräver.

Det enda nödvändiga steget i verifieringen är MX-posten. Denna skiva är en lång sträng bredvid MX-server avsnitt, som i den här bilden. Vi behöver också några andra värden som finns här:

Tillbaka till domäninställningarna klickar vi Snabb tillägg i GoDaddy för att lägga till nödvändig information. Lägg till Prioritet nummer som specificerats från Outlook, såväl som Värd namn och MX-server sträng.

Om det finns ett alternativ för TTL (Time To Live), fyll i detta också. Vår skulle vara 1 timme, som det står från Outlook.

Spara ändringarna med knappen längst upp till höger som säger Spara zonfil. Bekräfta med uppmaningen.

Ändringarna kan ta från 1-48 timmar att slutföra.
Steg 4: För att säkerställa att förtroende initieras med e-postservern och domänen, går vi tillbaka till Outlook och hittar Serverförtroende avsnittet för att lära dig vad som behövs för att skapa en TXT-post.

Ange detaljerna för TXT-posten i GoDaddy i Text rekordsektion.

Spara och bekräfta ändringarna.
Steg 5: När lämplig tid har gått för verifieringen att slutföras kan du säkerställa detta genom att klicka på Uppdatera knappen tillbaka på sidan för domäninställningar i Outlook. Statusen kommer att ändras till Aktiva när e-postservern läses för att användas.

Steg 6: Nu kan du lägga till konton på servern för att skapa individuella e-postadresser. Få åtkomst till din domän från denna länk och klicka Medlemskonton på sidan av sidan. Välj den Lägg till för att börja lägga till ett nytt konto.

De Kontonamn avsnittsvärde resulterar i: Kontonamn@domän.Så i vårt exempel resultatet av att gå in Jon kommer att vara e-postadressen [email protected]. Fyll i resten av informationen för kontot och markera den sista rutan för att kräva en lösenordsändring vid första inloggningen.

Notera: Du kan lägga till upp till 50 e-postkonton till din domän med hjälp av Outlook.
Varje konto kommer att dyka upp i Medlemskonton avsnitt för att enkelt redigera eller ta bort en.

Steg 7: Verifiera att kontot fungerar genom att logga in med adressen i Outlook med hjälp av denna länk eller lägga till adressen till ett klientprogram på en iOS-enhet eller skrivbord. Du kommer att bli ombedd att bekräfta ditt lösenord igen och ställa in en säkerhetsfråga och ett svar för att återställa kontot i händelse av ett glömt lösenord.

Slutsats
Det är trevligt att ha en gratistjänst som kan leverera många adresser. Som du märkte är installationen ganska enkel och snabb. Den enda bieffekten är att väntan på verifiering mycket väl kan ta över en dag. Men det faktum att du får upp till 50 konton gratis är underbart – särskilt för mindre företag eller individer.