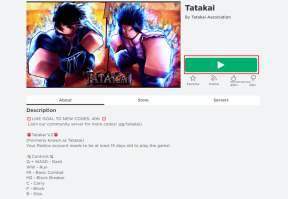Så här åtgärdar du Windows 10 Photos App-filsystemfel
Miscellanea / / December 02, 2021
Datorer är ett av de bästa systemen för att visa multimediafiler. Kan du inte visa bilder i valfritt format eller andra multimediafiler med hjälp av Microsoft Photos-appen på din Windows-dator? Visar appen ett visst "filsystemfel" varje gång du försöker använda den? Så vi har hittat ut några lösningar för det problemet efter att ha provat dem.

Vanligtvis uppstår fotoappens filsystemfel när du kör en buggig eller föråldrad Windows 10-build på din dator. Vissa okända problem med appen Foton kan också orsaka detta fel och göra appen oanvändbar. Oavsett vad problemet kan vara, skulle metoderna nedan hjälpa dig att fixa det.
1. Uppdatera Foto-appen
Om du inte kan visa bilder på din dator med hjälp av Windows Photos-appen, se till att du kör den senaste versionen av appen på din Windows-dator. Gamla versioner av alla systemapplikationer innehåller vanligtvis buggar och problem. Det är därför du bör se till att dina appar (särskilt de med problem) alltid är uppdaterade.
Följ stegen nedan för att uppdatera appen Windows Photos.
Steg 1: Starta Microsoft Store på din dator, sök efter Windows Photos och tryck på motsvarande resultat.

Steg 2: Tryck på knappen Uppdatera för att uppdatera din dators Windows Photos-app.

Om du inte hittar knappen Uppdatera på sidan betyder det att du har den senaste versionen av Windows Photos-appen installerad på din dator. Fortsätt till nästa felsökningstips för att fixa Windows 10 Photos-appens filsystemfel.
2. Återställ eller reparera fotoappen
Vill du få problem med din Windows Photos-app fixade snabbt? Att återställa det är något du bör prova om metoden ovan inte fixar filsystemfelet. Det hjälper till att uppdatera appen till det tillstånd den var när du först använde den på din PC. Och det bästa är att du inte förlorar några personliga filer eller data. Så här uppdaterar du appen Foton på din Windows 10-dator.
Steg 1: Starta menyn Windows Inställningar. Du kan trycka på Windows-logotypen + I-knapparna på tangentbordet för att göra detta snabbt.
Steg 2: Välj Appar.

Steg 3: I avsnittet "Appar och funktioner" trycker du på Microsoft Photos.

Steg 4: Välj Avancerade alternativ.

Steg 5: Bläddra till botten och tryck på Återställ-knappen.

Steg 6: Tryck på knappen Återställ på popup-kortet för att bekräfta återställningsåtgärden.

Alternativt, innan du återställer appen Foton, kan du först försöka reparera den. När du reparerar en app hjälper Windows till att upptäcka eventuella problem med appen och reparerar den automatiskt. För att reparera Microsoft Photos-appen, följ samma steg som anges ovan och tryck på Reparera-knappen precis ovanför Återställ-knappen.

När Windows har reparerat appen, visas en bock till höger om knappen Reparera.

När du har reparerat eller återställt appen Foton startar du om din dator. Öppna sedan en bild med hjälp av appen Foton och kontrollera om filsystemfelet visas. Om du fortfarande inte kan se en bild, fortsätt till nästa metod nedan.
3. Uppdatera Windows OS
Vissa användare har rapporterat att de kunde bli av med Microsoft Photos-appens filsystemfel genom att uppdatera sin dators operativsystem till den senaste versionen/bygget av Windows 10. Om du inte kan se en bild med Photos-appen på grund av detta filsystemfel, kan problemet bero på en bugg som finns i Windows 10 OS-versionen som körs på din dator.
För att åtgärda detta, uppdatera helt enkelt din dators operativsystem. Starta menyn Inställningar i Windows, välj "Uppdatera och säkerhet" och leta efter uppdateringar. Om det finns någon tillgänglig systemuppdatering, ladda ner och installera den på din dator.

Om din dator är uppdaterad eller om filsystemfelet kvarstår efter uppdatering till den senaste Windows 10-versionen, kontrollera nästa metod för att åtgärda problemet.
4. Installera om alla Windows-appar
Om du står inför någon problem med att använda inbyggda Windows- eller Microsoft-program, är att installera om dem ett beprövat sätt att få dem att fungera perfekt igen. Det gäller även för fotoappens filsystemfel. För att göra detta, skulle du använda Windows Powershell. Vi visar dig hur du får det gjort i stegen nedan.
Steg 1: Typ powershell i Windows-sökrutan och tryck på motsvarande resultat för att starta Windows Powershell.

Steg 2: Skriv eller klistra in kommandot i Powershell-konsolen och tryck på Enter-knappen.
Get-AppXPackage | Föreach {Add-AppxPackage -DisableDevelopmentMode -Registrera "$($_.InstallLocation)\AppXManifest.xml"

Det kan ta ett par minuter för detta kommando att köras. Efter framgångsrik körning av kommandot kommer alla dina inbyggda Windows 10-appar att installeras om och omregistreras. Starta om din dator och starta appen Foton.
Notera: Stäng appen Foton innan du kör det här kommandot i Windows PowerShell. Kommandot fungerar också utan internetanslutning, men för bästa resultat, se till att din dator är ansluten till internet.
Se dem alla
Om Microsoft Photos är din favorit app för att visa eller skapa videor på din Windows-dator, att inte kunna använda det skulle vara frustrerande. Följ felsökningsmetoderna som anges i det här inlägget, och filsystemfelet bör inte längre hindra dig från att öppna eller visa multimediafiler med hjälp av Microsoft Photos-appen.
Nästa upp: Stör Windows Photos-appen dig? Letar du efter appar som gör ett bättre jobb? I artikeln som länkas nedan listade vi 5 alternativ eller liknande appar till Windows Photos. Du borde kolla upp det.