Hur man uppdaterar Discord
Miscellanea / / November 28, 2021
Discord är en av de mest populära kommunikationsapparna som är i fokus för den förändring den har medfört för teamsamarbete i spel. Nästan alla spelare känner till den här appen och använder den för att kommunicera sinsemellan. Det finns flera versioner av Discord tillgängliga och varje uppdaterad version erbjuder nya, avancerade funktioner. Så det är en bra idé att hålla din Discord-app uppdaterad. Om du letar efter sätt att uppdatera Discord på Windows PC eller Android-telefoner, då är den här guiden för dig. Efter manuell uppdatering kan du fortsätta att njuta av de senaste funktionerna och optimeringarna. Därefter kommer vi också att diskutera hur du åtgärdar problemet med att Discord inte uppdaterar, så att du kan slutföra en framgångsrik Discord-uppdatering.

Innehåll
- Hur man uppdaterar Discord på Windows 10 PC eller Android smartphones
- Metod 1: Aktivera Discord vid start (Windows 10 PC)
- Metod 2: Uppdatera Discord (Windows 10 PC)
- Metod 3: Ladda ner uppdateringar från Play Store (Android)
- Åtgärda Discord Not Update Issue på Windows 10 PC.
- Metod 1: Kör Discord som administratör
- Metod 2: Installera om Discord
- Metod 3: Inaktivera antivirusprogrammet tillfälligt.
- Metod 4: Inaktivera Windows Defender-brandväggen tillfälligt.
Hur man uppdaterar Discord på Windows 10 PC eller Android smartphones
Discord söker automatiskt efter uppdateringar när den öppnas för första gången efter att du har startat upp din dator. Om din Discord PC-klient inte uppdaterar sig själv kan det bero på följande orsaker:
- Dålig internetuppkoppling
- Konflikter med antivirusprogram
- Korrupt Discord PC-klient
- Problem med webbläsarens cachedata eller cookies
Notera: Discord installerar inte uppdateringen omedelbart när den hittar en. Den laddar ner och installerar den nästa gång du öppnar appen.
Metod 1: Aktivera Discord vid start (Windows 10 PC)
Du kan konfigurera Discord att starta när din dator startar upp. Även om den här inställningen är aktiverad som standard; den kan ha inaktiverats av misstag. Följ därför de givna stegen för att fixa att Discord inte startar eller uppdaterar sig själv under startproblem:
1. Lansera Aktivitetshanteraren genom att trycka Ctrl + Shift + Escnycklar tillsammans.
2. Byta till Börja flik in Aktivitetshanteraren fönster.
3. Sök efter programmet som heter Uppdatering med GitHub som dess Utgivare.
4. Högerklicka på den och klicka Gör det möjligt, som visas markerat.
Notera: Den här metoden fungerar endast om programmets status är Inaktiverad vid start.
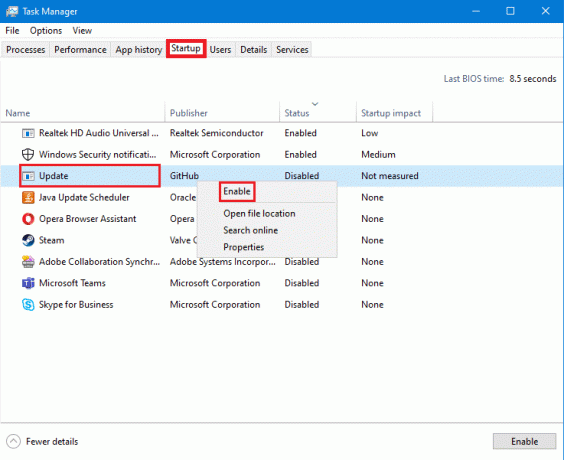
5. Starta om din Windows 10-dator och kontrollera om Discord uppdateras eller inte.
Läs också:Fix Discord Go Live som inte visas
Metod 2: Uppdatera Discord (Windows 10 PC)
Uppfriskande av Discord är också ett bra sätt att få Discord att söka efter uppdateringar. Följ de angivna stegen för att göra det:
1. Öppen Disharmoni och Maximera den.
2. Tryck Ctrl + Rnycklar samtidigt för att uppdatera Discord PC Client.
3. Discord kommer att börja leta efter uppdateringar. Följande skärm visas medan den uppdateras.

4. Om den upptäcker att det finns en väntande uppdatering kommer den att ladda ner uppdatering och spara det lokalt.
5. Starta om Discord. Den kommer att börja installera den tidigare nedladdade uppdateringen.
Metod 3: Ladda ner uppdateringar från Play Store (Android)
Discord etablerade sig som den mest pålitliga appen för röstchatt, videochatt och livestream av spel. Det för närvarande står #6 på den mest inkomstbringande applistan för kommunikation i Google Play Butik. Så här uppdaterar du Discord på Android-enheter:
1. Tryck på Google Play Butik att öppna den.

2. Tryck på din profilbild från skärmens övre högra hörn.

3. Knacka på Hantera appar och enhet. Byt sedan till Hantera flik.
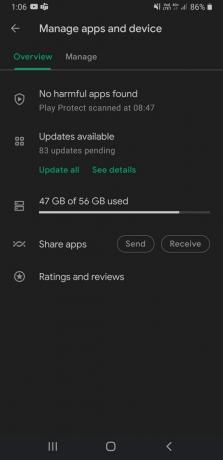
4. Under Uppdateringar tillgängliga, scrolla ner för att hitta Disharmoni.
5. Markera rutan bredvid Discord och tryck på Uppdateringsymbol.
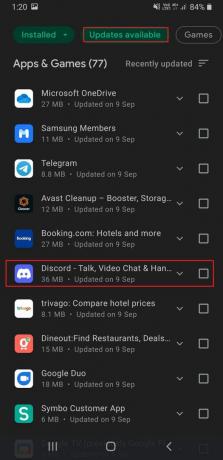
Notera: Alternativt under Översikt flik, tryck på Se detaljer och tryck Uppdatering för Disharmoni.
Läs också: Åtgärda Play Store DF-DFERH-01-fel
Åtgärda Discord Not Update Issue på Windows 10 PC
Metod 1: Kör Discord som administratör
Ofta saknar Discord korrekta behörigheter och därför kan den inte leta efter uppdateringar online. Att köra Discord som administratör gör susen. Du kan också prova det, enligt följande:
1. Klicka på Startikon och typ Disharmoni. Välj Kör som administratör alternativ, som visas.

2. Klicka på Ja i Användarkontokontroll prompt.
3. Discord kommer automatiskt att köra en uppdateringskontroll och installera uppdateringar, om några finns tillgängliga.

Metod 2: Installera om Discord
En felaktig installation av Discord PC Client kan också leda till att Discord inte uppdaterar problem. Att installera om Discord hjälper till att lösa det.
1. Öppen inställningar genom att trycka Windows + jagnycklar tillsammans.
2. Klicka på Appar i fönstret Inställningar, som visas.
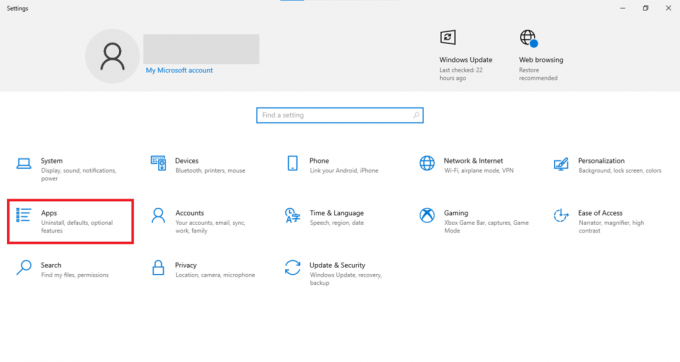
3. Under Appar och funktioner sektion, sök efter Disharmoni använda Sök i den här listan fält.
4. Klicka på Disharmoni och klicka på Avinstallera, som avbildats.
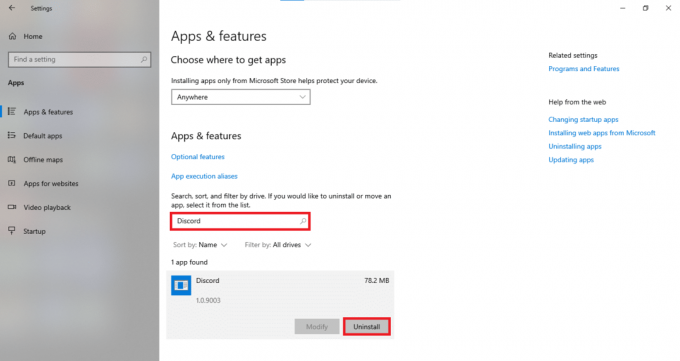
5. Bekräfta Avinstallera i bekräftelseprompten också.
6. Efter avinstallationen laddar du ner den uppdaterade versionen av Discord från dess officiell hemsida. Här, klicka vidare Ladda nerförWindows knappen, som markerats nedan.
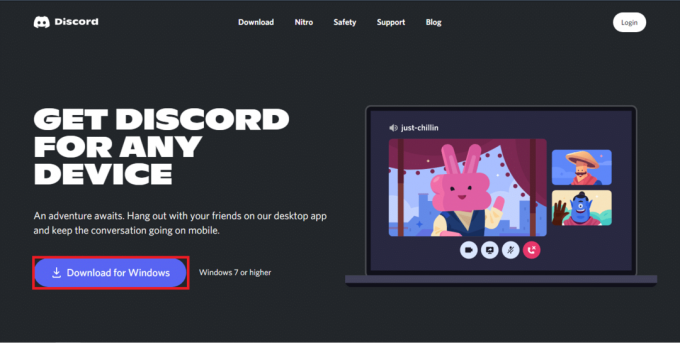
7. Öppna nedladdade filen och följ instruktionerna på skärmen för att installera Discord.
8. När den väl har installerats, Disharmoni kommer att börja leta efter uppdateringar automatiskt.
Läs också:Fixa Discord-meddelanden som inte fungerar
Metod 3: Inaktivera antivirusprogrammet tillfälligt
Antivirus märker ibland av misstag äkta applikationer som skadliga och blockerar deras internetanslutning. Detta kan också hända med Discord som orsakar problem med att Discord inte uppdaterar. Därför bör det också hjälpa att tillfälligt inaktivera antivirusprogrammet från tredje part.
Notera: Vi har använt McAfee Antivirus som exempel. Du kan implementera liknande steg för antivirusprogrammet som är installerat på din Windows-dator.
1. Klicka på Start och sök efter din Antivirus programvara. Klicka sedan på Öppen för att starta McAfee Antivirus.

2. Välj inställningar alternativ.
3. Klicka nu på Realtidsskanning för att stänga av den tillfälligt, som illustreras nedan.

4. Starta om Discord och se om den söker efter uppdateringar eller inte.
Metod 4: Inaktivera Windows Defender-brandväggen tillfälligt
Alternativt kan du inaktivera den inbyggda Windows Defender-brandväggen för att fixa problemet med att Discord inte uppdaterar, som förklaras nedan:
1. Tryck Windowsnyckel-, typ Windows säkerhet och klicka på Öppen, som visat.

2. Klicka på Virus&HotSkydd.
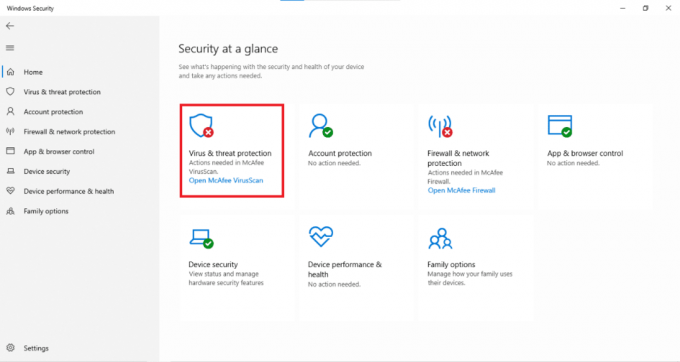
3. Välj Hanterainställningar alternativ.
4. Slå av Realtidsskydd inställning, som visas nedan.

Rekommenderad:
- Hur man aktiverar Telnet i Windows 7/10
- Lista över Discord-kommandon
- Åtgärda nedladdningsproblem med blockering av Chrome
- Åtgärda Logitech Gaming Software som inte öppnas
Cyberattacker blir vanliga dag för dag så att mer än 2200 cyberattacker begås per dag. Att hålla dina appar uppdaterade hjälper till att minska risken för skadliga attacker på dina värdefulla prylar. Vi hoppas att den här artikeln hjälpte dig att förstå hur man uppdaterar Discord på Windows PC och Android-enheter. Dessutom bör du inte möta några svårigheter att lösa Problem med att Discord inte uppdaterar. Lämna dina förslag och frågor i kommentarsfältet nedan.



