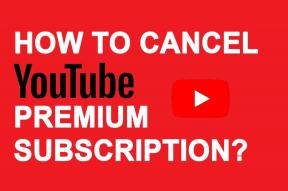Hur man skapar regler baserade på e-postämnen i Outlook 2013
Miscellanea / / December 02, 2021

Tja, jag gör mycket mer med min. Jag använder den som en automatisk e-postsvarare, som ett verktyg för att organisera mina e-postmeddelanden och mycket mer. En av mina favoriter är att använda MS Outlook till genomföra undersökningar. Klienten kan vackert och automatiskt sortera ut statistik över e-postundersökningar. Faktum är att tricket som behövs för att få detta gjort kan tillämpas i många andra fall. Vi pratar om att skapa regler för e-postmeddelanden baserat på deras ämnesrader.
Låt oss fortsätta med undersökningsexemplet. Säg att du är i en organisation och ska skicka ut en inbjudan till massevenemang till de anställda samtidigt som du samlar in information om hur många som vill delta. Det är enkelt, lägg bara till en röstknapp och be mottagarna att svara med en Ja eller Nej genom att klicka på röstningsknappen.
Notera: Vår handledning är baserad på MS Outlook 2013. Men inställningen är tillämplig på lägre versioner också. Den enda skillnaden skulle vara användargränssnittet.
Nu är problemet att samla in statistiken. Ska du bläddra igenom din inkorg och räkna varje svar och separera Ja och Nej manuellt? Det finns bättre sätt; vi visar dig en.
Jag ska skicka ett mail med ämne Rösta och en röstningsknapp som kan användas för att svara med Ja eller Nej. Klicka på Använd röstningsknappar alternativ för att infoga knapparna.

Innan jag skickar ut det ska jag ställa in verktyget för att vara redo att lyssna på svar och räkna statistiken på egen hand. Här är vad jag behöver ställa in.
Skapa statistikmappar
Jag skulle navigera till min Inkorg, i den vänstra rutan, högerklicka på den och skapa en ny mapp. Jag skulle namnge det Röstade Ja.

På samma sätt skulle jag skapa en annan med namnet Röstade nej. Resultatet visas i bilden nedan.

Skapa lyssnarregler
Nu måste jag skapa regler så att outlook kan tillämpa regler på meddelanden när de kommer och skjuta dem i sina respektive mappar. Följ stegen för att skapa regler.
Steg 1: Navigera till Hem flik. Under Flytta sektion, håll muspekaren på Regler och klicka sedan på Hantera regler och varningar.

Steg 2: Börja med att klicka på Ny regel.

Steg 3: På Regelguiden, Börja från en tom regel genom att välja Tillämpa regler på meddelanden jag får. Klicka på Nästa.

Steg 4: Välj ett villkor. Det bästa sättet är att gå med specifika ord i ämnet. Du kan välja att ha fler villkor.

Steg 5: Klicka på i den nedre rutan i samma fönster specifika ord. Lägg till en söksträng som Ja: Lägg din röst. Klicka på Nästa.

Steg 6: Välj en åtgärd. Den önskade avsikten med ett inkommande svar är att flytta den till en angiven mapp.

Steg 7: Klicka på i den nedre rutan i samma fönster specificerad. Välj nu mappen Röstade Ja och klicka på Ok.

Steg 8: Tillbaka på Regelguiden, Klicka på Avsluta. Följ steg 2 till steg 7 igen. Denna gång med söksträngen (steg 5) som Nej: Lägg din röst och mapp (steg 7) som Röstade nej.
Det är allt. Gå tillbaka till e-postmeddelandet som är under utkast, lägg till din lista över mottagare och Skicka. När svaren har kommit, kolla bara antalet i varje mapp.
Notera: Som tidigare nämnt är regeln baserad på e-postämnet. Svaret skulle föregå det röstade svaret på ämnesraden. Och därför är reglerna anpassade på det sättet. Med de valmöjligheter du använder kommer dina regler att variera.
Låter det intressant? Innebär det också mycket minskat arbete? Testa det och låt oss veta hur bra det fungerade.