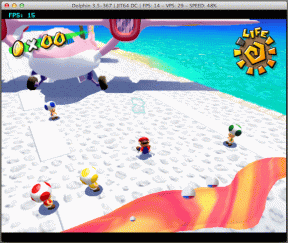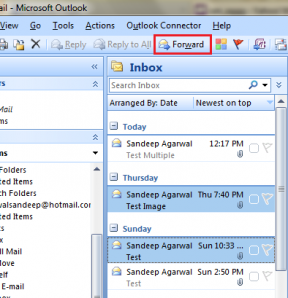Så här åtgärdar du problem med inget ljud i Google Chrome
Miscellanea / / November 28, 2021
Google Chrome är standardwebbläsaren för många användare eftersom den erbjuder en smidig surfupplevelse och fantastiska funktioner som Chrome-tillägg, synkroniseringsalternativ och mer. Det finns dock fall då användare upplever ljudproblem i Google Chrome. Det kan vara irriterande när du spelar en YouTube-video eller vilken låt som helst, men det finns inget ljud. Efter det kan du kontrollera din dators ljud, och låtarna spelas perfekt på din dator. Det betyder att problemet är med Google Chrome. Därför att fixa inget ljudproblem i Google Chrome, vi har en guide med möjliga lösningar som du kan följa.
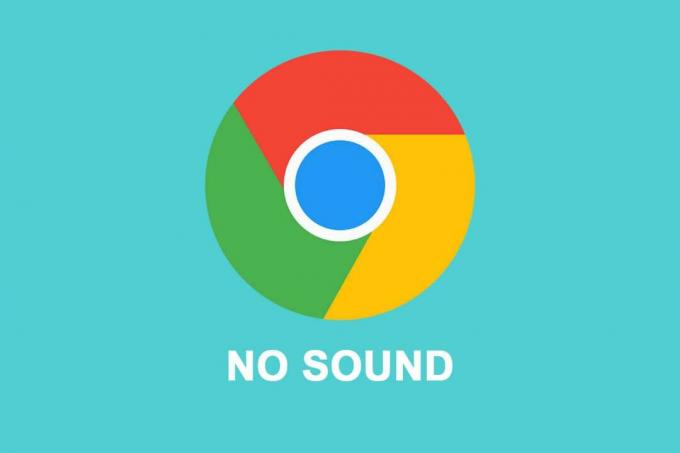
Innehåll
- Åtgärda problem med inget ljud i Google Chrome
- Orsaker bakom problem med inget ljud i Google Chrome
- Fixa Google Chrome-ljudet fungerar inte i Windows 10
- Metod 1: Starta om ditt system
- Metod 2: Uppdatera ljuddrivrutinen
- Metod 3: Kontrollera ljudinställningarna för alla webbplatser
- Metod 4: Kontrollera volymmixern på ditt system
- Metod 5: Anslut dina externa högtalare igen
- Metod 6: Rensa webbläsarcookies och cache
- Metod 7: Ändra uppspelningsinställningar
- Metod 8: Välj rätt utgångsenhet
- Metod 9: Se till att webbsidan inte är avstängd
- Metod 10: Inaktivera tillägg
- Metod 11: Kontrollera ljudinställningen för specifik webbplats
- Metod 12: Återställ Chrome-inställningarna
- Metod 13: Uppdatera Chrome
- Metod 14: Installera om Google Chrome
Åtgärda problem med inget ljud i Google Chrome
Orsaker bakom problem med inget ljud i Google Chrome
Det kan finnas flera orsaker bakom inget ljudproblem i Google Chrome. Några av de möjliga orsakerna är följande:
- Din dators ljud kan vara avstängt.
- Det kan vara något fel på dina externa högtalare.
- Det kan vara något fel med ljuddrivrutinen och du kanske måste uppdatera den.
- Ljudproblemet kan vara platsspecifikt.
- Du kan behöva kontrollera ljudinställningarna på Google Chrome för att åtgärda felet utan ljud.
- Det kan finnas några väntande Chrome-uppdateringar.
Dessa är några av möjliga orsaker bakom inget ljud problem i Google Chrome.
Fixa Google Chrome-ljudet fungerar inte i Windows 10
Vi listar alla metoder som du kan försöka åtgärda inget ljudproblem i Google Chrome:
Metod 1: Starta om ditt system
Ibland kan en enkel omstart lösa ljudproblemet i Google Chrome. Därför kan du starta om datorn för att kontrollera om du kan åtgärda felet utan ljud i webbläsaren Chrome.
Metod 2: Uppdatera ljuddrivrutinen
Det första du bör leta efter när det är något fel på din dators ljud är din ljuddrivrutin. Om du använder en äldre version av ljuddrivrutinen på ditt system kan du stöta på ljudproblemet i Google Chrome.
Du måste installera den senaste versionen av ljuddrivrutinen på ditt system. Du har möjlighet att uppdatera din ljuddrivrutin antingen manuellt eller automatiskt. Processen att manuellt uppdatera din ljuddrivrutin kan vara lite tidskrävande, varför vi rekommenderar att du uppdaterar din ljuddrivrutin automatiskt genom att använda Iobit drivrutinsuppdatering.
Med hjälp av Iobit drivrutinsuppdateringar kan du enkelt uppdatera din ljuddrivrutin med ett klick, och drivrutinen skannar ditt system för att hitta rätt drivrutiner för att fixa att Google Chrome-ljudet inte fungerar problem.
Metod 3: Kontrollera ljudinställningarna för alla webbplatser
Du kan kontrollera de allmänna ljudinställningarna i Google Chrome för att åtgärda problemet utan ljud. Ibland kan användare av misstag inaktivera webbplatserna för att spela upp ljud i Google Chrome.
1. Öppna din Chrome webbläsare.
2. Klicka på tre vertikala prickar från det övre högra hörnet på skärmen och gå till inställningar.

3. Klicka på Sekretess och säkerhet från panelen till vänster scrolla sedan ned och gå till Webbplatsinställningar.

4. Återigen, scrolla ner och gå till Innehåll avsnitt och klicka på Ytterligare innehållsinställningar för att komma åt ljud.
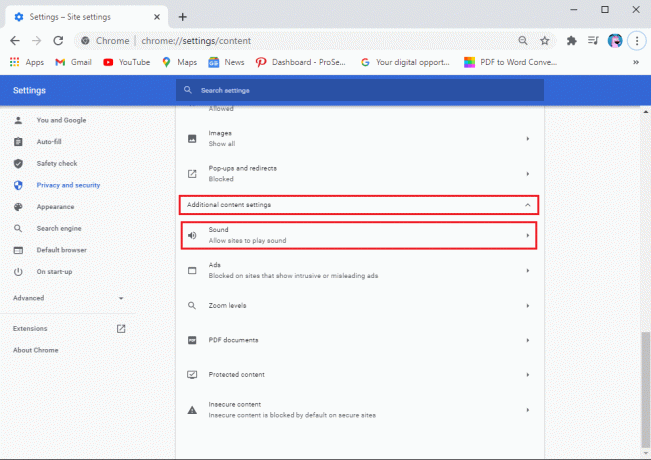
5. Till sist, tryck på Ljud och se till att reglaget bredvid 'Tillåt webbplatser att spela upp ljud (rekommenderas)’ är på.

När du har aktiverat ljudet för alla webbplatser i Google Chrome kan du spela upp vilken video eller låt som helst i webbläsaren för att kontrollera om det gick för att åtgärda inget ljudproblem i Google Chrome.
Läs också: 5 sätt att fixa inget ljud på YouTube
Metod 4: Kontrollera volymmixern på ditt system
Ibland stänger användarna av volymen för Google Chrome med hjälp av volymmixerverktyget på deras system. Du kan kontrollera volymmixern för att säkerställa att ljudet inte är avstängt för Google Chrome.
1. Högerklicka på din högtalarikon från nedre högra hörnet i aktivitetsfältet och klicka sedan på Öppna Volume Mixer.
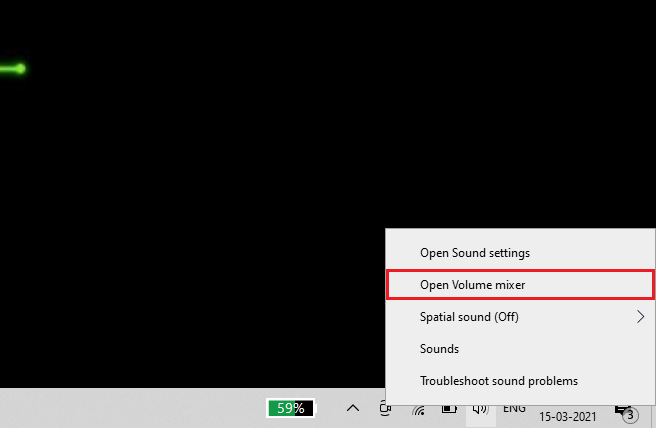
2. Se nu till att volymnivån är inte på tyst för Google Chrome och volymreglaget är högt inställt.
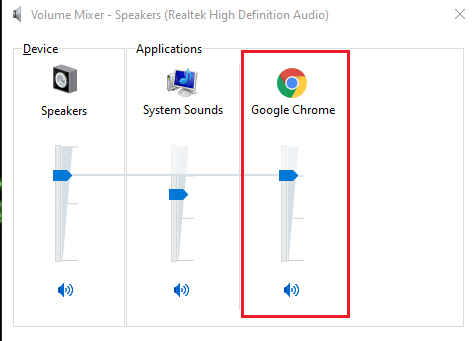
Om du inte ser Google Chrome i volymmixerverktyget, spela upp en slumpmässig video på Google och öppna sedan volymmixern.
Metod 5: Anslut dina externa högtalare igen
Om du använder externa högtalare kan det vara något fel på högtalarna. Koppla därför ur dina högtalare och koppla sedan tillbaka dem till systemet. Ditt system kommer att känna igen ljudkortet när du ansluter dina högtalare, och det kanske kan fixa att Google Chrome inte har något ljudproblem.
Metod 6: Rensa webbläsarcookies och cache
När din webbläsare samlar in för mycket av webbläsarens cookies och cache, kan det sakta ner laddningshastigheten för webbsidor och kan till och med inte orsaka något ljudfel. Därför kan du rensa din webbläsares cookies och cache genom att följa dessa steg.
1. Öppna din Chrome webbläsare och klicka på tre vertikala prickar från det övre högra hörnet på skärmen och tryck sedan på Fler verktyg och välj 'Rensa webbhistorik.’

2. Ett fönster kommer att dyka upp där du kan välja tidsintervall för att radera webbinformationen. För omfattande rengöring kan du välja Hela tiden. Till sist, tryck på Radera data från botten.

Det är allt; Starta om ditt system och kontrollera om den här metoden kunde fixa att Google Chrome-ljudet inte fungerar i Windows 10.
Metod 7: Ändra uppspelningsinställningar
Du kan kontrollera uppspelningsinställningarna eftersom ljudet kan ha dirigerats till en icke-ansluten utgångskanal, vilket orsakar problemet utan ljud i Google Chrome.
1. Öppna Kontrollpanel på ditt system. Du kan använda sökfältet för att hitta kontrollpanelen och sedan gå till Ljud sektion.

2. Nu, under Uppspelning flik, du kommer att se din anslutna högtalare. Klicka på det och välj Konfigurera från skärmens nedre vänstra hörn.
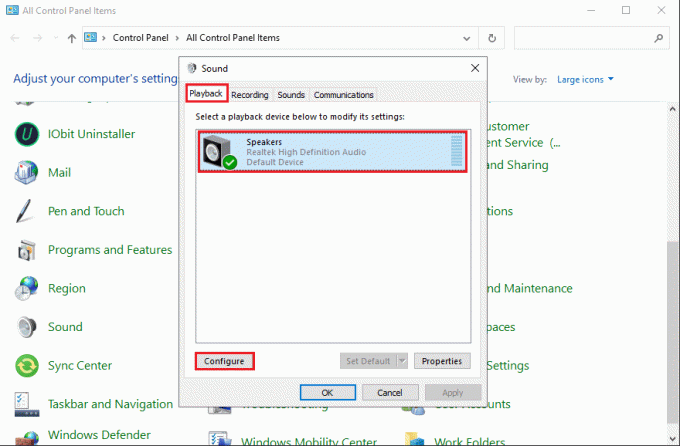
3. Knacka på Stereo under ljudkanaler och klicka på Nästa.
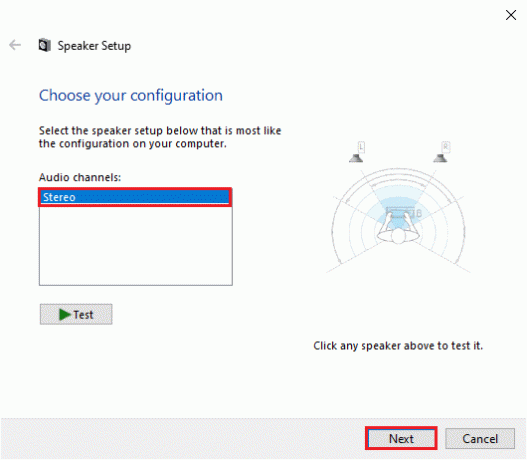
4. Slutför slutföra installationen och gå till Google Chrome för att kontrollera ljudet.
Läs också:Fix Inget ljud från hörlurar i Windows 10
Metod 8: Välj rätt utgångsenhet
Ibland kan du stöta på ljudproblem när du inte ställer in rätt utenhet. Du kan följa dessa steg för att åtgärda Google Chrome utan ljudproblem:
1. Gå till sökfältet och skriv Ljudinställningar och klicka sedan på Ljudinställningar från sökresultaten.
2. I Ljudinställningar, Klicka på rullgardinsmenyn under 'Välj din utenhet’ och välj rätt utenhet.
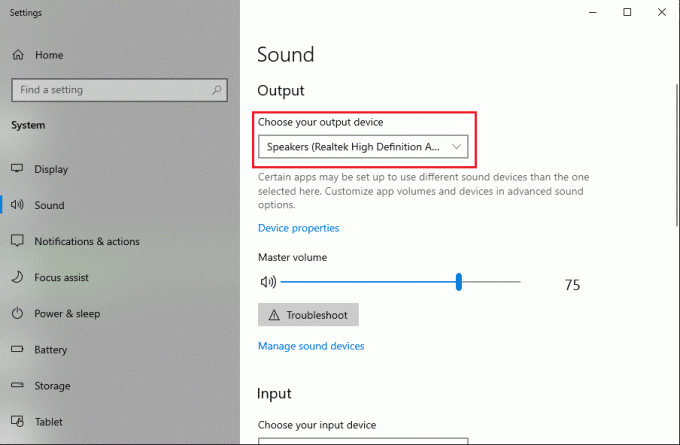
Nu kan du kontrollera ljudproblemet i Google Chrome genom att spela upp en slumpmässig video. Om den här metoden inte kunde lösa problemet kan du kontrollera nästa metod.
Metod 9: Se till att webbsidan inte är avstängd
Det finns chanser att ljudet på webbsidan som du besöker är avstängt.
1. Det första steget är att öppna Dialogrutan Kör genom att trycka på Windows-tangent + R nyckel.
2. Typ inetcpl.cpl i dialogrutan och tryck på enter.

3. Klicka på Avancerad fliken från den övre panelen, scrolla sedan ned och leta upp multimedia sektion.
4. Se nu till att du markerar kryssrutan bredvid 'Spela upp ljud på webbsidor.’
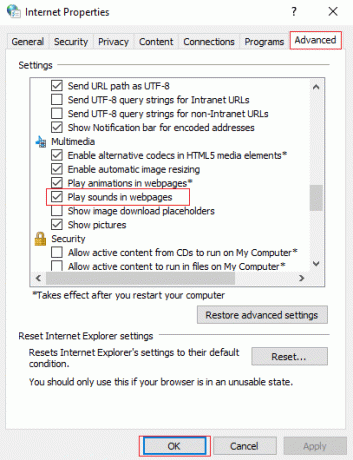
5. För att spara ändringarna, klicka på Tillämpa och då OK.
Slutligen kan du starta om din Chrome-webbläsare för att kontrollera om detta kunde slå på Google Chrome-webbläsaren.
Metod 10: Inaktivera tillägg
Chrome-tillägg kan förbättra din surfupplevelse, till exempel när du vill förhindra annonser på YouTube-videor kan du använda Adblock-tillägget. Men dessa tillägg kan vara anledningen till att du inte får något ljud i Google Chrome. Därför slutade plötsligt att fixa ljudet att fungera i Chrome, kan du inaktivera dessa tillägg genom att följa dessa steg:
1. Öppna din Chrome-webbläsare och klicka på Tilläggsikon från det övre högra hörnet på skärmen och klicka sedan på Hantera tillägg.

2. Du kommer att se listan över alla tillägg, stäng av reglaget bredvid varje tillägg för att inaktivera det.

Starta om din Chrome-webbläsare för att kontrollera om du kan ta emot ljud.
Metod 11: Kontrollera ljudinställningen för specifik webbplats
Du kan kontrollera om ljudproblemet är med en specifik webbplats på Google Chrome. Om du har ljudproblem med specifika webbplatser kan du följa dessa steg för att kontrollera ljudinställningarna.
- Öppna Google Chrome på ditt system.
- Navigera till webbplatsen där du står inför ljudfelet.
- Leta reda på högtalarikonen från adressfältet och om du ser ett kryss på högtalarikonen klickar du på den.
- Klicka nu på 'Tillåter alltid ljud på https...' för att aktivera ljudet för den webbplatsen.
- Klicka slutligen på klar för att spara de nya ändringarna.
Du kan starta om din webbläsare och kontrollera om du kan spela upp ljudet på den specifika webbplatsen.
Metod 12: Återställ Chrome-inställningarna
Om ingen av ovanstående metoder fungerar kan du återställa dina Chrome-inställningar. Oroa dig inte, Google tar inte bort dina sparade lösenord, bokmärken eller webbhistorik. När du återställer Chrome-inställningarna återställs startsidan, sökmotorinställningar, flikarna du fäster och andra sådana inställningar.
1. Öppna din Chrome-webbläsare och klicka på tre vertikala prickar från det övre högra hörnet på skärmen, gå sedan till inställningar.
2. Scrolla ner och klicka på Avancerad.

3. Scrolla nu ner och klicka på Återställ inställningarna till deras ursprungliga standardvärden.
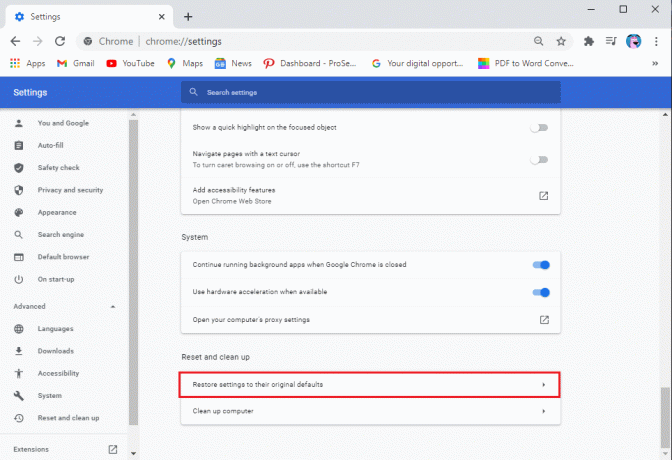
4. Ett bekräftelsefönster kommer att dyka upp, där du måste klicka på Återställ inställningar.

Det är allt; du kan kontrollera om den här metoden kunde lösa problemet med att ljudet inte fungerar i Google Chrome.
Metod 13: Uppdatera Chrome
Problemet med inget ljud i Google Chrome kan uppstå när du använder en gammal version av webbläsaren. Så här söker du efter uppdateringar på Google Chrome.
1. Öppna din Chrome-webbläsare och klicka på tre vertikala prickar från det övre högra hörnet på skärmen, gå sedan till Hjälp och välj Om Google Chrome.

2. Nu kommer Google automatiskt att leta efter uppdateringar. Du kan uppdatera din webbläsare om det finns några tillgängliga uppdateringar.
Metod 14: Installera om Google Chrome
Om ingen av metoderna fungerar kan du avinstallera och installera om Google Chrome på ditt system. Följ dessa steg för denna metod.
1. Stäng din Chrome-webbläsare och gå till inställningar på ditt system. Använd sökfältet för att navigera till inställningar eller tryck Windows-tangent + I.
2. Klicka på Appar.

3. Välj Google Chrome och tryck på Avinstallera. Du har möjlighet att rensa din webbläsardata också.

4. Efter att du lyckats avinstallera Google Chrome kan du installera om appen genom att gå till valfri webbläsare och navigera till-https://www.google.com/chrome/.
5. Till sist, tryck på Ladda ner Chrome för att installera om webbläsaren på ditt system.
Efter att ha installerat om webbläsaren kan du kontrollera om den kunde fixa problemet med ljudet i Google Chrome.
Vanliga frågor (FAQs)
Q1. Hur får jag tillbaka ljud i Google Chrome?
För att få tillbaka ljud på Google kan du starta om din webbläsare och kontrollera ljudinställningarna för att aktivera ljud för alla webbplatser i webbläsaren. Ibland kan problemet vara med dina externa högtalare, du kan kontrollera om dina systemhögtalare fungerar genom att spela en låt på ditt system.
Q2. Hur slår jag på ljudet för Google Chrome?
Du kan enkelt stänga av ljudet för Google Chrome genom att navigera till webbplatsen och klicka på högtalarikonen med ett kryss i adressfältet. För att stänga av ljudet för en webbplats i Google Chrome, kan du också göra ett högerklick på fliken och välja avaktivera webbplats.
Rekommenderad:
- Hur man inaktiverar 'Video pausad. Fortsätt titta på YouTube
- Vad ska man göra när din bärbara dator plötsligt inte har något ljud?
- Hur man sätter en YouTube-video på Repeat på dator eller mobil
- Hur man blockerar och avblockerar en webbplats på Google Chrome
Vi hoppas att den här guiden var till hjälp och att du kunde fixa inget ljudproblem i Google Chrome. Om du fortfarande har några frågor angående den här artikeln, ställ dem gärna i kommentarsfältet.