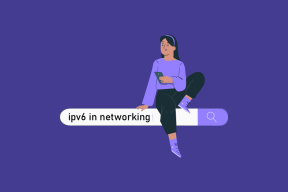Hur man lägger till en logotyp till en bild i Paint and Paint 3D
Miscellanea / / December 02, 2021
Att stjäla bilder är en ganska negativ trend nuförtiden. Det beror på att man enkelt kan ladda ner bilder. Även om det är svårt att stoppa någon från att göra det, kan man vidta åtgärder för att undvika det. Du kan till exempel lägga till en logotyp till din bild.

Om du är en konstnär, fotograf eller bara ett varumärke med riktiga bilder, kan du lägga till en logotyp för att distrahera människor från att missbruka dina bilder. Så hur gör man det med begränsade resurser på Windows PC?
Paint-appen kommer till undsättning. 2017 meddelade Microsoft att Paint kommer att ersättas av Paint 3D. Men båda är tillgängliga på Windows 10 för närvarande. Och de goda nyheterna är Färg kommer att sitta kvar ett tag.
Så i det här inlägget kommer vi att berätta hur du lägger till en logotyp till en bild i Paint and Paint 3D. Som ett bonustips får du också veta hur du vattenmärker bilder i dessa appar.
Lägg till logotyp i MS Paint
MS Paint låter dig inte lägga till en bild ovanpå en annan bild. Det betyder att det inte finns något direkt sätt att lägga till en logotyp till din bild. Det finns dock en enkel lösning som tar hjälp av den traditionella kopiera-klistra-metoden.
Här är vad du behöver göra.
Steg 1: Starta MS Paint. Klicka på Arkiv följt av Öppna. Navigera till logotypen som du vill ha på din bild.

Steg 2: När den öppnas i Paint, klicka på verktyget Välj och välj området för logotypen.

Steg 3: Högerklicka på det valda området och tryck på Kopiera från menyn. Alternativt, tryck på Ctrl + C.

Steg 4: Återigen, gå till Arkiv > Öppna. Starta nu bilden som du vill lägga till din logotyp på.
Steg 5: När bilden öppnas i Paint högerklickar du på den och väljer Klistra in från menyn. Du kan till och med använd genvägen Ctrl + V för att klistra in från urklipp.

Steg 6: Håll muspekaren över den inklistrade bilden och dra den till önskad position.


Steg 7: Klicka slutligen på Arkiv > Spara som och spara bilden i valfritt format. Det är inte nödvändigt att spara bilden i PNG-format för att behålla transparensen av logotypen här. Det har ändå behållits genom att klistra in det på bilden.
Dessutom kan de tre första stegen undvikas om du öppnar din logotypfil i någon annan fotovisare eller redigeringsapp. Men även i dessa appar måste du först kopiera logotypen och sedan klistra in den på den faktiska bilden i Paint.
Lägg till logotyp i Paint 3D
Tack och lov, den uppgraderad Paint 3D erbjuder ett enkelt sätt att sätta en logotyp på en bild. Här är vad som ska göras.
Steg 1: Starta Paint 3D på din PC.
Steg 2: Klicka på Meny längst upp följt av Öppna > Bläddra bland filer. Öppna nu bilden som du vill lägga till din logotyp på. Ja, du måste öppna bilden direkt - du behöver inte öppna logotypen först.


Steg 3: När bilden öppnas klickar du igen på menyn högst upp. Inuti menyn, tryck på alternativet Infoga. Navigera sedan till din logotyp och öppna den.

Steg 4: Logotypen kommer att läggas till din bild. Du kan ändra storlek på den, ändra dess position, rotera den och göra andra transformationer. Du kan till och med skapa ett klistermärke av det. Genom att göra det kan du enkelt lägga till det i andra bilder.

Vattenstämpel i Paint and Paint 3D
Vi börjar med Paint först följt av Paint 3D.
Lägg till vattenstämpel i Paint
Steg 1: Öppna bilden som du vill lägga till en vattenstämpel på i Paint.
Steg 2: Klicka på textikonen (A) som finns i verktygsfältet för att infoga text. Klicka sedan var som helst på bilden.


Steg 3: Skriv din vattenstämpel i textrutan. Du kan ändra dess formatering (storlek, färg, stil, etc.) från alternativen överst.
Dricks: För att göra ändringar i texten, välj den först.

Om du vill att vattenstämpeln ska ha en bakgrundsfärg klickar du på alternativet Opaque och ändrar färgen från färgpaletten.
Steg 4: Flytta slutligen vattenstämpeln till önskad plats på bilden. För det, för musen över de prickade linjerna. När muspekaren ändras till en ikon med fyra pilar, dra den.
Notera: Klicka inte utanför textrutan innan du är klar med att redigera vattenstämpeln och den har flyttats till sin exakta position.

Steg 5: Använd Arkiv > Spara som, spara din bild med vattenstämpeln på.
Lägg till vattenstämpel i Paint 3D
Steg 1: Öppna bilden i Paint 3D.
Steg 2: Klicka på textverktyget högst upp och välj 2D- eller 3D-text från sidofältet. Klicka sedan på bilden för att infoga texten.


Fördelen med att använda 3D-text är att du kan ändra texten även om du klickar utanför textrutan, vilket inte är möjligt med 2D-text. Vidare lägger 3D-texten till en djupeffekt.
Steg 3: När du har gjort alla ändringar i vattenstämpeln sparar du bilden med Meny > Spara som.

Lägg alltid till logotyper
Det är en bra idé att lägga till logotyper eller vattenstämplar till dina bilder. Nu när du vet hur enkelt du kan göra det på en Windows-dator utan programvara från tredje part. Så gör det till en vana.
Nästa upp: Undrar du varför det finns två appar för skärmdumpar - Snip & Sketch och Snipping-verktyget på din Windows-dator? Läs nästa artikel för att se skillnaden mellan dem.