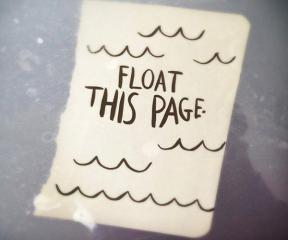วิธีการเปลี่ยนไคลเอนต์อีเมลเริ่มต้น (Mailto) บน Windows 8
เบ็ดเตล็ด / / December 02, 2021

ใน Windows 8 มันไม่เป็นเช่นนั้น และนั่นเป็นเพราะ แอพ Mail ของ Windows 8 ถูกตั้งค่าเป็นค่าเริ่มต้น ซึ่งหมายความว่าหากคุณคลิกบนบางสิ่งที่มีลิงก์ mailto คุณจะถูกนำทางไปยังแอป Mail นั่นเป็นพฤติกรรมที่ไม่ต้องการและเราจะเรียนรู้วิธีเปลี่ยนแปลงวันนี้
ขั้นตอนในการกำหนดค่าไคลเอนต์อีเมลเริ่มต้น
ข้อกำหนดพื้นฐานคือ คุณต้องมีซอฟต์แวร์ที่คุณเลือกติดตั้งอยู่ในเครื่องของคุณก่อนที่จะเริ่ม หากคุณยังไม่มีให้ไปข้างหน้าและติดตั้ง
ขั้นตอนที่ 1: ตี Windows + W เพื่อเปิด การตั้งค่า ค้นหา หน้าจอ. พิมพ์ โปรแกรมเริ่มต้น ในช่องค้นหาและจากชุดผลลัพธ์ ให้เลือก โปรแกรมเริ่มต้น

ขั้นตอนที่ 2: ในหน้าต่างถัดไปคลิกที่ลิงค์อ่าน เชื่อมโยงประเภทไฟล์หรือโปรโตคอลกับโปรแกรม ที่จะเปิด ตั้งสมาคม หน้าต่าง.

ขั้นตอนที่ 3: เลื่อนลงรายการโปรแกรมจนกว่าคุณจะพบ โปรโตคอล ส่วน. จากนั้นค้นหา MAILTO และดับเบิลคลิกเพื่อตั้งค่ากำหนดของคุณ

ขั้นตอนที่ 4: เมื่อคุณทำเช่นนั้น คุณจะเห็นรายการโปรแกรมที่อนุญาตให้ดำเนินการตามโปรโตคอลได้ คุณยังสามารถค้นหาแอพจาก Store

ขั้นตอนที่ 5: เลือกรายการที่คุณต้องการตั้งเป็นค่าเริ่มต้น สำหรับฉันมันคือไคลเอนต์อีเมลเดสก์ท็อป Outlook
ขั้นตอนที่ 6: กลับมาที่ ตั้งสมาคม หน้าต่างที่คุณอาจต้องการตรวจสอบว่าได้ตั้งค่าไว้ตามนั้นหรือไม่ ตรวจสอบ ค่าเริ่มต้นปัจจุบัน กับตัวเลือก MAILTO

แค่นั้นแหละ. คุณได้แก้ไขไคลเอนต์อีเมลเริ่มต้นใน Windows 8 สำหรับการดำเนินการ mailto ทั้งหมดแล้ว มีสิ่งที่น่าสนใจหากคุณเลือกเบราว์เซอร์เช่น Chrome เป็นไคลเอนต์อีเมลเริ่มต้น
เบราว์เซอร์จะมีค่าเริ่มต้นของ mailto ซึ่งหมายความว่าคุณสามารถนำทางไปยังแอป Mail ได้หากการตั้งค่ากำหนดทิศทางนั้น ดังนั้น คุณควรเปลี่ยนการตั้งค่าเบราว์เซอร์ด้วย และตั้งค่าบริการเว็บที่เหมาะสมกับคุณที่สุด
ช่วย: เรามีคำแนะนำที่สามารถช่วยคุณได้ ตั้งค่าไคลเอนต์อีเมลเริ่มต้นบน Firefox และ Internet Explorer. ตรวจสอบว่าจำเป็น
บทสรุป
ฉันหวังว่าการตั้งค่านี้จะช่วยคุณได้มากจากความเจ็บปวดของแอป Mail ที่แสดงเป็นไคลเอนต์อีเมลเริ่มต้น มีหลายวิธีในการปิดใช้งานหรือกำจัดแอป Mail โดยสมบูรณ์ สำหรับตอนนี้ การเปลี่ยนลักษณะเริ่มต้นน่าจะช่วยได้
บอกเราหากคุณมีเคล็ดลับเพิ่มเติมเกี่ยวกับสถานการณ์ดังกล่าว อาจช่วยผู้ฟังของเราได้ หรือถามเราว่าคุณต้องการอะไรเป็นพิเศษหรือไม่ เรายินดีเป็นอย่างยิ่งที่จะพบวิธีแก้ปัญหา