แก้ไข Geforce Experience Error Code 0x0003
เบ็ดเตล็ด / / November 28, 2021
คอมพิวเตอร์ส่วนบุคคลมากกว่า 80% ทั่วโลกใช้การ์ดกราฟิก Nvidia GeForce เพื่อสร้างความสามารถในการเล่นเกม คอมพิวเตอร์แต่ละเครื่องเหล่านี้มีแอปพลิเคชันที่ใช้ร่วมกับ Nvidia ด้วย แอปพลิเคชั่นที่ร่วมเรียกว่า GeForce Experience และช่วยทำให้ไดรเวอร์ GPU เป็นปัจจุบันโดยอัตโนมัติ ปรับการตั้งค่าเกมให้เหมาะสมเพื่อประสิทธิภาพสูงสุด สตรีมแบบสด บันทึกวิดีโอในเกม และรูปภาพเพื่ออวดโฉมล่าสุด ชัยชนะ ฯลฯ
น่าเสียดายที่ GeForce Experience ไม่ได้สมบูรณ์แบบและทำให้เกิดอารมณ์ฉุนเฉียวหรือสองครั้งเป็นครั้งคราว ในช่วงไม่กี่ครั้งที่ผ่านมา ผู้ใช้ประสบปัญหาในการเปิดใช้ GeForce Experience เนื่องจากมีข้อผิดพลาดในการเข้ารหัสเป็น 0x0003 ข้อผิดพลาด 0x0003 ทำให้ไม่สามารถเปิดแอปพลิเคชัน GeForce Experience ได้ ดังนั้นจึงไม่อนุญาตให้ผู้ใช้ใช้คุณลักษณะของ GeForce ใดๆ รหัสข้อผิดพลาดจะมาพร้อมกับข้อความที่อ่านว่า 'อะไรบางอย่างผิดปกติ. ลองรีบูตเครื่องพีซีของคุณแล้วเปิด GeForce Experience รหัสข้อผิดพลาด: 0x0003’ และแน่นอน เพียงรีบูตพีซีของคุณตามคำแนะนำก็ไม่มีผลกับข้อผิดพลาด ข้อผิดพลาดนี้เป็นสากลและมีการรายงานใน Windows 7,8 และ 10 แล้ว
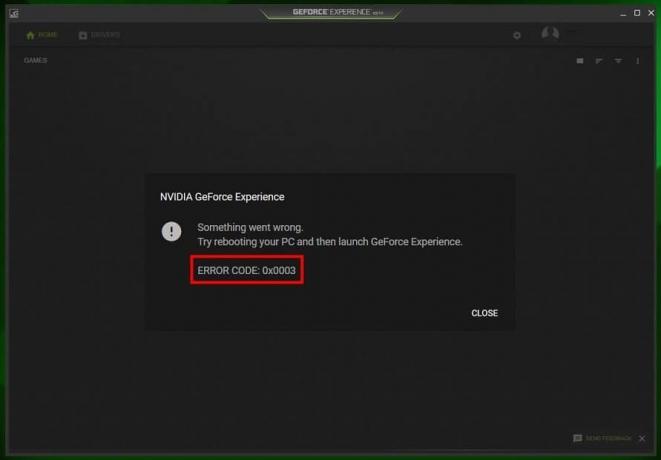
สารบัญ
- แก้ไข Geforce Experience Error Code 0x0003
- อะไรทำให้เกิดข้อผิดพลาด GeForce Experience 0x0003
- 6 วิธีในการแก้ไขข้อผิดพลาด GeForce Experience 0x0003
- วิธีที่ 1: เปิดใช้ GeForce Experience ในฐานะผู้ดูแลระบบ
- วิธีที่ 2: รีสตาร์ทบริการ Nvidia ทั้งหมด
- วิธีที่ 3: อนุญาตให้บริการคอนเทนเนอร์ Nvidia Telemetry โต้ตอบกับเดสก์ท็อป
- วิธีที่ 4: รีเซ็ตอะแดปเตอร์เครือข่าย
- วิธีที่ 5: อัปเดตไดรเวอร์กราฟิก Nvidia
- วิธีที่ 6: ติดตั้ง Nvidia GeForce Experience ใหม่
แก้ไข Geforce Experience Error Code 0x0003
หากคุณเป็นหนึ่งในเหยื่อของข้อผิดพลาด GeForce Experience 0x0003 เรามีวิธีแก้ปัญหาที่แตกต่างกัน 6 รายการตามรายการด้านล่างเพื่อให้คุณลองและเสนอราคาลาก่อนข้อผิดพลาด
อะไรทำให้เกิดข้อผิดพลาด GeForce Experience 0x0003
เป็นการยากที่จะระบุผู้กระทำผิดที่อยู่เบื้องหลังข้อผิดพลาด GeForce Experience 0x0003 เนื่องจากผู้ใช้รายงานว่าพบข้อผิดพลาดในสถานการณ์ต่างๆ อย่างไรก็ตาม ตามแนวทางแก้ไขปัญหาที่กำลังดำเนินการเพื่อแก้ไขข้อผิดพลาด สาเหตุข้อใดข้อหนึ่งต่อไปนี้อาจเป็นสาเหตุของข้อผิดพลาด:
- บริการบางอย่างของ Nvidia ไม่ทำงาน: แอปพลิเคชัน GeForce Experience มีบริการมากมายที่ยังคงใช้งานได้แม้ในขณะที่ไม่ได้ใช้งานแอปพลิเคชัน บริการเหล่านี้บางส่วนเป็นบริการบังคับ กล่าวคือ Nvidia Display Service, Nvidia Local System Container และ Nvidia Network Service Container ข้อผิดพลาด 0x0003 เกิดขึ้นหากบริการใด ๆ เหล่านี้ถูกปิดใช้งานโดยไม่ได้ตั้งใจหรือโดยเจตนา
- NVIDIA Telemetry Container Service ไม่ได้รับอนุญาตให้โต้ตอบกับเดสก์ท็อป: Telemetry Container Service รวบรวมข้อมูลเกี่ยวกับระบบของคุณ (ข้อมูลจำเพาะ GPU, ไดรเวอร์, RAM, จอแสดงผล, เกมที่ติดตั้ง ฯลฯ) และส่งไปยัง Nvidia ข้อมูลนี้จะถูกใช้เพื่อเพิ่มประสิทธิภาพเกมสำหรับคอมพิวเตอร์ของคุณโดยเฉพาะ และมอบประสบการณ์การเล่นเกมที่ดีที่สุด ข้อผิดพลาด 0x0003 เป็นที่ทราบกันดีว่าเกิดขึ้นเมื่อ Telemetry Container Service ไม่ได้รับอนุญาตให้โต้ตอบกับเดสก์ท็อปและจึงทำหน้าที่ตามที่ตั้งใจไว้
- ไดรเวอร์ Nvidia ที่เสียหายหรือล้าสมัย: ไดรเวอร์คือไฟล์ซอฟต์แวร์ที่อนุญาตให้ฮาร์ดแวร์ทุกชิ้นสื่อสารกับซอฟต์แวร์ได้อย่างมีประสิทธิภาพ/ถูกต้อง ไดรเวอร์ได้รับการปรับปรุงอย่างต่อเนื่องโดยผู้ผลิตฮาร์ดแวร์ ดังนั้น หากคุณยังคงใช้ไดรเวอร์ GPU รุ่นเก่าหรือไดรเวอร์ที่มีอยู่ได้รับความเสียหาย อาจพบข้อผิดพลาด 0x0003
- อะแดปเตอร์เครือข่ายผิดพลาด: เป็นที่ทราบกันดีว่า 0x0003 เกิดขึ้นเมื่ออะแดปเตอร์เครือข่ายของคอมพิวเตอร์ติดขัด
นอกเหนือจากสาเหตุที่กล่าวมาข้างต้น ข้อผิดพลาด 0x0003 อาจยังอาจเกิดขึ้นหลังจากดำเนินการ Windows Update
6 วิธีในการแก้ไขข้อผิดพลาด GeForce Experience 0x0003
ตอนนี้เราทราบสาเหตุที่อาจเป็นสาเหตุของข้อผิดพลาด GeForce Experience 0x0003 แล้ว เราสามารถดำเนินการแก้ไขทีละรายการได้จนกว่าข้อผิดพลาดจะได้รับการแก้ไข และเช่นเคย ด้านล่างนี้คือคำแนะนำทีละขั้นตอนสำหรับวิธีแก้ปัญหาที่เป็นไปได้สำหรับข้อผิดพลาด 0x0003 หลังจากดำเนินการแก้ไขแต่ละวิธีแล้ว ให้ทำซ้ำการดำเนินการที่ตามมาด้วยข้อผิดพลาด 0x0003 เพื่อตรวจสอบว่าวิธีแก้ปัญหาทำงานหรือไม่
วิธีที่ 1: เปิดใช้ GeForce Experience ในฐานะผู้ดูแลระบบ
มีโอกาสน้อยมากที่วิธีการนี้จะแก้ไขข้อผิดพลาด แต่วิธีนี้เป็นวิธีที่ง่ายที่สุดและใช้เวลาเพียงไม่กี่นาทีในการลอง ก่อนที่เราจะ เปิดตัว GeForce Experience ในฐานะผู้ดูแลระบบเราจะยุติงาน GeForce ทั้งหมดเพื่อกำจัดงานที่เสียหายอย่างต่อเนื่อง
1. เปิดตัวจัดการงาน โดยคลิกขวาที่แถบงานแล้วเลือกตัวจัดการงาน หรือกด Ctrl + Shift + ESC เพื่อเปิด Task Manager โดยตรง
2. เลือกงาน Nvidia ทั้งหมดที่อยู่ในกระบวนการพื้นหลังทีละรายการแล้วคลิก งานสิ้นสุด ที่ด้านล่างของหน้าต่าง หรือคลิกขวาที่งานที่ต้องการแล้วเลือกสิ้นสุด
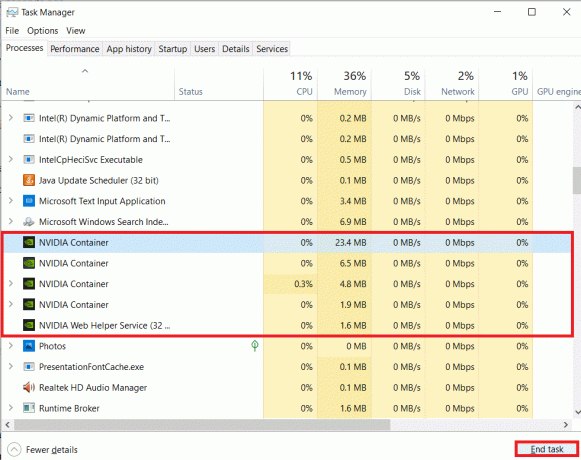
3. คลิกขวาที่ไอคอน GeForce Experience บนเดสก์ท็อปและเลือก เรียกใช้ในฐานะผู้ดูแลระบบ จากเมนูตัวเลือก
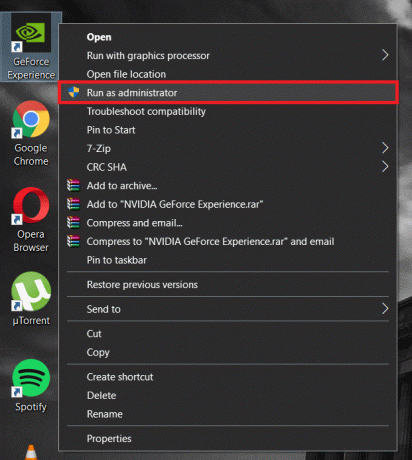
หากคุณไม่มีไอคอนทางลัดบนเดสก์ท็อป เพียงค้นหาแอปพลิเคชันในแถบค้นหา (ปุ่ม Windows + S) และเลือก Run As Administrator จากแผงด้านขวา
วิธีที่ 2: รีสตาร์ทบริการ Nvidia ทั้งหมด
ดังที่ได้กล่าวไว้ก่อนหน้านี้ แอปพลิเคชั่น GeForce Experience มีบริการที่เกี่ยวข้องมากมาย บริการเหล่านี้บางส่วนอาจเสียหาย ดังนั้นจึงแจ้งข้อผิดพลาด 0x0003
1. เปิดกล่องโต้ตอบเรียกใช้โดยใช้แป้นพิมพ์ลัด Windows + R พิมพ์ services.msc และกด Enter เพื่อเปิดแอปพลิเคชันบริการ

2. ค้นหาบริการ Nvidia ทั้งหมดและเริ่มต้นใหม่ ในการรีสตาร์ท เพียงคลิกขวาที่บริการแล้วเลือก เริ่มต้นใหม่ จากเมนูตัวเลือก

3. นอกจากนี้ ตรวจสอบให้แน่ใจว่าบริการที่เกี่ยวข้องกับ Nvidia ทั้งหมดทำงานอยู่ และไม่มีบริการใดถูกปิดใช้งานโดยไม่ได้ตั้งใจ หากคุณพบบริการใด ๆ ของ Nvidia ที่ไม่ทำงาน ให้คลิกขวาที่บริการนั้นแล้วเลือก เริ่ม.
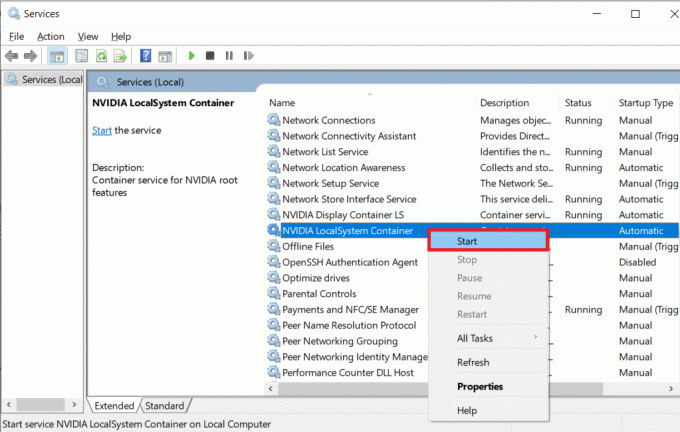
วิธีที่ 3: อนุญาตให้บริการคอนเทนเนอร์ Nvidia Telemetry โต้ตอบกับเดสก์ท็อป
บริการคอนเทนเนอร์ Nvidia Telemetry เป็นหนึ่งในบริการที่สำคัญที่สุดและต้องได้รับอนุญาตให้โต้ตอบกับเดสก์ท็อปตลอดเวลา เราจะทำให้แน่ใจว่าบริการนั้นได้รับอนุญาตที่จำเป็น และหากไม่อนุญาต ให้อนุญาต
1. สำหรับวิธีนี้ เราจะต้องกลับไปที่ Services ดังนั้น ให้ทำตามขั้นตอนที่ 1 ของวิธีก่อนหน้าและ เปิดแอปพลิเคชันบริการ.
2. ในหน้าต่างบริการ ค้นหาบริการ Nvidia Telemetry Container และคลิกขวาที่บริการ จากเมนูตัวเลือก/บริบท ให้เลือก คุณสมบัติ.
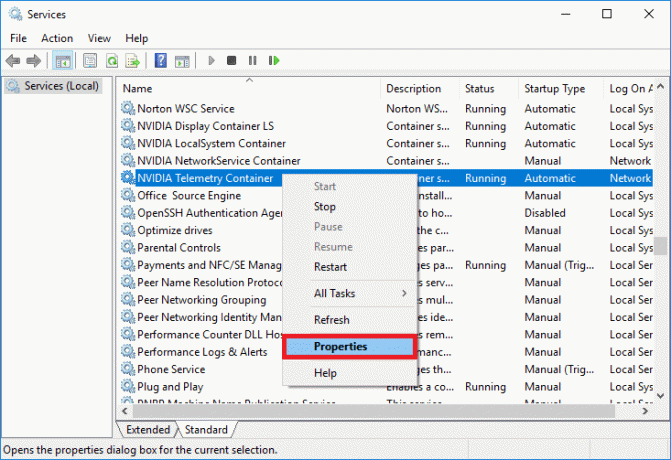
3. เปลี่ยนไปที่ เข้าสู่ระบบ และตรวจสอบกล่องที่อยู่ถัดจาก อนุญาตให้บริการโต้ตอบกับเดสก์ท็อปภายใต้บัญชี Local System ถูกทำเครื่องหมาย/checked. หากไม่เป็นเช่นนั้น เพียงคลิกที่กล่องเพื่อเปิดใช้งานคุณสมบัติ

4. คลิกที่ นำมาใช้ ปุ่มเพื่อบันทึกการเปลี่ยนแปลงที่คุณทำแล้ว ตกลง ที่จะออก
5. เมื่อคุณกลับมาที่หน้าต่างบริการหลัก ตรวจสอบให้แน่ใจว่าบริการที่เกี่ยวข้องกับ Nvidia ทั้งหมดกำลังทำงานอยู่ (โดยเฉพาะ Nvidia Display Service, Nvidia Local System Container และ Nvidia Network Service คอนเทนเนอร์). หากต้องการเริ่มบริการ ให้คลิกขวาและเลือกเริ่ม
วิธีที่ 4: รีเซ็ตอะแดปเตอร์เครือข่าย
หาก 0x0003 เกิดจากอะแดปเตอร์เครือข่ายติดขัด เราจะต้องรีเซ็ตเป็นการกำหนดค่าเริ่มต้น กระบวนการรีเซ็ตนั้นค่อนข้างง่ายและต้องการให้ผู้ใช้เรียกใช้คำสั่งเดียวในพรอมต์คำสั่ง
1. เปิดพรอมต์คำสั่งในฐานะผู้ดูแลระบบ โดยใช้วิธีการใดๆ
2. ในพรอมต์คำสั่ง พิมพ์คำสั่งต่อไปนี้แล้วกด Enter
netsh winsock รีเซ็ต
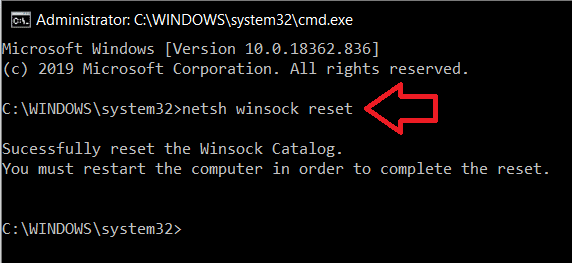
3. รอให้พรอมต์คำสั่งดำเนินการคำสั่ง และเมื่อเสร็จแล้ว ปิดหน้าต่างและ รีสตาร์ทเครื่องคอมพิวเตอร์ของคุณ.
วิธีที่ 5: อัปเดตไดรเวอร์กราฟิก Nvidia
ขอแนะนำให้อัปเดตไดรเวอร์ของคุณเป็นประจำ เนื่องจากไดรเวอร์ที่อัปเดตทำให้ได้รับประสบการณ์โดยรวมที่ดีที่สุด หนึ่งสามารถเลือกที่จะ อัพเดทไดรเวอร์ด้วยตนเอง หรือใช้แอปพลิเคชันพิเศษของบริษัทอื่นเพื่ออัปเดตไดรเวอร์โดยอัตโนมัติ ในการอัปเดตไดรเวอร์ด้วยตนเอง –
1. กด ปุ่ม Windows + X เพื่อเปิดเมนูผู้ใช้ระดับสูงและเลือก ตัวจัดการอุปกรณ์ จากมัน.
2. ในหน้าต่างตัวจัดการอุปกรณ์ ให้ขยาย การ์ดแสดงผล โดยดับเบิลคลิกที่มัน
3. คลิกขวาที่การ์ดกราฟิก Nvidia และเลือก ถอนการติดตั้งอุปกรณ์. การดำเนินการนี้จะถอนการติดตั้งไดรเวอร์ที่เสียหายหรือล้าสมัยที่คุณอาจติดตั้งไว้ในคอมพิวเตอร์ของคุณ
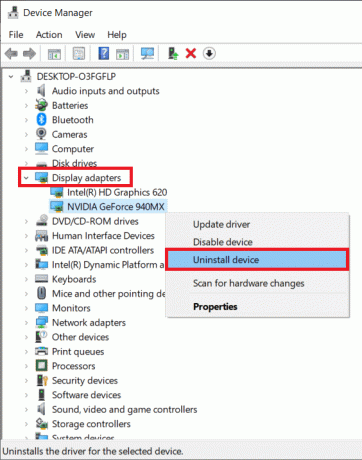
4. เมื่อกระบวนการถอนการติดตั้งเสร็จสิ้น ให้คลิกขวาที่การ์ดกราฟิก Nvidia แล้วเลือก อัพเดทไดรเวอร์ เวลานี้.
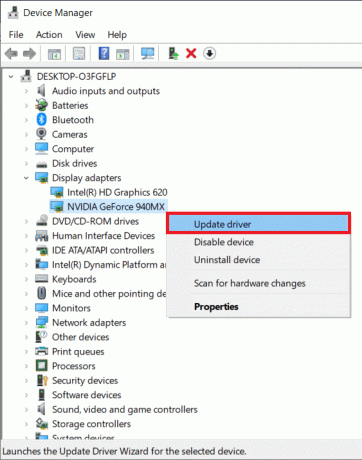
5. ในหน้าต่างต่อไปนี้ ให้คลิกที่ ค้นหาซอฟต์แวร์ไดรเวอร์ที่อัปเดตโดยอัตโนมัติ.
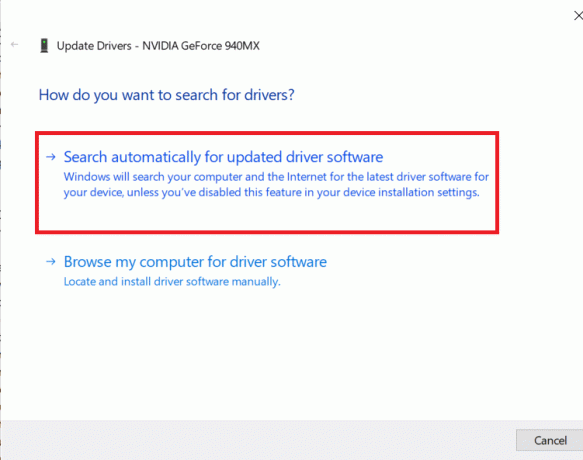
ไดรเวอร์ล่าสุดสำหรับการ์ดแสดงผลของคุณจะถูกดาวน์โหลดและติดตั้งบนคอมพิวเตอร์ของคุณโดยอัตโนมัติ ตรวจสอบให้แน่ใจว่าการเชื่อมต่ออินเทอร์เน็ตของคุณทำงานอย่างถูกต้อง
หากการทำตามขั้นตอนข้างต้นนั้นมากเกินไปสำหรับคุณ ให้ดาวน์โหลดแอปพลิเคชั่นอัพเดทไดรเวอร์ฟรี เช่น ดาวน์โหลด Driver Booster – ตัวอัปเดตไดรเวอร์ฟรีที่ดีที่สุดสำหรับ Windows 10, 8, 7, Vista & XP และปฏิบัติตามคำแนะนำบนหน้าจอเพื่ออัปเดตไดรเวอร์อุปกรณ์ของคุณโดยอัตโนมัติ
วิธีที่ 6: ติดตั้ง Nvidia GeForce Experience ใหม่
หากวิธีการข้างต้นใช้ไม่ได้ผล คุณจะต้องติดตั้ง Nvidia GeForce Experience ใหม่ในระบบของคุณ ผู้ใช้หลายคนรายงานว่าการติดตั้งแอปพลิเคชั่น GeForce Experience ใหม่ช่วยแก้ไขข้อผิดพลาด 0x0003 ที่พวกเขาเผชิญก่อนหน้านี้
1. เราเริ่มต้นด้วยการถอนการติดตั้งแอปพลิเคชันที่เกี่ยวข้องกับ Nvidia ทั้งหมดจากคอมพิวเตอร์ของเรา เปิดแผงควบคุม (ค้นหาในแถบค้นหาของ Windows แล้วกด Enter เมื่อการค้นหากลับมา) และคลิกที่ โปรแกรมและคุณสมบัติ.

2. ใน หน้าต่างโปรแกรมและคุณสมบัติ, ค้นหาแอปพลิเคชั่นทั้งหมดที่เผยแพร่โดย บริษัท Nvidia และ ถอนการติดตั้ง พวกเขา.
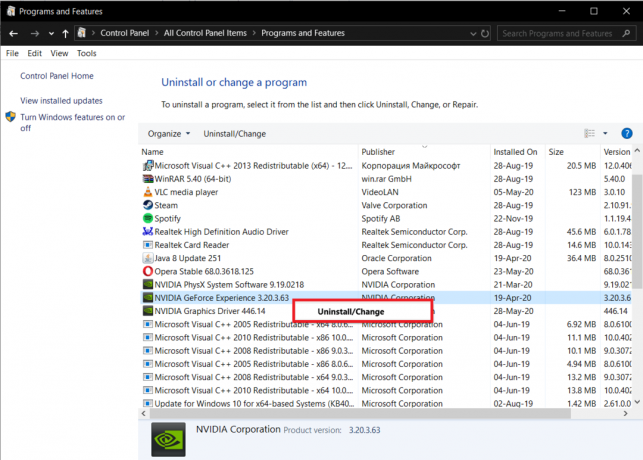
เพื่อให้ขั้นตอนการค้นหาง่ายขึ้น ให้คลิกที่ Publisher เพื่อจัดเรียงแอปพลิเคชันตาม Publisher หากต้องการถอนการติดตั้ง ให้คลิกขวาที่แอปพลิเคชันที่ต้องการแล้วเลือก ถอนการติดตั้ง. (คุณยังสามารถถอนการติดตั้งแอปพลิเคชันได้จากการตั้งค่า Windows (ปุ่ม Windows + I) > แอป > แอปและคุณลักษณะ)
3. เปิดเว็บเบราว์เซอร์ที่คุณต้องการและไปที่หน้าเว็บต่อไปนี้ – อัปเดตไดรเวอร์และการตั้งค่าที่เล่นได้อย่างเหมาะสมที่สุด | ประสบการณ์ NVIDIA GeForce
4. คลิกที่ ดาวน์โหลดเดี๋ยวนี้ ปุ่มเพื่อดาวน์โหลดไฟล์การติดตั้งสำหรับ GeForce Experience
5. คลิกที่ ไฟล์ที่ดาวน์โหลด และปฏิบัติตามคำแนะนำ/คำแนะนำบนหน้าจอเพื่อ ติดตั้ง GeForce Experience บนคอมพิวเตอร์ของคุณอีกครั้ง
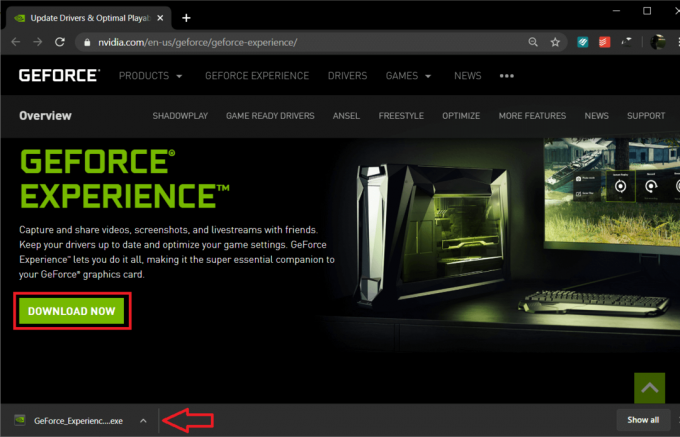
6. เปิดแอปพลิเคชันเมื่อติดตั้งแล้วและปล่อยให้ดาวน์โหลดไดรเวอร์ที่คุณอาจหายไปหรืออัปเดตไดรเวอร์ที่มีอยู่
7. ปิดแอปพลิเคชั่นและ รีสตาร์ทเครื่องคอมพิวเตอร์ของคุณ.
เปิดแอปพลิเคชั่น GeForce Experience เมื่อส่งคืนและตรวจสอบว่า 0x0003 ยังคงอยู่หรือไม่
ที่แนะนำ:
- แก้ไขการใช้งาน CPU สูงของการแยกกราฟอุปกรณ์เสียงของ Windows
- แก้ไขข้อผิดพลาด ลองรีสตาร์ท GeForce Experience
แจ้งให้เราทราบว่าโซลูชันใดที่กล่าวถึงข้างต้นช่วยคุณกำจัด ข้อผิดพลาด GeForce Experience 0x0003



