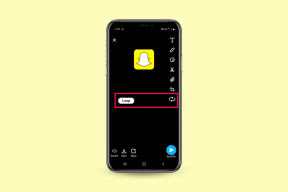การซิงค์ปฏิทินจำนวนมากระหว่างอุปกรณ์ iOS, Mac, Windows PC
เบ็ดเตล็ด / / December 02, 2021

อย่างไรก็ตาม ไม่ใช่ทุกคนที่รู้ วิธีเปิดใช้งาน iCloud ดังนั้นจึงจบลงด้วยการอัปเดตปฏิทินบนอุปกรณ์ทั้งหมดหรือที่แย่กว่านั้นคืออาศัยอุปกรณ์เพียงเครื่องเดียวเท่านั้น
แน่นอน ในอดีต บรรดาผู้ที่จัดการปฏิทินของตนในอุปกรณ์หลายเครื่องมักจะทำเช่นนั้นโดยใช้โซลูชัน เช่น CalDAV และบริการออนไลน์ เช่น Google ปฏิทิน. โชคดีที่ iPhone ยังให้การสนับสนุนสำหรับบริการดังกล่าวได้อย่างราบรื่น ทำให้เหมาะสำหรับทั้งมือใหม่และผู้ใช้ปฏิทินที่มีประสบการณ์
ที่กล่าวว่าเรามาดูวิธีการ ซิงค์ปฏิทินอย่างน้อยหนึ่งรายการ บนอุปกรณ์ iOS ทั้งหมด รวมถึง Mac และ Windows PC ที่ใช้ทั้ง iCloud และ CalDAV
บันทึก: เนื่องจากมีไคลเอนต์ CalDAV ที่แตกต่างกันซึ่งมีลักษณะเฉพาะที่สามารถช่วยคุณตั้งค่าบริการบนพีซี Windows ของคุณ ฉันจะไม่พูดถึงบริการใดโดยเฉพาะที่นี่ การค้นหาเว็บแบบง่ายๆ จะนำคุณไปยังเว็บไซต์ทั้งหมด
บนอุปกรณ์ iOS ของคุณ
การเปิดใช้งานการซิงค์ปฏิทิน iCloud
ขั้นตอนที่ 1: หากต้องการเปิดใช้งานการซิงค์ผ่าน iCloud บน iPhone ให้ไปที่ การตั้งค่า > iCloud และป้อน Apple ID ของคุณ หากคุณยังไม่ได้ดำเนินการ

ขั้นตอนที่ 2: เปิดการสลับปฏิทินบนหน้าจอการตั้งค่า iCloud

ด้วยวิธีนี้ ปฏิทินทั้งหมดที่คุณมีบน iPhone จะถูกซิงค์ทันทีผ่าน iCloud
การเปิดใช้งานการซิงค์ปฏิทิน CalDAV
หากคุณใช้งานปฏิทินโดยใช้ CalDAV อยู่แล้ว (Google ปฏิทินเป็นตัวอย่างที่ดี) ให้ทำตามขั้นตอนเหล่านี้เพื่อเพิ่มบัญชี CalDAV ลงในปฏิทินใน iOS
ขั้นตอนที่ 3: บน iPhone ของคุณ ให้ไปที่ การตั้งค่า. แตะที่ เมล รายชื่อติดต่อ และปฏิทิน และในหน้าจอถัดไปให้แตะที่ เพิ่มบัญชี…


ขั้นตอนที่ 4: ในหน้าจอถัดไปให้แตะที่ อื่น จากรายการบัญชีที่มีอยู่ จากนั้นภายใต้ปฏิทินให้แตะที่ เพิ่มบัญชี CalDAV และป้อนข้อมูลที่ได้รับจากผู้ให้บริการ CalDAV ของคุณ


บน Mac ของคุณ
การเปิดใช้งานการซิงค์ปฏิทิน iCloud
ขั้นตอนที่ 5: บน Mac ของคุณ ให้ไปที่ ค่ากำหนดของระบบ และคลิกที่ iCloud. หากคุณไม่ได้ลงชื่อเข้าใช้บัญชี iCloud ของคุณ ให้แนะนำ Apple ID ของคุณ

ขั้นตอนที่ 6: บนหน้าจอการตั้งค่า iCloud ให้คลิกที่ช่องทำเครื่องหมายข้าง ปฏิทินและการเตือนความจำ.

ตอนนี้คุณพร้อมแล้ว อุปกรณ์ iOS และ Mac ของคุณจะเริ่มซิงค์ปฏิทิน iCloud ได้อย่างราบรื่น
การเปิดใช้งานการซิงค์ปฏิทิน CalDAV
ขั้นตอนที่ 7: เปิด Mac ของคุณ ปฏิทิน และไปที่ การตั้งค่า.

ขั้นตอนที่ 8: ในหน้าต่างการตั้งค่า ให้คลิกที่ บัญชี จากนั้นคลิกที่เครื่องหมาย “+” ที่ด้านล่างซ้ายของหน้าต่าง

ขั้นตอนที่ 9: ซึ่งจะแสดงหน้าต่างใหม่ที่คุณสามารถเพิ่มบัญชีได้ คลิกที่ ประเภทบัญชี, เลือก CalDAV, คลิกที่ สร้าง และป้อนข้อมูลที่ได้รับจากผู้ให้บริการ CalDAV ของคุณ

ตอนนี้ ทุกการเปลี่ยนแปลงที่คุณทำกับปฏิทิน CalDAV บน Mac ของคุณจะได้รับการอัปเดตบนอุปกรณ์ iOS ของคุณด้วย
บนพีซี Windows ของคุณ
การเปิดใช้งานการซิงค์ปฏิทิน iCloud
ขั้นตอนที่ 10: ดาวน์โหลด แผงควบคุม iCloud ของ Apple จาก ลิงค์นี้. ติดตั้งแล้วเปิด ป้อน Apple ID ของคุณและในบริการต่างๆ ที่คุณต้องการเปิดใช้งาน ตรวจสอบให้แน่ใจว่าคุณได้เลือก Mail, Contacts, Calendars & Tasks จากบริการที่คุณต้องการเปิดใช้งาน

เมื่อคุณตั้งค่า iCloud หรือ CalDAV (หรือทั้งสองอย่าง) บนอุปกรณ์ทุกเครื่องของคุณแล้ว ปฏิทินทั้งหมดของคุณจะเป็นข้อมูลล่าสุดในอุปกรณ์ทั้งหมด เพียงแค่สร้างการนัดหมายบน iPhone ของคุณ แล้วการนัดหมายนั้นก็จะปรากฏบน Mac หรือ PC ของคุณด้วย และในทางกลับกันด้วย ทั้งหมดโดยที่คุณไม่ต้องทำอะไรเลย