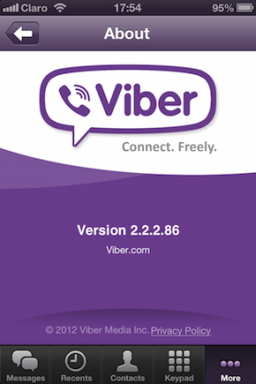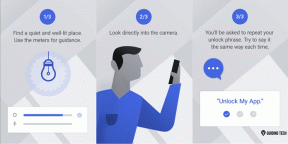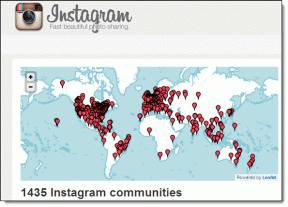วิธีสร้างภาพยนตร์ภาพยนตร์บน iPhone ด้วย Cameo
เบ็ดเตล็ด / / December 02, 2021
บ่อยครั้งเราทุกคนต้องการที่จะสามารถถ่ายวิดีโอบนโทรศัพท์ของเราที่มีพิซซ่ามากกว่าเล็กน้อย 10 วินาทีระเบียบพิกเซลใน Snapchat แต่ ความสะดวกและใช้งานง่ายของ Snapchat คือสิ่งที่ทำให้มันเป็นตัวเลือกยอดนิยมสำหรับวิดีโอในทุกวันนี้ แม้จะเป็นสิ่งที่ไม่ถาวรและมีคุณภาพต่ำ

ดังนั้นถึงเวลาเปลี่ยนเกียร์สักครู่ ลองสร้างผลงานวิดีโอชิ้นเอกดูสิ ไม่จำเป็นต้องมากเกินไป แต่ดูดี มีเอฟเฟกต์สวย ๆ และที่สำคัญที่สุดคือทำง่ายงี่เง่า ลองดู จี้แอพฟรีจาก Vimeo ที่นำเสนอทั้งหมดนั้น คุณสามารถ รวบรวมวิดีโอที่ค่อนข้างแข็งแกร่ง บน iPhone ของคุณในระยะเวลาอันสั้น
อ่านต่อเพื่อดูเคล็ดลับดีๆ ในการใช้ประโยชน์สูงสุดจาก Cameo
เครื่องมือครอบตัด
เมื่อคุณเริ่มต้นใช้งาน Cameo คุณจะต้องนำเข้าวิดีโอก่อน แตะ สร้างวิดีโอใหม่ ที่จะเริ่มต้น.

เคล็ดลับ: ปัจจุบัน Cameo ไม่อนุญาตให้คุณถ่ายวิดีโอภายในแอปก่อนแล้วจึงแก้ไข อย่าลืมถ่ายวิดีโอแยกกันก่อนแล้วจึงนำเข้าเมื่อบันทึกแล้ว
คุณจะสังเกตเห็นเมื่อคุณนำเข้าวิดีโอ Cameo นำเสนอเครื่องมือหลักสามอย่าง อันแรก - ไอคอนกรรไกร - เป็นเครื่องมือครอบตัด มันค่อนข้างอธิบายตนเอง แตะที่นี่และคุณสามารถเลื่อนไปตามความยาวของวิดีโอในขณะที่เลือกจุดเริ่มต้นและจุดสิ้นสุดของคุณ สิ่งนี้จะตัดสิ่งใดก็ตามที่อยู่นอกจุดเหล่านี้ออก มีประโยชน์หากคุณกำลังพยายาม
ทำให้วิดีโอของคุณสั้นลง หรือขจัดความสั่นคลอนในตอนต้นหรือตอนท้าย
ภายในเครื่องมือครอบตัด คุณยังสามารถป้อนคำบรรยายได้เหมือนกับ Snapchat และยังสามารถสลับเสียงระหว่าง เปิด ปิด และเพิ่ม (อ่าน: ดังขึ้น)
เครื่องมือดนตรี
เครื่องมือดนตรีใน Cameo เปิดขึ้นที่น่าอัศจรรย์ คลังเพลงปลอดค่าลิขสิทธิ์ คุณสามารถเพิ่มลงในวิดีโอ ประกอบด้วย จุดเด่น แท็บที่มีเพลงเด่นทั้งหมด ซึ่งดูเหมือน iTunes Store มาก – ยกเว้นเพลงทั้งหมดที่ไม่มีค่าลิขสิทธิ์ สามารถเพิ่มลงในวิดีโอของคุณได้ฟรี

นอกจากนี้ ให้เปลี่ยนเป็น ประเภท เพื่อดูเฉพาะเจาะจงมากขึ้นกับสิ่งที่อาจจับคู่ได้ดีกับเนื้อหาในวิดีโอของคุณ เรียกดูแนวเพลง เช่น ภาพยนตร์ ประเทศ การเต้นรำ ฮิปฮอป ป๊อป ร็อค และอีกมากมาย ไม่มีปัญหาเรื่องเพลงแน่นอน ดังนั้นคุณจะต้องเจอสิ่งที่คุณชอบอย่างแน่นอน
หากต้องการเพิ่มเพลง ให้แตะปกอัลบั้มแล้วแตะ เลือก. เพลงจะครอบตัดตามความยาวของวิดีโอโดยอัตโนมัติ
เครื่องมือธีม
ธีมของ Cameo นั้นโดยพื้นฐานแล้วเป็นเพียงตัวกรองที่มีโบนัสเพิ่มเติมเล็กน้อย แต่ก็มีให้เลือกมากมายและพวกมันก็ค่อนข้างน่าดึงดูดทีเดียว ตั้งแต่ Heatwave ที่เป็นธีมฤดูร้อนไปจนถึง Silhouette สำหรับวันที่ฝนตก ไปจนถึง Avenue สำหรับฉากที่วุ่นวาย แต่ละธีมจะพยายามจัดฉากให้แตกต่างออกไป

เมื่อคุณเลือกธีมแล้ว คุณสามารถลากตัวเลื่อนไปด้านล่างเพื่อปรับความเข้มของธีม (ตัวกรอง) นอกจากนี้ แต่ละธีมยังมาพร้อมกับ a แบบอักษรของตัวเองบางส่วน. หากคุณเลือกที่จะเพิ่มชื่อให้กับภาพยนตร์ คุณสามารถเลือกระหว่างสิ่งเหล่านี้ได้ สุดท้าย ปุ่มสีจะสลับไปมาระหว่างสีต่างๆ สองสามสีสำหรับชื่อ

ทบทวนภาพยนตร์ของคุณอีกครั้ง เท่านี้ก็เสร็จเรียบร้อย การแสดงออกอย่างสร้างสรรค์ทำให้รู้สึกดีในบางครั้ง
บันทึก: เมื่อคุณทำภาพยนตร์เสร็จแล้ว Cameo จะอนุญาตให้คุณอัปโหลดไปยัง Vimeo ไม่ว่าในที่สาธารณะหรือส่วนตัว ขออภัย ไม่มีวิธีบันทึกวิดีโอลงในม้วนฟิล์มของคุณโดยไม่ต้องอัปโหลด แต่จะบันทึกวิดีโอไว้ก่อน เมื่อบันทึกแล้ว คุณสามารถยกเลิกการอัปโหลดได้ทุกเมื่อ