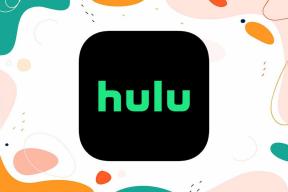วิธีเปิดใช้งานโหมด XP ใน Windows 7 โดยใช้ Microsoft Virtual PC
เบ็ดเตล็ด / / December 02, 2021

โหมด XP นอกจากนี้ยังสามารถใช้เพื่อเรียกใช้เวอร์ชันต่างๆ ของแอปพลิเคชันเดียวกันแบบเคียงข้างกัน ในฐานะนักพัฒนาเว็บ สิ่งนี้ทำให้ฉันสามารถเรียกใช้ IE8 (ทำงานใน Windows 7) และ IE6 / IE7 (ทำงานโดยใช้โหมด XP) เคียงข้างกันเพื่อทดสอบความเข้ากันได้ของเว็บไซต์
มาดูวิธีการติดตั้งและเริ่มต้นใช้งานโหมด XP ใน Windows 7
ส่วนที่หนึ่ง: การดาวน์โหลดโหมด XP และ Virtual PC
ขั้นตอนที่ 1. ไปที่โหมด Windows XP และ Virtual PC หน้าดาวน์โหลดและเลือกรุ่นของ Windows 7 และภาษาที่ต้องการสำหรับการติดตั้ง หากคุณไม่แน่ใจว่าคุณกำลังใช้ Windows 7 รุ่นใดอยู่ ทำตามคำแนะนำของเราเพื่อค้นหา.

ขั้นตอนที่ 2. ดาวน์โหลดโหมด XP

ขั้นตอนที่ 3 คุณอาจได้รับแจ้งให้ตรวจสอบสำเนา Windows ของคุณ คลิก ดำเนินการต่อ เพื่อดำเนินการต่อ.

ขั้นตอนที่ 4 บันทึก ไฟล์ไปยังคอมพิวเตอร์ของคุณและ วิ่ง เมื่อการดาวน์โหลดเสร็จสิ้น


ขั้นตอนที่ 5 เมื่อการติดตั้งอัพเดต Windows เสร็จสิ้น ให้คลิก ดำเนินการต่อ.

รอให้กระบวนการตรวจสอบเสร็จสิ้น

หากการตรวจสอบสำเร็จ คุณควรได้รับข้อความดังต่อไปนี้ หากคุณได้รับข้อความที่ไม่สำเร็จ แสดงว่า Windows ของคุณอาจไม่ใช่ของแท้และคุณจะไม่สามารถดำเนินการต่อได้

ขั้นตอนที่ 6 ตอนนี้คุณควรจะสามารถดาวน์โหลดได้ โหมด Window XP.

ขั้นตอนที่ 7 ดาวน์โหลด Windows Virtual PC.

ขั้นตอนที่ 8 ติดตั้งการอัปเดตเป็นโหมด XP ถ้าคุณไม่ได้ใช้ Windows 7 SP1 หรือหลังจากนั้น.

ส่วนที่สอง: การติดตั้งโหมด XP และ Windows Virtual PC
ขั้นตอนที่ 1. ติดตั้งโหมด XP

ระบุตำแหน่งที่คุณต้องการจัดเก็บไฟล์ฮาร์ดดิสก์เสมือน (ค่าเริ่มต้นก็โอเค)

รอให้การตั้งค่าเสร็จสิ้น

คลิก เสร็จสิ้น.

ขั้นตอนที่ 2. ติดตั้ง Windows Virtual PC

ติดตั้งโปรแกรมปรับปรุงใด ๆ ที่แจ้งให้คุณติดตั้ง

รอให้เสร็จสมบูรณ์

รีสตาร์ทหากได้รับแจ้งให้ทำเช่นนั้น

ส่วนที่สาม: การตั้งค่าและกำหนดค่าโหมด XP
ขั้นตอนที่ 1. เปิดโหมด XP จากเมนูเริ่ม

ขั้นตอนที่ 2. ยอมรับข้อตกลงใบอนุญาต

ขั้นตอนที่ 3 ระบุรหัสผ่าน (คุณอาจต้องการให้จดจำข้อมูลประจำตัวของคุณ ไม่เช่นนั้น คุณจะต้องป้อนรหัสผ่านทุกครั้งที่เปิดแอปพลิเคชันโหมด XP)

ขั้นตอนที่ 4 เปิดใช้งานการอัปเดตอัตโนมัติ

ขั้นตอนที่ 5 เริ่มการตั้งค่า

ขั้นตอนที่ 6 เมื่อการติดตั้งเสร็จสิ้น โหมด XP จะทำงานภายใน Windows Virtual PC.

ส่วนที่สี่: การติดตั้งแอปพลิเคชันในโหมด XP
ขั้นตอนที่ 1. ใช้ IE ใน Virtual Machine ดาวน์โหลดแอปพลิเคชัน

ขั้นตอนที่ 2. ติดตั้งแอปพลิเคชัน

ขั้นตอนที่ 3 ออกจากระบบโหมด XP ผ่าน เริ่ม > ออกจากระบบ.

ขั้นตอนที่ 4 เปิดแอปพลิเคชันที่คุณเพิ่งติดตั้งผ่านเมนูเริ่มใน Windows 7

ขั้นตอนที่ 5 ขณะนี้แอปพลิเคชันควรทำงานควบคู่ไปกับแอป Windows 7 อื่นๆ ของคุณ

ขั้นตอนที่ 6 หากคุณต้องการเรียกใช้แอปพลิเคชันที่ติดตั้งกับ Windows XP เช่น IE6 ให้เปิดโหมด XP อีกครั้งจากเมนูเริ่ม

ขั้นตอนที่ 7 สร้างทางลัดไปยัง IE6 ใน C:\Documents and Settings\All Users\Start Menu\Programs โฟลเดอร์

ขั้นตอนที่ 8 ออกจากระบบโหมด XP ผ่าน เริ่ม > ออกจากระบบ.

ขั้นตอนที่ 9 IE6 ควรปรากฏในไฟล์ แอปพลิเคชั่นโหมด Windows XP โฟลเดอร์ในเมนูเริ่ม

ขั้นตอนที่ 10 เปิดตัว IE6

แค่นั้นแหละ! ตอนนี้คุณควรจะสามารถเรียกใช้แอปพลิเคชัน XP ทั้งหมดของคุณควบคู่ไปกับแอปพลิเคชัน Windows ของคุณได้