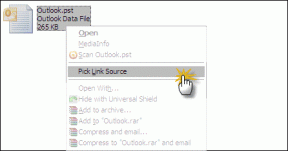วิธีบันทึกหน้าจอของคุณด้วยเครื่องบันทึกหน้าจอในตัว
เบ็ดเตล็ด / / December 02, 2021
Windows 10 มาพร้อมกับเครื่องมือบันทึกหน้าจอในตัว เป็นอีกสิ่งหนึ่งที่ Microsoft ไม่ได้โฆษณาหรือส่งเสริมจริงๆ มันถูกซ่อนไว้อย่างดี อย่างเป็นทางการมันคือ Game DVR สำหรับบันทึกการเล่นเกม แต่จะบันทึกวิดีโอจากหน้าต่างที่คุณชี้ไปพร้อมกับเสียง ซึ่งหมายความว่าคุณสามารถใช้เพื่อบันทึกกิจกรรมแทบทุกประเภทบนพีซีของคุณ

นี่อาจเป็นวิธีที่ง่ายที่สุดในการบันทึกคำแนะนำ บทเรียน หรือรายงานข้อบกพร่อง
แต่ก่อนที่คุณจะตื่นเต้นเกินไป คุณควรรู้ว่าเครื่องมือนี้ไม่เหมาะสำหรับมืออาชีพ หรือแม้แต่ผู้ใช้ที่มีอำนาจ ไม่มีการควบคุมเฉพาะสำหรับเสียงและวิดีโอ คุณไม่สามารถระบุการตั้งค่าพื้นฐานสำหรับการจับภาพวิดีโอได้ หากคุณต้องการควบคุม จะดีกว่าด้วยแอปอย่าง Camtasia. ทั้งหมดนี้เป็นเครื่องมือในตัวเพื่อใช้เมื่อคุณไม่ต้องการ/ไม่สามารถใช้ซอฟต์แวร์ของบริษัทอื่นได้
เรามาดูกันว่ามันทำอย่างไร
วิธีใช้ Game DVR ใน Windows 10
ดังที่ฉันได้กล่าวไว้ข้างต้น ตัวเลือกนี้ถูกซ่อนไว้อย่างดี คุณเปิดมันขึ้นมาโดยกดแป้นพิมพ์ลัด Windows+G. เมื่อคุณนำมันขึ้นมาหลังจากเลือกหน้าต่างที่ไม่ใช่เกม มันจะทำตัวน่าสงสัย คุณจะต้องทำเครื่องหมายในช่องที่ระบุว่า "ใช่ นี่คือเกม" เพื่อให้สามารถดำเนินการต่อได้
จากนั้นคุณจะเห็นแถบ Game DVR นี่คือแถบลอยที่คุณสามารถเคลื่อนย้ายได้ทุกที่ที่คุณต้องการ

ส่วนที่ชัดเจนที่สุดของสมการคือปุ่มบันทึกสีแดงขนาดใหญ่ คลิกแล้วแอปจะเริ่มบันทึกหน้าต่างเบื้องหน้า
บันทึก: จะไม่บันทึกทั้งหน้าจอ เฉพาะแอพ ดังนั้น หากคุณต้องการบันทึกเกม คุณควรเรียกใช้ในโหมดหน้าต่างแทนแบบเต็มหน้าจอ
ขณะที่กำลังบันทึกแอป คุณจะเห็นตัวจับเวลาลอยอยู่ที่มุมขวาบน แถบเกมจะหายไป ใช้แป้นพิมพ์ลัด Windows+G เพื่อนำมาขึ้นอีกครั้งและคลิก บันทึก ปุ่มเพื่อหยุดการบันทึก
คุณยังสามารถจับภาพหน้าจอขณะบันทึกได้โดยใช้ปุ่ม Windows+Alt+PrtScr แป้นพิมพ์ลัด
เมื่อคุณหยุดการบันทึก แอปจะสร้างวิดีโอโดยอัตโนมัติและบันทึกไว้ใน พีซีเครื่องนี้ -> วีดีโอ -> จับภาพ.

เริ่มต้นใช้งาน Windows 10: Windows 10 มีสิ่งใหม่ๆ ที่น่าสนใจมากมาย เริ่มโดย การปรับแต่งหน้าจอเริ่ม, เรียนรู้เกี่ยวกับ คุณสมบัติการจัดการหน้าต่างใหม่ และเรียนรู้ที่จะ รวม Cortana เข้ากับชีวิตประจำวันของคุณ.
ปรับแต่งการตั้งค่า
จากแถบลอย คลิก เกียร์ ไอคอนเพื่อเข้าสู่การตั้งค่า

จากที่นี่ คุณสามารถเพิ่มเวลาในการบันทึกจากค่าเริ่มต้น 1 ชั่วโมงและเปิดใช้งานการบันทึกในพื้นหลังได้
สำหรับการตั้งค่าเพิ่มเติม ให้คลิกที่ ไปที่แอป Xbox เพื่อดูการตั้งค่าเพิ่มเติม ปุ่ม.
ในการเข้าถึงแอป Xbox คุณจะต้องเชื่อมต่ออินเทอร์เน็ตที่ใช้งานได้
แอป Xbox จะให้การตั้งค่าเดียวกันกับแถบลอยและอีกมากมาย
จากที่นี่ คุณสามารถปรับแต่งแป้นพิมพ์ลัดสำหรับเปิดแถบเกม บันทึกและถ่ายภาพหน้าจอได้

หากคุณเลื่อนลงมา คุณยังสามารถระบุคุณภาพวิดีโอ คุณภาพเสียง และปิดการบันทึกเสียงได้อีกด้วย

คุณจะใช้มันเพื่ออะไร?
คุณวางแผนที่จะใช้เครื่องมือบันทึกวิดีโอในตัวเพื่ออะไร แบ่งปันกับเราในส่วนฟอรัมของเรา