เครื่องมือการดูแลระบบใน Windows 10 คืออะไร
เบ็ดเตล็ด / / November 28, 2021
แม้ว่าคุณจะเป็นผู้ใช้ Window ที่ช่ำชอง แต่ก็ค่อนข้างหายากที่เราจะพบกับเครื่องมือการดูแลระบบที่ทรงพลังที่บรรจุไว้ แต่บางครั้งเราอาจสะดุดกับบางส่วนของมันโดยไม่รู้ตัว เครื่องมือการดูแลระบบ Windows สมควรถูกซ่อนไว้อย่างดี เนื่องจากเป็นเครื่องมือที่มีประสิทธิภาพรวมถึงเครื่องมือที่ซับซ้อนซึ่งมีหน้าที่รับผิดชอบอาร์เรย์ของการทำงานของ Windows หลัก
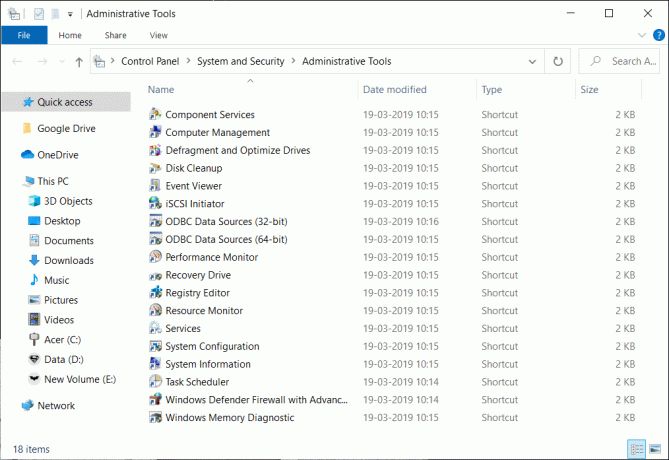
สารบัญ
- เครื่องมือการดูแลระบบ Windows คืออะไร
- ฉันจะเข้าถึงเครื่องมือการดูแลระบบ Windows ได้อย่างไร
- เครื่องมือการดูแลระบบ Windows ประกอบด้วยอะไรบ้าง?
- 1. บริการส่วนประกอบ
- 2. การจัดการคอมพิวเตอร์
- 3. จัดเรียงข้อมูลและเพิ่มประสิทธิภาพไดรฟ์
- 4. การล้างข้อมูลบนดิสก์
- 5. ผู้ชมเหตุการณ์
- 6. ผู้ริเริ่ม iSCSI
- 7. นโยบายความปลอดภัยในพื้นที่
- 8. แหล่งข้อมูล ODBC
- 9. การตรวจสอบประสิทธิภาพ
- 10. การจัดการการพิมพ์
- 11. ไดรฟ์กู้คืน
- 12. เครื่องมือตรวจสอบทรัพยากร
- 13. บริการ
- 14. การกำหนดค่าระบบ
- 15. ข้อมูลระบบ
- 16. ตัวกำหนดเวลางาน
- 17. การตั้งค่าไฟร์วอลล์ Windows
- 18. Windows หน่วยความจำในการวินิจฉัย
เครื่องมือการดูแลระบบ Windows คืออะไร
เครื่องมือการดูแลระบบ Windows คือชุดเครื่องมือขั้นสูงหลายอย่างที่ผู้ดูแลระบบใช้ทั่วไป
เครื่องมือการดูแลระบบ Windows มีอยู่ในระบบปฏิบัติการ Windows 10, Windows 8, Windows 7, Windows Vista, Windows XP และ Windows Server
ฉันจะเข้าถึงเครื่องมือการดูแลระบบ Windows ได้อย่างไร
มีหลายวิธีในการเข้าถึงเครื่องมือการดูแลระบบ Windows ต่อไปนี้เป็นรายการเกี่ยวกับวิธีการเข้าถึง (ใช้ระบบปฏิบัติการ Windows 10)
- วิธีง่ายๆ ในการเข้าถึงได้จากแผงควบคุม > ระบบและความปลอดภัย > เครื่องมือการดูแลระบบ
- คุณสามารถคลิกปุ่มเริ่มบนแผงแถบงานและคลิกเครื่องมือการดูแลระบบ Windows
- เปิดกล่องโต้ตอบเรียกใช้โดยกดปุ่ม Windows + R จากนั้นพิมพ์ shell: เครื่องมือการดูแลระบบทั่วไป และกด Enter
นี่เป็นวิธีเพิ่มเติมในการเข้าถึงเครื่องมือการดูแลระบบ Windows ที่เราไม่ได้ระบุไว้ข้างต้น
เครื่องมือการดูแลระบบ Windows ประกอบด้วยอะไรบ้าง?
เครื่องมือการดูแลระบบ Windows คือชุด/ทางลัดของเครื่องมือหลักต่างๆ ที่รวมเข้าด้วยกันในโฟลเดอร์เดียว ต่อไปนี้จะเป็นรายการเครื่องมือจากเครื่องมือการดูแลระบบ Windows:
1. บริการส่วนประกอบ
บริการคอมโพเนนต์ช่วยให้คุณกำหนดค่าและดูแลคอมโพเนนต์ COM แอปพลิเคชัน COM+ และอื่นๆ
เครื่องมือนี้เป็นสแน็ปอินซึ่งเป็นส่วนหนึ่งของ Microsoft Management Console. ทั้งส่วนประกอบ COM+ และแอปพลิเคชันได้รับการจัดการผ่าน Component Services Explorer
บริการคอมโพเนนต์ใช้เพื่อสร้างและกำหนดค่าแอปพลิเคชัน COM+ นำเข้าและกำหนดค่า COM หรือ .NET ส่วนประกอบ ส่งออกและปรับใช้แอปพลิเคชัน และดูแล COM+ บนโลคัลเช่นเดียวกับเครื่องอื่นๆ บน เครือข่าย
แอปพลิเคชัน COM+ คือกลุ่มของส่วนประกอบ COM+ ที่แชร์แอปพลิเคชันหากพวกเขาพึ่งพากันและกันเพื่อให้สำเร็จ งานของพวกเขาและเมื่อส่วนประกอบทั้งหมดต้องการการกำหนดค่าระดับแอปพลิเคชันเดียวกัน เช่นเดียวกับการรักษาความปลอดภัยหรือการเปิดใช้งาน นโยบาย.
เมื่อเปิดแอปพลิเคชันบริการส่วนประกอบ เราจะสามารถดูแอปพลิเคชัน COM+ ทั้งหมดที่ติดตั้งในเครื่องของเราได้
เครื่องมือ Component Services นำเสนอแนวทางมุมมองแบบลำดับชั้นเพื่อจัดการบริการ COM+ และ การกำหนดค่า: คอมพิวเตอร์ในแอปพลิเคชันบริการส่วนประกอบประกอบด้วยแอปพลิเคชันและแอปพลิเคชันประกอบด้วย ส่วนประกอบ ส่วนประกอบมีส่วนต่อประสานและส่วนต่อประสานมีวิธีการ แต่ละรายการในรายการมีคุณสมบัติที่กำหนดได้เอง
ยังอ่าน:ลบเครื่องมือการดูแลระบบใน Windows 10
2. การจัดการคอมพิวเตอร์
การจัดการคอมพิวเตอร์คือคอนโซลที่ประกอบด้วยเครื่องมือการดูแลระบบสแน็ปอินต่างๆ ในหน้าต่างเดียว การจัดการคอมพิวเตอร์ช่วยให้เราจัดการทั้งคอมพิวเตอร์ในเครื่องและคอมพิวเตอร์ระยะไกล การรวมเครื่องมือการดูแลระบบทั้งหมดไว้ในคอนโซลเดียวทำให้ผู้ใช้ง่ายและเป็นมิตร
เครื่องมือการจัดการคอมพิวเตอร์แบ่งออกเป็นสามประเภทหลัก ซึ่งมองเห็นได้ทางด้านซ้ายมือของหน้าต่างคอนโซล ได้แก่ –
- เครื่องมือระบบ
- พื้นที่จัดเก็บ
- บริการและแอพพลิเคชั่น
เครื่องมือของระบบจริงๆ แล้วเป็นสแน็ปอินที่ประกอบด้วยเครื่องมือต่างๆ เช่น ตารางงาน ตัวแสดงเหตุการณ์ ตัวแสดงร่วม โฟลเดอร์นอกเหนือจากเครื่องมือระบบ มีโฟลเดอร์ Local และ Shared Groups, ประสิทธิภาพ, ตัวจัดการอุปกรณ์, การจัดเก็บ ฯลฯ
หมวดที่เก็บข้อมูลมีเครื่องมือจัดการดิสก์ เครื่องมือนี้ช่วยให้ผู้ดูแลระบบและผู้ใช้ระบบสร้าง ลบ และฟอร์แมตพาร์ติชั่น เปลี่ยนไดรฟ์ ตัวอักษรและเส้นทาง, ทำเครื่องหมายพาร์ติชั่นว่าใช้งานอยู่หรือไม่ใช้งาน, สำรวจพาร์ติชั่นเพื่อดูไฟล์, ขยายและย่อพาร์ติชั่น, เริ่มต้นดิสก์ใหม่เพื่อให้ใช้งานได้ หน้าต่าง, แปลง MBR เปล่าเป็นดิสก์ GPTและแปลงดิสก์ไดนามิกเปล่าเป็นดิสก์พื้นฐาน เมื่อเปิดเครื่องมือนี้ เราจะเห็นแต่ละไดรฟ์ที่แสดงเลย์เอาต์ ประเภท ระบบไฟล์ สถานะ ความจุ พื้นที่ว่าง % ฟรี และความทนทานต่อข้อผิดพลาด สิ่งเหล่านี้มีประโยชน์อย่างยิ่งเมื่อเราต้องทำงานกับอุปกรณ์จัดเก็บข้อมูลต่างๆ
บริการและแอปพลิเคชันประกอบด้วยเครื่องมือบริการที่ช่วยให้เราดู เริ่ม หยุด หยุดชั่วคราว ดำเนินการต่อ หรือปิดใช้งานบริการ ในขณะที่การควบคุม WMI ช่วยให้เรากำหนดค่าและจัดการ เครื่องมือการจัดการ Windows (WMI) บริการ.
3. จัดเรียงข้อมูลและเพิ่มประสิทธิภาพไดรฟ์
เครื่องมือจัดระเบียบและเพิ่มประสิทธิภาพไดรฟ์ เปิดไดรฟ์เพิ่มประสิทธิภาพของ Microsoft ซึ่งช่วยให้คุณปรับไดรฟ์ให้เหมาะสมเพื่อช่วยให้คอมพิวเตอร์ของคุณทำงานได้อย่างมีประสิทธิภาพมากขึ้น
คุณสามารถวิเคราะห์ไดรฟ์ของคุณเพื่อดูภาพรวมของการแตกแฟรกเมนต์ปัจจุบัน จากนั้นคุณสามารถปรับให้เหมาะสมตามอัตราการแตกแฟรกเมนต์ของไดรฟ์
Windows OS ทำหน้าที่จัดเรียงข้อมูลของตัวเองในช่วงเวลาเริ่มต้นซึ่งสามารถเปลี่ยนแปลงได้ด้วยตนเองในเครื่องมือนี้
การปรับให้เหมาะสมของไดรฟ์มักจะทำในช่วงเวลาหนึ่งสัปดาห์โดยปกติเป็นการตั้งค่าเริ่มต้น
4. การล้างข้อมูลบนดิสก์
เครื่องมือ Disk Cleanup ตามชื่อช่วยให้คุณล้างขยะจากไดรฟ์/ดิสก์
ช่วยให้คุณระบุไฟล์ขยะ เช่น ไฟล์ชั่วคราว บันทึกการตั้งค่า บันทึกการอัปเดต แคชอัปเดต Windows และ พื้นที่อื่น ๆ ในลักษณะสะสมซึ่งจะทำให้ผู้ใช้ทำความสะอาดดิสก์ได้ง่าย โดยทันที.
ยังอ่าน:วิธีใช้การล้างข้อมูลบนดิสก์ใน Windows 10
5. ผู้ชมเหตุการณ์
Event Viewer คือการดูเหตุการณ์ที่ Windows สร้างขึ้นเมื่อมีการดำเนินการ
เมื่อปัญหาเกิดขึ้นโดยไม่มีข้อความแสดงข้อผิดพลาดที่ชัดเจน บางครั้ง Event Viewer สามารถช่วยคุณระบุปัญหาที่เกิดขึ้นได้
เหตุการณ์ที่จัดเก็บในลักษณะเฉพาะเรียกว่าบันทึกเหตุการณ์
มีบันทึกเหตุการณ์มากมายที่จัดเก็บไว้ซึ่งรวมถึงเหตุการณ์ Application, Security, System, Setup และ Forward
6. ผู้ริเริ่ม iSCSI
ตัวเริ่มต้น iSCSI ในเครื่องมือการดูแลระบบ Windows เปิดใช้งาน เครื่องมือตั้งค่าคอนฟิก iSCSI initiator.
เครื่องมือ iSCSI initiator ช่วยให้คุณเชื่อมต่อกับอาร์เรย์จัดเก็บข้อมูลที่ใช้ iSCSI ผ่านสายเคเบิลอีเทอร์เน็ต
iSCSI ย่อมาจากอินเทอร์เฟซระบบคอมพิวเตอร์ขนาดเล็กทางอินเทอร์เน็ตเป็นโปรโตคอลเลเยอร์การขนส่งที่ทำงานบน โปรโตคอลควบคุมการขนส่ง (TCP).
โดยทั่วไปแล้ว iSCSI จะใช้ในธุรกิจหรือองค์กรขนาดใหญ่ คุณสามารถเห็นเครื่องมือ iSCSI initiator ที่ใช้กับ Windows Server (OS)
7. นโยบายความปลอดภัยในพื้นที่
Local Security Policy คือการรวมกันของนโยบายความปลอดภัยที่ช่วยคุณตั้งค่าโปรโตคอลบางตัว
ตัวอย่างเช่น คุณสามารถบังคับใช้ประวัติรหัสผ่าน อายุรหัสผ่าน ความยาวรหัสผ่าน ข้อกำหนดความซับซ้อนของรหัสผ่าน การเข้ารหัสรหัสผ่านสามารถตั้งค่าตามที่ผู้ใช้ต้องการได้
คุณสามารถตั้งค่าข้อจำกัดโดยละเอียดด้วยนโยบายความปลอดภัยท้องถิ่น
8. แหล่งข้อมูล ODBC
ODBC ย่อมาจาก Open Database Connectivity, ODBC Data Sources เปิดโปรแกรม ODBC Data Source Administrator เพื่อจัดการฐานข้อมูลหรือแหล่งข้อมูล ODBC
ODBC เป็นมาตรฐานที่ช่วยให้แอปพลิเคชันที่สอดคล้องกับ ODBC สามารถสื่อสารกันได้
เมื่อใช้ Windows รุ่น 64 บิต คุณจะสามารถดูเครื่องมือรุ่น Windows 64 บิตและ Windows 32 บิตได้
9. การตรวจสอบประสิทธิภาพ
เครื่องมือตรวจสอบประสิทธิภาพช่วยให้คุณสร้างรายงานประสิทธิภาพและการวินิจฉัยระบบ ซึ่งจะแสดงรายงานการวินิจฉัยแบบเรียลไทม์และที่สร้างไว้ก่อนหน้านี้
การตรวจสอบประสิทธิภาพช่วยให้คุณสร้างชุดตัวรวบรวมข้อมูลเพื่อกำหนดคอนฟิกและกำหนดเวลาประสิทธิภาพ ตัวนับ ติดตามเหตุการณ์ และการรวบรวมข้อมูลการกำหนดค่าเพื่อให้คุณสามารถดูรายงานและวิเคราะห์ ผลลัพธ์.
Windows 10 Performance Monitor ให้คุณดูข้อมูลแบบเรียลไทม์โดยละเอียดเกี่ยวกับทรัพยากรฮาร์ดแวร์ซึ่งรวมถึง CPU, ดิสก์, เครือข่าย และหน่วยความจำ) และทรัพยากรระบบที่ใช้งานโดยระบบปฏิบัติการ บริการ และการรัน แอปพลิเคชัน
ที่แนะนำ:วิธีใช้การตรวจสอบประสิทธิภาพบน Windows 10
10. การจัดการการพิมพ์
เครื่องมือการจัดการการพิมพ์เป็นศูนย์กลางของกิจกรรมการพิมพ์ทั้งหมด ซึ่งประกอบด้วยการตั้งค่าเครื่องพิมพ์ที่มีอยู่ทั้งหมดจนถึงปัจจุบัน ไดรเวอร์เครื่องพิมพ์ กิจกรรมการพิมพ์ปัจจุบัน และการดูเครื่องพิมพ์ทั้งหมด
คุณยังสามารถเพิ่มเครื่องพิมพ์ใหม่และตัวกรองไดรเวอร์ได้เมื่อจำเป็น
เครื่องมือการจัดการการพิมพ์ในโฟลเดอร์ Windows Administrative Tools ยังให้ตัวเลือกในการดูเซิร์ฟเวอร์การพิมพ์และเครื่องพิมพ์ที่ปรับใช้
11. ไดรฟ์กู้คืน
ไดรฟ์กู้คืนคือโปรแกรมรักษาไดรฟ์ เนื่องจากสามารถใช้เพื่อแก้ไขปัญหาหรือรีเซ็ตระบบปฏิบัติการ Windows
แม้ว่าระบบปฏิบัติการจะโหลดไม่ถูกต้อง แต่ก็จะช่วยให้คุณสำรองข้อมูลและรีเซ็ตหรือแก้ไขปัญหาได้
12. เครื่องมือตรวจสอบทรัพยากร
เครื่องมือตรวจสอบทรัพยากรในโฟลเดอร์ Windows Administrative Tools ช่วยให้เราตรวจสอบทรัพยากรฮาร์ดแวร์ แอปพลิเคชันนี้ช่วยในการแยกการใช้งานแอปพลิเคชันทั้งหมดออกเป็นสี่ประเภท ได้แก่ CPU, Disk, Network & Memory แต่ละหมวดหมู่ช่วยให้คุณทราบว่าแอปพลิเคชันใดใช้แบนด์วิดท์เครือข่ายส่วนใหญ่และแอปพลิเคชันใดกำลังเขียนลงในพื้นที่ดิสก์ของคุณ
13. บริการ
นี่คือเครื่องมือที่ช่วยให้เราดูบริการเบื้องหลังทั้งหมดที่เริ่มทำงานทันทีที่ระบบปฏิบัติการเริ่มทำงาน เครื่องมือนี้ช่วยให้เราจัดการบริการทั้งหมดในระบบปฏิบัติการ หากมีบริการใด ๆ ที่หิวโหยที่ทำให้ทรัพยากรระบบหมดไป นี่คือที่ที่เราจะสำรวจและค้นหาบริการที่ทำให้ทรัพยากรของระบบของเราหมดไป บริการเหล่านี้ส่วนใหญ่มาพร้อมกับระบบปฏิบัติการและทำงานที่จำเป็นทั้งหมดที่จำเป็นสำหรับระบบปฏิบัติการในการทำงานและทำงานได้ตามปกติ
14. การกำหนดค่าระบบ
เครื่องมือนี้ช่วยให้เรากำหนดค่าโหมดเริ่มต้นของระบบปฏิบัติการของเรา เช่น การเริ่มต้นปกติ การเริ่มต้นการวินิจฉัยหรือการเริ่มต้นแบบเลือกซึ่งเราจะได้รับเลือกว่าส่วนใดของระบบเริ่มต้นและส่วนใด ไม่ สิ่งนี้มีประโยชน์อย่างยิ่งเมื่อเรามีปัญหาในการบูทระบบปฏิบัติการ เครื่องมือนี้คล้ายกับเครื่องมือ msconfig.msc ที่เราเข้าถึงจากการเรียกใช้เพื่อกำหนดค่าตัวเลือกการบูต
นอกเหนือจากตัวเลือกการบูต เรายังสามารถเลือกบริการทั้งหมดที่เริ่มต้นด้วยการบูตระบบปฏิบัติการ ซึ่งอยู่ภายใต้ส่วนบริการในเครื่องมือ
15. ข้อมูลระบบ
นี่คือเครื่องมือที่โหลดไว้ล่วงหน้าของ Microsoft ซึ่งแสดงส่วนประกอบฮาร์ดแวร์ทั้งหมดที่ระบบปฏิบัติการตรวจพบในปัจจุบัน ซึ่งรวมถึงรายละเอียดของประเภทของโปรเซสเซอร์และรุ่นของโปรเซสเซอร์ จำนวน แกะ, การ์ดเสียง, การ์ดแสดงผล, เครื่องพิมพ์
16. ตัวกำหนดเวลางาน
นี่เป็นเครื่องมือสแน็ปอินที่มาพร้อมกับระบบปฏิบัติการล่วงหน้า โดยค่าเริ่มต้น Windows จะบันทึกงานต่างๆ ในส่วนนี้ เรายังสามารถเริ่มงานใหม่และแก้ไขได้ตามต้องการ
ยังอ่าน:แก้ไข Task Scheduler ไม่ทำงานใน Windows 10
17. การตั้งค่าไฟร์วอลล์ Windows
เมื่อพูดถึงเรื่องความปลอดภัย เครื่องมือนี้มีความสำคัญมากที่สุด เครื่องมือนี้มีกฎและข้อยกเว้นทั้งหมดที่เราอาจต้องการเพิ่มลงในระบบสำหรับแอปพลิเคชันใดๆ ไฟร์วอลล์เป็นแนวหน้าของการป้องกันเมื่อพูดถึงความปลอดภัยของระบบปฏิบัติการ ช่วยให้เราระบุได้ว่าเราต้องการบล็อกหรือติดตั้งแอปพลิเคชันใดๆ ในระบบหรือไม่
18. Windows หน่วยความจำในการวินิจฉัย
นี่เป็นหนึ่งในเครื่องมือที่มีประโยชน์ที่สุดที่ Microsoft จัดส่งพร้อมกับระบบปฏิบัติการทั้งหมด บ่อยครั้งเราอาจไม่รู้ว่าเมื่อไรของเรา แกะ กำลังล้มเหลว อาจเริ่มต้นด้วยการค้างแบบสุ่ม การปิดระบบกะทันหัน ฯลฯ หากเราเพิกเฉยต่อสัญญาณบ่งชี้ เราอาจจบลงด้วยคอมพิวเตอร์ที่ไม่ทำงานในไม่ช้า เพื่อบรรเทาว่าเรามีเครื่องมือวินิจฉัยหน่วยความจำ เครื่องมือนี้ทำการทดสอบต่างๆ เพื่อกำหนดคุณภาพหากหน่วยความจำปัจจุบันหรือ RAM ที่ติดตั้งไว้ สิ่งนี้จะช่วยให้เราสรุปได้ว่าควรเก็บ RAM ปัจจุบันไว้หรือซื้อ RAM ใหม่ในไม่ช้านี้
เครื่องมือนี้พร้อมให้ทางเลือกสองทางแก่เรา หนึ่งคือการรีสตาร์ทและเริ่มการทดสอบทันที หรือเพียงแค่ทำการทดสอบเหล่านี้ในครั้งต่อไปที่เราบูตระบบ
บทสรุป
ฉันหวังว่าเราจะทำให้มันค่อนข้างง่ายที่จะเข้าใจเครื่องมือการดูแลระบบต่างๆ ที่มาพร้อมกับหน้าต่าง แต่เราไม่ทราบว่าสามารถใช้ทำอะไรได้บ้าง ในที่นี้ เราได้พูดถึงภาพรวมคร่าวๆ ของเครื่องมือทั้งหมดที่เรามีอยู่ เมื่อใดก็ตามที่มีเวลาในการตรวจสอบรายละเอียดต่างๆ ของระบบและทำการเปลี่ยนแปลง



