ตรวจสอบว่าคุณมี Windows 10 รุ่นใด
เบ็ดเตล็ด / / November 28, 2021
หากคุณเคยประสบปัญหาเกี่ยวกับไดรฟ์บนพีซี Windows 10 ของคุณ จากนั้นจึงแก้ไขปัญหาข้อผิดพลาด คุณอาจต้อง รู้ว่าคุณติดตั้ง Windows 10 รุ่น รุ่นและประเภทใด เพื่อดาวน์โหลดไดรเวอร์ที่เหมาะสมสำหรับคุณ ระบบ. การรู้ว่าคุณติดตั้ง Windows 10 Edition และเวอร์ชันใดมีประโยชน์อื่นๆ ในขณะที่แก้ไขปัญหาต่างๆ กับระบบของคุณให้แตกต่างออกไป รุ่นของ Windows มีคุณสมบัติที่แตกต่างกันเช่นตัวแก้ไขนโยบายกลุ่มไม่พร้อมใช้งานใน Windows 10 Home Edition รุ่นอื่น ๆ ของ Windows 10 รองรับ Group นโยบาย.
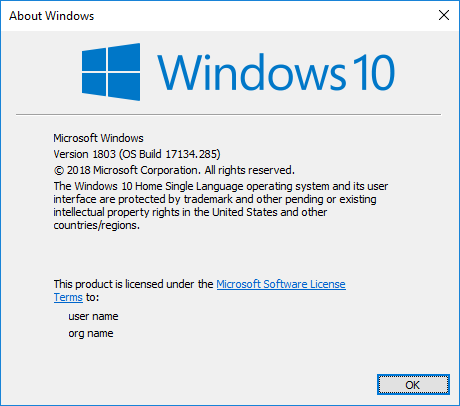
Windows 10 มีรุ่นต่างๆ ดังต่อไปนี้:
- Windows 10 Home
- Windows 10 Pro
- Windows 10 S
- ทีม Windows 10
- Windows 10 Education
- Windows 10 Pro Education
- Windows 10 Pro สำหรับเวิร์กสเตชัน
- Windows 10 Enterprise
- Windows 10 Enterprise LTSB (สาขาการให้บริการระยะยาว)
- Windows 10 Mobile
- Windows 10 Mobile Enterprise
- Windows 10 IoT Core
Windows 10 มีการอัปเดตฟีเจอร์ (เวอร์ชัน) ต่อไปนี้:
- Windows 10 เวอร์ชัน 1507 (การเปิดตัวครั้งแรกของ Windows 10 ที่มีชื่อรหัสว่า Threshold 1)
- Windows 10 เวอร์ชัน 1511 (การอัปเดตเดือนพฤศจิกายนมีชื่อรหัสว่า Threshold 2)
- Windows 10 เวอร์ชัน 1607 (อัปเดตครบรอบสำหรับ Windows 10 ที่มีชื่อรหัสว่า Redstone 1)
- Windows 10 เวอร์ชัน 1703 (ผู้สร้างอัปเดตสำหรับ Windows 10 ที่มีชื่อรหัสว่า Redstone 2)
- Windows 10 เวอร์ชัน 1709 (Fall Creators Update สำหรับ Windows 10 มีชื่อรหัสว่า Redstone 3)
- Windows 10 เวอร์ชัน 1803 (อัปเดตเมษายน 2018 สำหรับ Windows 10 ชื่อรหัส Redstone 4)
- Windows 10 เวอร์ชัน 1809 (กำหนดวางจำหน่ายในเดือนตุลาคม 2018 ในชื่อรหัส Redstone 5)
ขณะนี้มีให้ใน Windows เวอร์ชันต่างๆ จนถึงตอนนี้ Windows 10 มีการอัปเดตในวันครบรอบ, การอัปเดต Fall Creators, การอัปเดตในเดือนเมษายน 2018 และอื่นๆ การรักษาแท็บในแต่ละการอัปเดตและ Windows เวอร์ชันต่างๆ เป็นเรื่องที่เป็นไปไม่ได้ แต่เมื่อคุณพยายามอัปเกรด ระบบของคุณ คุณควรรู้ว่าคุณติดตั้ง Windows 10 เวอร์ชันใดอยู่เพื่ออัปเกรดเป็นรุ่นใหม่กว่า หนึ่ง. อย่างไรก็ตาม โดยไม่ต้องเสียเวลา เรามาดูวิธีตรวจสอบรุ่นของ Windows 10 ที่คุณมีโดยใช้บทช่วยสอนด้านล่าง
สารบัญ
- ตรวจสอบว่าคุณมี Windows 10 รุ่นใด
- วิธีที่ 1: ตรวจสอบรุ่นของ Windows 10 ที่คุณมีใน About Windows
- วิธีที่ 2: ตรวจสอบว่าคุณมี Windows 10 รุ่นใดในการตั้งค่า
- วิธีที่ 3: ตรวจสอบว่าคุณมี Windows 10 รุ่นใดในข้อมูลระบบ
- วิธีที่ 4: ตรวจสอบว่าคุณมี Windows 10 รุ่นใดใน System
- วิธีที่ 5: ตรวจสอบว่าคุณมี Windows 10 รุ่นใดใน Command Prompt
- วิธีที่ 6: ตรวจสอบว่าคุณมี Windows 10 รุ่นใดใน Registry Editor
ตรวจสอบว่าคุณมี Windows 10 รุ่นใด
ให้แน่ใจว่าได้ สร้างจุดคืนค่า ในกรณีที่มีบางอย่างผิดพลาด
วิธีที่ 1: ตรวจสอบรุ่นของ Windows 10 ที่คุณมีใน About Windows
1. กด Windows Key + R แล้วพิมพ์ วินเวอร์ และกด Enter
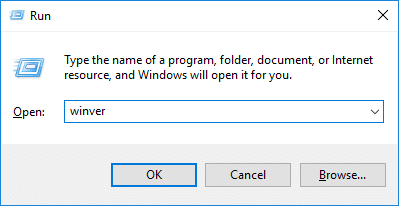
2. ในหน้าจอเกี่ยวกับ Windows ให้ตรวจสอบเวอร์ชันบิลด์และรุ่นของ Windows 10 ที่คุณมี
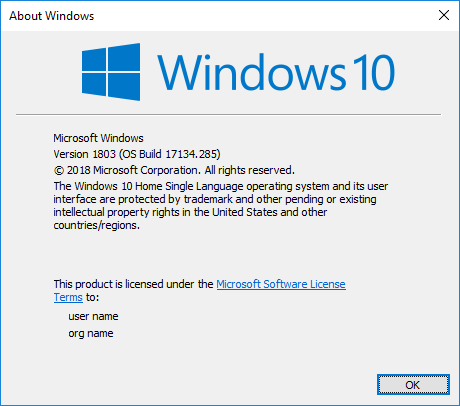
วิธีที่ 2: ตรวจสอบว่าคุณมี Windows 10 รุ่นใดในการตั้งค่า
1. กด Windows Key + I เพื่อเปิดการตั้งค่า จากนั้นคลิกที่ ไอคอนระบบ

2. ตอนนี้ จากหน้าต่างด้านซ้ายมือ เลือก เกี่ยวกับ.
3. ถัดไป ในบานหน้าต่างด้านขวาภายใต้ข้อกำหนดของ Windows คุณจะเห็น รุ่น เวอร์ชัน ติดตั้งบน และ OS build
ข้อมูล.

4. จากที่นี่ คุณสามารถตรวจสอบว่าคุณติดตั้ง Windows 10 Edition และเวอร์ชันใดไว้
วิธีที่ 3: ตรวจสอบว่าคุณมี Windows 10 รุ่นใดในข้อมูลระบบ
1. กด Windows Key + R แล้วพิมพ์ msinfo32 และกด Enter เพื่อเปิด ข้อมูลระบบ.

2. จากเมนูด้านซ้ายมือ ให้เลือก สรุประบบ.
3. ตอนนี้ในบานหน้าต่างด้านขวา คุณจะเห็น รุ่นและเวอร์ชันของ Windows 10 ที่คุณติดตั้งภายใต้ชื่อระบบปฏิบัติการและเวอร์ชัน
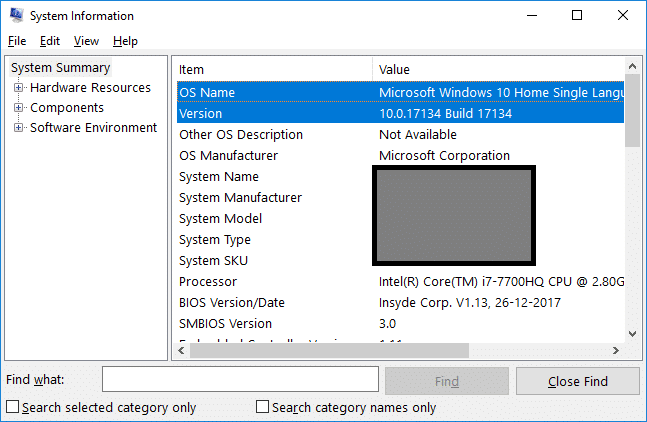
วิธีที่ 4: ตรวจสอบว่าคุณมี Windows 10 รุ่นใดใน System
1. พิมพ์ control ใน Windows Search จากนั้นคลิกที่ แผงควบคุม จากผลการค้นหา

2. ตอนนี้คลิกที่ ระบบและความปลอดภัย (ตรวจสอบให้แน่ใจว่าได้ตั้งค่า View by เป็น Category)

3. ต่อไปให้คลิกที่ ระบบ จากนั้นภายใต้ หัวข้อรุ่น Windows คุณสามารถตรวจสอบได้ NS รุ่นของ Windows 10 คุณได้ติดตั้ง
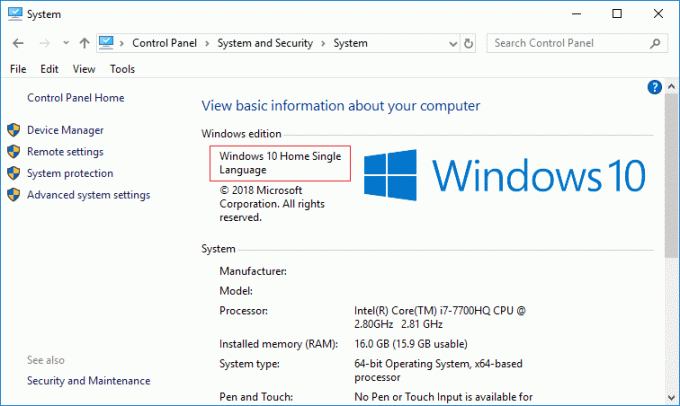
วิธีที่ 5: ตรวจสอบว่าคุณมี Windows 10 รุ่นใดใน Command Prompt
1. เปิดพรอมต์คำสั่ง ผู้ใช้สามารถทำตามขั้นตอนนี้ได้โดยค้นหา 'cmd' แล้วกด Enter

2. พิมพ์คำสั่งต่อไปนี้ลงใน cmd แล้วกด Enter:
ข้อมูลระบบ

3. ภายใต้ชื่อระบบปฏิบัติการและเวอร์ชันของระบบปฏิบัติการ คุณต้องตรวจสอบว่าคุณมี Windows 10 รุ่นใดและเวอร์ชันใด
4. นอกเหนือจากคำสั่งข้างต้น คุณยังสามารถใช้คำสั่งต่อไปนี้:
wmic os รับคำบรรยาย
ข้อมูลระบบ | findstr /B /C: “ชื่อระบบปฏิบัติการ”
slmgr.vbs /dli
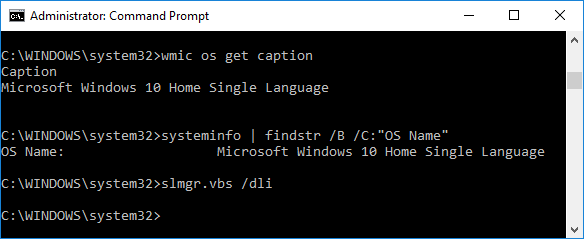
วิธีที่ 6: ตรวจสอบว่าคุณมี Windows 10 รุ่นใดใน Registry Editor
1. กด Windows Key + R แล้วพิมพ์ regedit และกด Enter เพื่อเปิด ตัวแก้ไขรีจิสทรี

2. ไปที่รีจิสตรีคีย์ต่อไปนี้:
HKEY_LOCAL_MACHINE\SOFTWARE\Microsoft\Windows NT\CurrentVersion
3. ตรวจสอบให้แน่ใจว่าได้เลือกรีจิสตรีคีย์ CurrentVersion จากนั้นในบานหน้าต่างด้านขวา ให้ดูข้อมูลสำหรับ ค่าสตริง CurrentBuild และ EditionID. นี่จะเป็นของคุณ รุ่นและรุ่นของ Windows 10
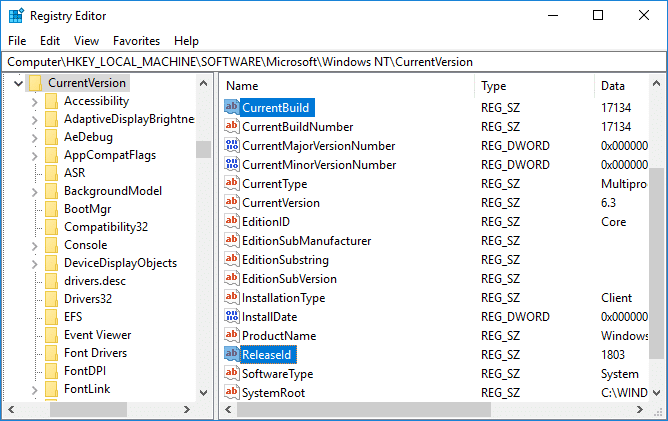
ที่แนะนำ:
- วิธีซ่อนไดรฟ์ใน Windows 10
- สำรองและกู้คืนไดรเวอร์อุปกรณ์ใน Windows 10
- วิธีใช้ Dynamic Lock ใน Windows 10
- วิธีลบหรือซ่อนอักษรระบุไดรฟ์ใน Windows 10
นั่นคือคุณได้เรียนรู้สำเร็จแล้ว วิธีตรวจสอบรุ่นของ Windows 10 คุณมี แต่หากคุณยังคงมีคำถามใดๆ เกี่ยวกับบทช่วยสอนนี้ โปรดอย่าลังเลที่จะถามพวกเขาในส่วนความคิดเห็น



