จะซ่อมแซมหรือแก้ไขฮาร์ดไดรฟ์ที่เสียหายโดยใช้ CMD ได้อย่างไร
เบ็ดเตล็ด / / November 28, 2021
หนึ่งในเหตุการณ์ที่น่ากลัวที่สุดที่อาจเกิดขึ้นในโลกของเทคโนโลยีคือความเสียหายของสื่อบันทึกข้อมูล เช่น ฮาร์ดไดรฟ์ภายในหรือภายนอก แฟลชไดรฟ์ การ์ดหน่วยความจำ เป็นต้น เหตุการณ์นี้อาจทำให้หัวใจวายได้ หากสื่อบันทึกข้อมูลมีข้อมูลสำคัญบางอย่าง (รูปภาพหรือวิดีโอของครอบครัว ไฟล์เกี่ยวกับงาน ฯลฯ) สัญญาณบางอย่างที่บ่งชี้ว่าฮาร์ดไดรฟ์เสียหายคือข้อความแสดงข้อผิดพลาด เช่น 'ไม่พบส่วน', 'คุณต้องฟอร์แมตดิสก์ก่อนจึงจะสามารถใช้งานได้ คุณต้องการจัดรูปแบบตอนนี้หรือไม่', 'X:\ ไม่สามารถเข้าถึงได้ การเข้าถึงถูกปฏิเสธ', สถานะ 'RAW' ในการจัดการดิสก์, ชื่อไฟล์เริ่มต้นด้วย & * # % หรือสัญลักษณ์ดังกล่าว ฯลฯ
ตอนนี้ ขึ้นอยู่กับสื่อเก็บข้อมูล ความเสียหายอาจเกิดจากปัจจัยที่แตกต่างกัน ความเสียหายของฮาร์ดดิสก์มักเกิดจากความเสียหายทางกายภาพ (หากฮาร์ดดิสก์พัง) การโจมตีของไวรัส ความเสียหายของระบบไฟล์ เซกเตอร์เสีย หรือเพียงเพราะอายุมากขึ้น ในกรณีส่วนใหญ่ หากความเสียหายไม่ได้เกิดขึ้นจริงและรุนแรง ข้อมูลจากฮาร์ดดิสก์ที่เสียหายสามารถเรียกคืนได้โดยการแก้ไข/ซ่อมแซมตัวดิสก์เอง Windows มีตัวตรวจสอบข้อผิดพลาดในตัวสำหรับฮาร์ดไดรฟ์ทั้งภายในและภายนอก นอกจากนั้น ผู้ใช้สามารถเรียกใช้ชุดคำสั่งในพรอมต์คำสั่งที่ยกระดับเพื่อแก้ไขไดรฟ์ที่เสียหาย
ในบทความนี้เราจะแสดงให้คุณเห็นหลายวิธีที่สามารถนำไปใช้กับ ซ่อมแซมหรือแก้ไขฮาร์ดไดรฟ์ที่เสียหายใน Windows 10
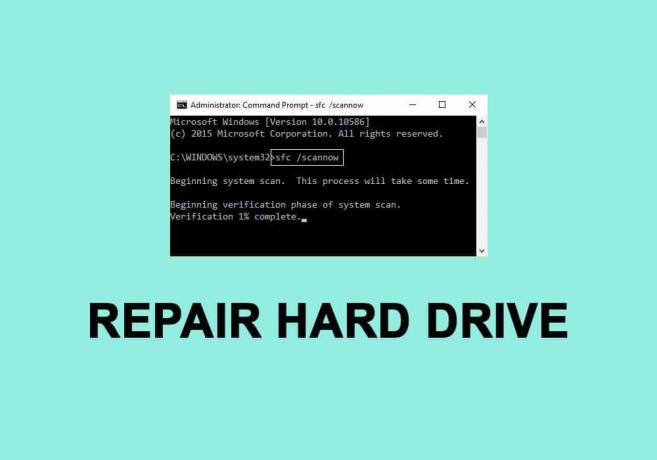
สารบัญ
- จะซ่อมแซมหรือแก้ไขฮาร์ดไดรฟ์ที่เสียหายโดยใช้ CMD ได้อย่างไร
- 5 วิธีในการแก้ไขฮาร์ดไดรฟ์ที่เสียหายโดยใช้ Command Prompt (CMD)
- วิธีที่ 1: อัปเดตไดรเวอร์ดิสก์
- วิธีที่ 2: ทำการตรวจสอบข้อผิดพลาดของดิสก์
- วิธีที่ 3: เรียกใช้ SFC Scan
- วิธีที่ 4: ใช้ยูทิลิตี้ CHKDSK
- วิธีที่ 5: ใช้คำสั่ง DiskPart
จะซ่อมแซมหรือแก้ไขฮาร์ดไดรฟ์ที่เสียหายโดยใช้ CMD ได้อย่างไร
ประการแรก ตรวจสอบให้แน่ใจว่าคุณได้สำรองข้อมูลไว้ในดิสก์ที่เสียหาย หากไม่มี ให้ใช้แอปพลิเคชันของบริษัทอื่นเพื่อดึงข้อมูลที่เสียหาย แอปพลิเคชั่นกู้คืนข้อมูลยอดนิยมบางตัว ได้แก่ DiskInternals Partition Recovery, Free EaseUS Data Recovery Wizard, MiniTool Power Data Recovery Software และ Recuva by CCleaner แต่ละรุ่นมีรุ่นทดลองใช้ฟรีและรุ่นชำระเงินพร้อมคุณสมบัติเพิ่มเติม เรามีบทความทั้งหมดที่เกี่ยวข้องกับซอฟต์แวร์กู้คืนข้อมูลและคุณสมบัติต่างๆ ที่เสนอ - 9 ซอฟต์แวร์กู้คืนข้อมูลที่ดีที่สุดฟรี.
นอกจากนี้ ให้ลองเชื่อมต่อสาย USB ของฮาร์ดไดรฟ์เข้ากับพอร์ตคอมพิวเตอร์เครื่องอื่นหรือกับคอมพิวเตอร์เครื่องอื่นด้วย ตรวจสอบให้แน่ใจว่าสายเคเบิลไม่มีข้อผิดพลาดและใช้สายอื่นหากมี หากความเสียหายเกิดจากไวรัส ให้ทำการสแกนไวรัส (การตั้งค่า > การอัปเดตและความปลอดภัย > ความปลอดภัยของ Windows > การป้องกันไวรัสและภัยคุกคาม > สแกนเลย) เพื่อลบไวรัสดังกล่าวและซ่อมแซมฮาร์ด ขับ. หากวิธีแก้ไขด่วนเหล่านี้ไม่ได้ผล ให้ย้ายไปที่โซลูชันขั้นสูงด้านล่าง
5 วิธีแก้ไขฮาร์ดไดรฟ์ที่เสียหายโดยใช้ Command Prompt (CMD)
วิธีที่ 1: อัปเดตไดรเวอร์ดิสก์
หากสามารถใช้ฮาร์ดไดรฟ์บนคอมพิวเตอร์เครื่องอื่นได้สำเร็จ เป็นไปได้ว่าไดรเวอร์ดิสก์ของคุณจะต้องอัปเดต ไดรเวอร์ดังที่คุณหลายคนอาจรู้จักคือไฟล์ซอฟต์แวร์ที่ช่วยให้ส่วนประกอบฮาร์ดแวร์สื่อสารกับซอฟต์แวร์ของคอมพิวเตอร์ของคุณได้อย่างมีประสิทธิภาพ ไดรเวอร์เหล่านี้ได้รับการปรับปรุงอย่างต่อเนื่องโดยผู้ผลิตฮาร์ดแวร์ และสามารถแสดงผลเสียหายได้โดยการอัปเดตของ Windows ในการอัปเดตไดรเวอร์ดิสก์บนคอมพิวเตอร์ของคุณ -
1. เปิดกล่องคำสั่ง Run โดยกด ปุ่ม Windows + R, พิมพ์ devmgmt.mscและคลิกที่ ตกลง เพื่อเปิด ตัวจัดการอุปกรณ์.
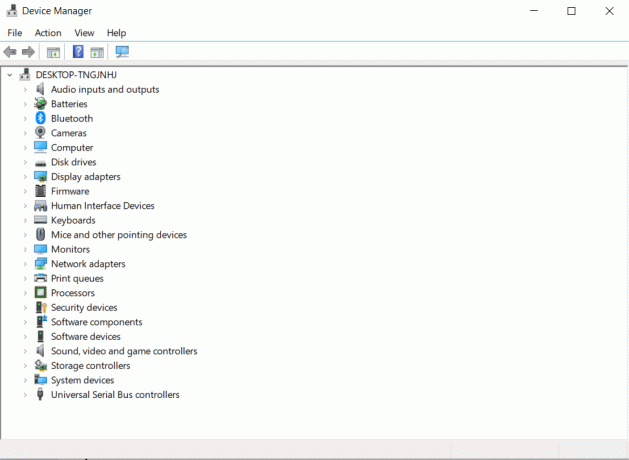
2. ขยายดิสก์ไดรฟ์และคอนโทรลเลอร์ Universal Serial Bus เพื่อค้นหาฮาร์ดไดรฟ์ที่เสียหาย อุปกรณ์ฮาร์ดแวร์ที่มีซอฟต์แวร์ไดรเวอร์ที่ล้าสมัยหรือเสียหายจะถูกทำเครื่องหมายด้วย เครื่องหมายอัศเจรีย์สีเหลือง
3. คลิกขวา บนฮาร์ดดิสก์ที่เสียหายและเลือก อัพเดทไดรเวอร์.
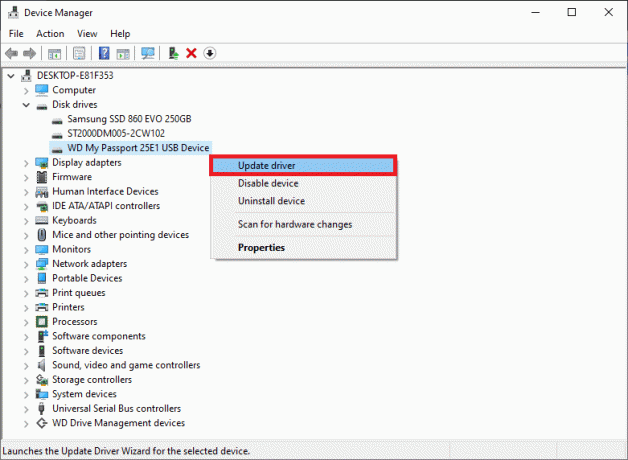
4. ในหน้าจอต่อไปนี้ เลือก 'ค้นหาซอฟต์แวร์ไดรเวอร์ที่อัปเดตโดยอัตโนมัติ'.
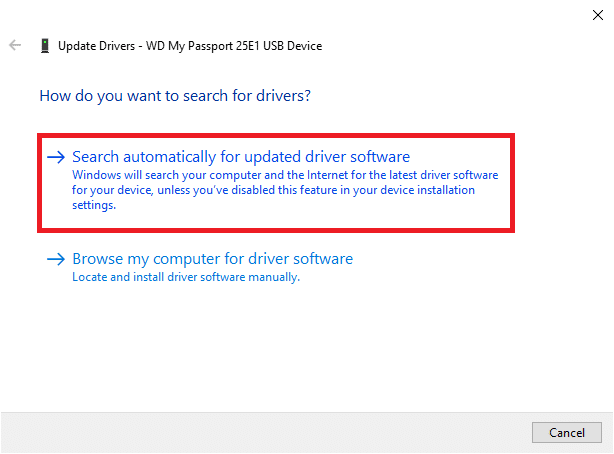
คุณยังสามารถดาวน์โหลดไดรเวอร์ล่าสุดได้ด้วยตนเองจากเว็บไซต์ของผู้ผลิตฮาร์ดไดรฟ์ เพียงทำการค้นหาโดย Google สำหรับ '*ยี่ห้อฮาร์ดดิส* ไดรเวอร์' และคลิกที่ผลลัพธ์แรก ดาวน์โหลดไฟล์ .exe สำหรับไดรเวอร์และติดตั้งเหมือนกับที่คุณทำกับแอปพลิเคชันอื่นๆ
ยังอ่าน:วิธีซ่อมแซมไฟล์ระบบที่เสียหายใน Windows 10
วิธีที่ 2: ทำการตรวจสอบข้อผิดพลาดของดิสก์
ดังที่ได้กล่าวไว้ก่อนหน้านี้ Windows มีเครื่องมือในตัวเพื่อแก้ไขฮาร์ดไดรฟ์ภายในและภายนอกที่เสียหาย โดยปกติ Windows จะแจ้งให้ผู้ใช้ทำการตรวจสอบข้อผิดพลาดโดยอัตโนมัติทันทีที่ตรวจพบว่าฮาร์ดไดรฟ์มีข้อบกพร่องเชื่อมต่อกับคอมพิวเตอร์ แต่ผู้ใช้ยังสามารถเรียกใช้การสแกนข้อผิดพลาดด้วยตนเองได้อีกด้วย
1. เปิด Windows File Explorer (หรือพีซีของฉัน) โดยดับเบิลคลิกที่ไอคอนทางลัดบนเดสก์ท็อปหรือใช้ปุ่มลัดร่วมกัน ปุ่ม Windows + E.
2. คลิกขวา บนฮาร์ดไดรฟ์ที่คุณพยายามจะแก้ไขและเลือก คุณสมบัติ จากเมนูบริบทที่ตามมา
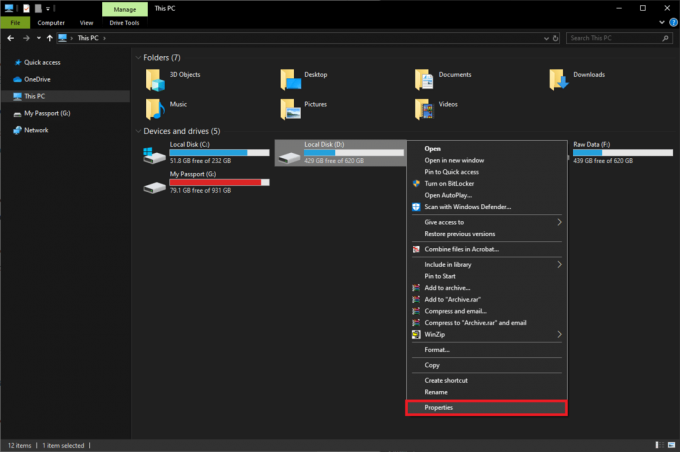
3. ย้ายไปที่ เครื่องมือ แท็บของหน้าต่างคุณสมบัติ

4. คลิกที่ ตรวจสอบ ปุ่มภายใต้ส่วนการตรวจสอบข้อผิดพลาด Windows จะสแกนและแก้ไขข้อผิดพลาดทั้งหมดโดยอัตโนมัติ

วิธีที่ 3: เรียกใช้ SFC Scan
ฮาร์ดไดรฟ์อาจทำงานผิดปกติเนื่องจากระบบไฟล์เสียหาย โชคดีที่ยูทิลิตี้ System File Checker สามารถใช้เพื่อซ่อมแซมหรือแก้ไขฮาร์ดไดรฟ์ที่เสียหายได้
1. กด ปุ่ม Windows + S เพื่อเปิดแถบ Start Search ให้พิมพ์ พร้อมรับคำสั่ง และเลือกตัวเลือกเพื่อ เรียกใช้ในฐานะผู้ดูแลระบบ.

2. คลิกที่ ใช่ ในป๊อปอัปการควบคุมบัญชีผู้ใช้ที่มาถึงเพื่อขออนุญาตแอปพลิเคชันเพื่อทำการเปลี่ยนแปลงระบบ
3. ผู้ใช้ Windows 10, 8.1 และ 8 ควรเรียกใช้คำสั่งด้านล่างก่อน ผู้ใช้ Windows 7 สามารถข้ามขั้นตอนนี้ได้
DISM.exe /Online /Cleanup-image /Restorehealth

4. ตอนนี้พิมพ์ sfc /scannow ใน Command Prompt แล้วกด เข้า เพื่อดำเนินการ

5. ยูทิลิตีจะเริ่มตรวจสอบความสมบูรณ์ของไฟล์ระบบที่ได้รับการป้องกันทั้งหมด และแทนที่ไฟล์ที่เสียหายหรือสูญหาย อย่าปิดพรอมต์คำสั่งจนกว่าการตรวจสอบจะถึง 100%
6. หากฮาร์ดไดรฟ์เป็นฮาร์ดไดรฟ์ภายนอก ให้เรียกใช้คำสั่งต่อไปนี้แทน sfc / scannow:
sfc /scannow /offbootdir=X:\ /offwindir=C:\Windows.
บันทึก: แทนที่ "NS:\" ด้วยตัวอักษรที่กำหนดให้กับฮาร์ดไดรฟ์ภายนอก นอกจากนี้ อย่าลืมแทนที่ “C:\Windows” ด้วยไดเร็กทอรีที่ติดตั้ง Windows

7. รีสตาร์ทเครื่องคอมพิวเตอร์ของคุณ เมื่อการสแกนเสร็จสิ้นและตรวจสอบว่าคุณสามารถเข้าถึงฮาร์ดไดรฟ์ได้หรือไม่
วิธีที่ 4: ใช้ยูทิลิตี้ CHKDSK
นอกจากตัวตรวจสอบไฟล์ระบบแล้ว ยังมียูทิลิตี้อื่นที่สามารถใช้เพื่อซ่อมแซมสื่อบันทึกข้อมูลที่เสียหายได้ ยูทิลิตี้ดิสก์ตรวจสอบช่วยให้ผู้ใช้สามารถสแกนหาข้อผิดพลาดทางลอจิคัลและฟิสิคัลดิสก์โดยการตรวจสอบระบบไฟล์และ ข้อมูลเมตาของระบบไฟล์ ของปริมาตรเฉพาะ นอกจากนี้ยังมีสวิตช์จำนวนหนึ่งที่เกี่ยวข้องเพื่อดำเนินการเฉพาะ มาดูวิธีแก้ไขฮาร์ดไดรฟ์ที่เสียหายโดยใช้ CMD:
1. เปิดพรอมต์คำสั่ง เป็นผู้ดูแลระบบอีกครั้ง
2. พิมพ์คำสั่งต่อไปนี้อย่างระมัดระวังแล้วกด เข้า เพื่อดำเนินการ
chkdsk X: /F.
หมายเหตุ: แทนที่ X ด้วยอักษรของฮาร์ดไดรฟ์ที่คุณต้องการซ่อมแซม/แก้ไข

นอกจากพารามิเตอร์ /F แล้ว ยังมีอีกสองสามอย่างที่คุณสามารถเพิ่มลงในบรรทัดคำสั่งได้ พารามิเตอร์และหน้าที่ต่างกันมีดังนี้:
- /f – ค้นหาและแก้ไขข้อผิดพลาดทั้งหมดบนฮาร์ดไดรฟ์
- /r – ตรวจจับเซกเตอร์เสียบนดิสก์และกู้คืนข้อมูลที่อ่านได้
- /x – ถอดไดรฟ์ก่อนเริ่มกระบวนการ
- /b – ล้างคลัสเตอร์ที่ไม่ถูกต้องทั้งหมด และสแกนคลัสเตอร์ที่จัดสรรและว่างทั้งหมดอีกครั้งเพื่อหาข้อผิดพลาดในไดรฟ์ข้อมูล (ใช้กับ ระบบไฟล์ NTFS เท่านั้น)
3. คุณสามารถเพิ่มพารามิเตอร์ทั้งหมดข้างต้นลงในคำสั่งเพื่อเรียกใช้การสแกนที่ละเอียดยิ่งขึ้นได้ บรรทัดคำสั่งสำหรับไดรฟ์ G ในกรณีนั้นจะเป็น:
chkdsk G: /F /R /X.

4. หากคุณกำลังซ่อมแซมไดรฟ์ภายใน โปรแกรมจะขอให้คุณรีสตาร์ทคอมพิวเตอร์ กด Y จากนั้นป้อนเพื่อรีสตาร์ทจากพรอมต์คำสั่งเอง
วิธีที่ 5: ใช้คำสั่ง DiskPart
หากยูทิลิตี้บรรทัดคำสั่งทั้งสองข้างต้นไม่สามารถซ่อมแซมฮาร์ดไดรฟ์ที่เสียหายได้ ให้ลองฟอร์แมตโดยใช้ยูทิลิตี้ DiskPart ยูทิลิตี DiskPart ช่วยให้คุณสามารถฟอร์แมตฮาร์ดไดรฟ์ RAW เป็น NTFS/exFAT/FAT32 ได้ คุณยังสามารถฟอร์แมตฮาร์ดไดรฟ์จาก Windows File Explorer หรือแอปพลิเคชันการจัดการดิสก์ (วิธีฟอร์แมตฮาร์ดไดรฟ์ใน Windows 10).
1. ปล่อย พร้อมรับคำสั่ง อีกครั้งในฐานะผู้ดูแลระบบ
2. ดำเนินการ ดิสก์พาร์ท สั่งการ.
3. พิมพ์ รายการดิสก์ หรือ ปริมาณรายการ แล้วกด เข้า เพื่อดูอุปกรณ์เก็บข้อมูลทั้งหมดที่เชื่อมต่อกับคอมพิวเตอร์ของคุณ

4. ตอนนี้ เลือกดิสก์ที่ต้องการฟอร์แมตโดยรันคำสั่ง เลือกดิสก์ X หรือ เลือกระดับเสียง X. (แทนที่ X ด้วยหมายเลขของดิสก์ที่คุณต้องการฟอร์แมต)
5. เมื่อเลือกดิสก์ที่เสียหายแล้ว ให้พิมพ์ รูปแบบ fs=ntfs ด่วน และตี เข้า เพื่อฟอร์แมตดิสก์นั้น
6. หากคุณต้องการฟอร์แมตดิสก์ใน FAT32 ให้ใช้คำสั่งต่อไปนี้แทน:
รูปแบบ fs=fat32 ด่วน

7. พรอมต์คำสั่งจะส่งคืนข้อความยืนยัน 'DiskPart ฟอร์แมตโวลุ่มสำเร็จ’. เสร็จแล้วพิมพ์ ทางออก แล้วกด เข้า เพื่อปิดหน้าต่างคำสั่งยกระดับ
ที่แนะนำ:
- แก้ไขข้อผิดพลาดหน้าผิดพลาดของฮาร์ดแวร์ผิดพลาดใน Windows 10
- วิธีซ่อมแซมไฟล์ AVI ที่เสียหายได้ฟรี
- วิธีใช้ Fn Key Lock ใน Windows 10
เราหวังว่าคู่มือนี้จะเป็นประโยชน์และคุณสามารถ ซ่อมแซมหรือแก้ไขฮาร์ดดิสก์ไดรฟ์ที่เสียหายโดยใช้ CMD ใน Windows 10 หากคุณไม่ได้เชื่อมต่อ ให้คอยระวังเสียงคลิกเมื่อคุณเชื่อมต่อฮาร์ดไดรฟ์เข้ากับคอมพิวเตอร์ของคุณ เสียงคลิกบ่งบอกว่าความเสียหายนั้นเป็นทางกายภาพ/ทางกลไก ในกรณีนี้ คุณจะต้องติดต่อศูนย์บริการ



