วิธีแก้ไข Uplay ไม่สามารถเปิดได้
เบ็ดเตล็ด / / November 28, 2021
Uplay เป็นแพลตฟอร์มการแจกจ่ายดิจิทัลที่คล้ายกับ Steam ที่มีเกมหลายผู้เล่นหลายคน เช่น Assassin's Creed และเกมที่มีชื่อเสียงอื่นๆ ปัญหาของ Uplay ไม่เริ่มทำงานกับการอัปเดต Windows ทุกครั้ง และยังคงมีอยู่จนกว่าบริษัทจะออกอัปเดตใหม่ อย่างไรก็ตาม ในคู่มือนี้ เราจะอธิบายสาเหตุทั้งหมดว่าทำไม Uplay ไม่สามารถเปิด Windows และวิธีการ แก้ไข Uplay ไม่สามารถเปิดได้.

สารบัญ
- วิธีแก้ไข Uplay ไม่สามารถเปิดได้
- ทำไม Uplay Launcher ไม่ทำงาน?
- วิธีที่ 1: รัน Universal C Runtime
- วิธีที่ 2: ล้าง Uplay Local Cache
- วิธีที่ 3: เปิด Uplay ผ่านทางลัด
- วิธีที่ 4: เรียกใช้ Uplay ในโหมดความเข้ากันได้
- วิธีที่ 5: ดำเนินการคลีนบูต
- วิธีที่ 6: อัปเดตไดรเวอร์กราฟิก
- วิธีที่ 7: ติดตั้ง Uplay ใหม่เพื่อแก้ไข Uplay Fails to Launch
- คำถามที่พบบ่อย (FAQ)
วิธีแก้ไข Uplay ไม่สามารถเปิดได้
ทำไม Uplay Launcher ไม่ทำงาน?
สาเหตุที่พบบ่อยที่สุดที่ทำให้ Uplay ไม่สามารถเปิดใช้งานบน Windows ได้แก่:
- บริการของบุคคลที่สามขัดแย้งกัน
- ไฟล์ .DLL หายไป
- ขัดแย้งกับซอฟต์แวร์ป้องกันไวรัส
- แคชเสียหาย
- การตั้งค่าความเข้ากันได้ไม่ถูกต้อง
- ไดรเวอร์กราฟิกที่ล้าสมัย
- ไฟล์การติดตั้ง Uplay ที่เสียหาย
วิธีที่ 1: รัน Universal C Runtime
เมื่อคุณติดตั้ง Uplay โปรแกรมจะติดตั้งข้อกำหนดเบื้องต้นทั้งหมดบนคอมพิวเตอร์ของคุณโดยอัตโนมัติ อย่างไรก็ตาม มีบางครั้งที่สิ่งเหล่านี้ถูกมองข้ามเนื่องจากมีอยู่แล้วในอุปกรณ์ของคุณหรือเกิดความล้มเหลวระหว่างการติดตั้ง Universal C Runtime เป็นหนึ่งในไฟล์ภายนอกที่สำคัญที่สุดสำหรับ Uplay คุณสามารถติดตั้งได้ตามที่อธิบายไว้ด้านล่าง:
1. ดาวน์โหลด รันไทม์ Universal C สำหรับเวอร์ชัน Windows OS บนคอมพิวเตอร์ของคุณจากเว็บไซต์ทางการของ Microsoft
2. เรียกใช้ตัวติดตั้ง Universal C Runtime ด้วยสิทธิ์ของผู้ดูแลระบบ คลิกขวาที่ไฟล์ .exe แล้วเลือก เรียกใช้ในฐานะผู้ดูแลระบบ.

3. สุดท้าย รีสตาร์ทพีซีของคุณเพื่อบันทึกการเปลี่ยนแปลงและ เปิดตัว Uplay.
วิธีที่ 2: ล้าง Uplay Local Cache
ตามที่ระบุไว้ก่อนหน้านี้ Uplay จะจัดเก็บการกำหนดค่าชั่วคราวทั้งหมดในแคชในเครื่องของคุณ การกำหนดค่าเหล่านี้จะถูกดึงมาจากที่นั่นและโหลดลงในแอพทุกครั้งที่เปิดตัว Uplay อย่างไรก็ตาม แคชได้รับความเสียหายหลายครั้ง และ Uplay ไม่สามารถเปิดได้ ในวิธีนี้ คุณจะได้เรียนรู้การล้างแคช Uplay:
1. ในการเปิด File Explorer, กด ปุ่ม Windows + E.
2. ไปที่ที่อยู่ต่อไปนี้: C:\Program Files (x86)\Ubisoft\Ubisoft Game Launcher\cache
3. ลบ เนื้อหาทั้งหมดของโฟลเดอร์แคช
รีสตาร์ทคอมพิวเตอร์อีกครั้งและเรียกใช้ Uplay
ยังอ่าน:แก้ไข Uplay Google Authenticator ไม่ทำงาน
วิธีที่ 3: เปิด Uplay ผ่านทางลัด
หาก Uplay ไม่เปิดใน Windows 10 อีกทางเลือกหนึ่งคือการเรียกใช้ผ่านทางลัดโดยตรง หากเทคนิคนี้ใช้ได้ผล ให้ลองเปิดเกมจาก Uplay Shortcut ในครั้งต่อไปเป็นต้นไป
บันทึก: หากไม่ได้ติดตั้งการพึ่งพา คุณจะได้รับแจ้งและกระบวนการดาวน์โหลดจะเริ่มขึ้น
วิธีที่ 4: เรียกใช้ Uplay ในโหมดความเข้ากันได้
ผู้ใช้หลายคนรายงานว่าการเริ่ม Uplay ในโหมดความเข้ากันได้ทำงานได้อย่างยอดเยี่ยม และปัญหาตัวเรียกใช้งานได้รับการแก้ไขแล้ว สิ่งนี้ทำให้เราสรุปได้ว่า Uplay ไม่สามารถเปิดใช้งานบน Windows ได้เนื่องจากการอัปเกรดระบบปฏิบัติการ Windows ที่ผิดพลาด ทำตามขั้นตอนเหล่านี้เพื่อเรียกใช้ในโหมดความเข้ากันได้:
1. นำทางไปยัง ไดเรกทอรีการติดตั้ง Uplay บนพีซีของคุณ
2. คลิกขวาที่ Uplay.exe แล้วเลือก คุณสมบัติ จากเมนูบริบทคลิกขวา

3. เปลี่ยนไปที่ ความเข้ากันได้ แท็บ
4. เครื่องหมายถูก "เรียกใช้โปรแกรมนี้ในโหมดความเข้ากันได้สำหรับ” และเลือกเวอร์ชันระบบปฏิบัติการที่เหมาะสม
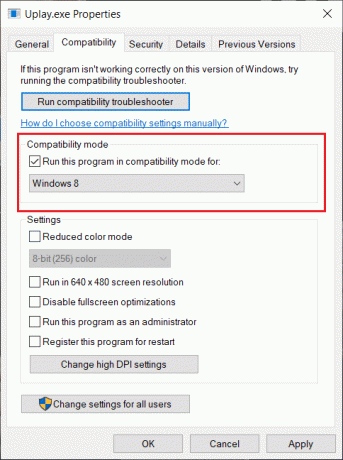
5. หากต้องการบันทึกการเปลี่ยนแปลง ให้คลิกที่ นำมาใช้ ติดตามโดย ตกลง.
6. รีสตาร์ทคอมพิวเตอร์และเพลิดเพลินกับ Uplay
ยังอ่าน:เปลี่ยนโหมดความเข้ากันได้สำหรับแอพใน Windows 10
วิธีที่ 5: ดำเนินการคลีนบูต
ในวิธีนี้ คุณจะปิดใช้งานบริการทั้งหมด ยกเว้นบริการของระบบ แล้วเรียกใช้ Uplay หลังจากนั้น เราจะเปิดใช้งานแต่ละบริการเพื่อค้นหาว่าบริการใดเป็นสาเหตุของปัญหา
1. เปิด เริ่ม เมนูและค้นหา การกำหนดค่าระบบ.
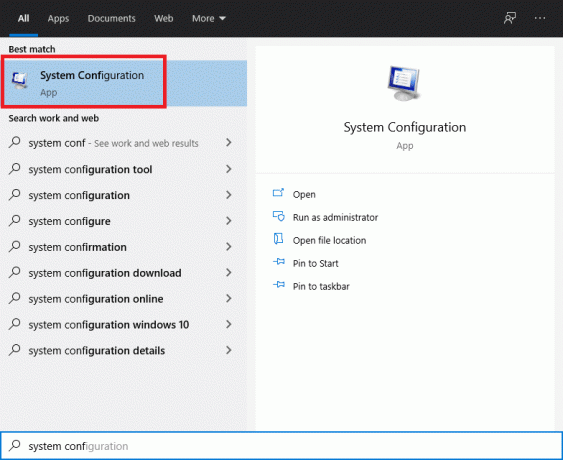
2. ไปที่ บริการ แท็บใน หน้าต่างการกำหนดค่าระบบ.
3. ทำเครื่องหมายที่ช่องด้านข้าง ซ่อนบริการของ Microsoft ทั้งหมด.

4. ปิดการใช้งานทั้งหมดโดยคลิกที่ ปิดการใช้งานทั้งหมด ปุ่ม.

5. ตอนนี้ไปที่ สตาร์ทอัพ แท็บและคลิกที่ เปิดตัวจัดการงาน ลิงค์
6. ปิดการใช้งานแอพทั้งหมดในรายการ ซึ่งจะป้องกันไม่ให้เริ่มทำงานเมื่อคอมพิวเตอร์กำลังบูท

7. ตอนนี้ คุณจะได้รับแจ้งให้รีสตาร์ท ตรวจสอบให้แน่ใจว่าได้รีสตาร์ทพีซีของคุณเพื่อทำการคลีนบูต
ในการเริ่มบริการแต่ละรายการเพื่อแก้ไขปัญหา ทำตามคำแนะนำนี้ที่นี่.
วิธีที่ 6: อัปเดตไดรเวอร์กราฟิก
หากไดรเวอร์กราฟิกในพีซีของคุณไม่ทันสมัยหรือเสียหาย นี่อาจเป็นสาเหตุที่ชัดเจนที่สุดประการหนึ่งที่ทำให้ Uplay ไม่สามารถเปิดตัวได้ ไดรเวอร์กราฟิกเป็นส่วนประกอบที่สำคัญที่สุดของเอ็นจิ้นเกมใดๆ รวมถึง Uplay หากไดรเวอร์ทำงานไม่ถูกต้อง ตัวเรียกใช้ Uplay จะไม่ทำงานหรือทำงานช้ามากและส่งผลให้ค้าง
1. ขั้นแรกให้กด Windows + R กุญแจร่วมกันเพื่อเปิด วิ่ง กล่อง.
2. พิมพ์ devmgmt.msc ในกล่องและกด Enter เพื่อเข้าถึง ตัวจัดการอุปกรณ์,
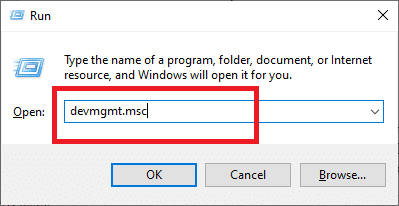
3. ขยาย การ์ดแสดงผล จากรายการที่มีอยู่ในหน้าต่างตัวจัดการอุปกรณ์
4. คลิกขวาที่ .ของคุณ การ์ดจอ และเลือก อัพเดทไดรเวอร์.

5. เมื่อเสร็จแล้ว ให้รีสตาร์ทพีซีของคุณเพื่อบันทึกการเปลี่ยนแปลง
วิธีที่ 7: ติดตั้ง Uplay อีกครั้งเพื่อแก้ไข Uplay Fails to Launch
หากเทคนิคก่อนหน้านี้ใช้ไม่ได้ผล และคุณยังไม่สามารถให้ Uplay เปิดตัวได้ คุณสามารถลองติดตั้งเอ็นจิ้นเกมทั้งหมดใหม่ตั้งแต่ต้น หากไฟล์การติดตั้งเสียหายหรือสูญหายในครั้งแรก ตอนนี้จะถูกแทนที่.
บันทึก: วิธีนี้จะลบไฟล์การติดตั้งเกมทั้งหมดของคุณด้วย ขอแนะนำให้สร้างข้อมูลสำรองไว้ก่อนที่จะใช้วิธีนี้
1. เปิด วิ่ง กล่องโดยกด Windows + R คีย์ด้วยกัน
2. พิมพ์ appwiz.cpl ในกล่องแล้วกด เอนเทNS. NS ตัวจัดการแอปพลิเคชัน หน้าต่างจะเปิดขึ้นในขณะนี้
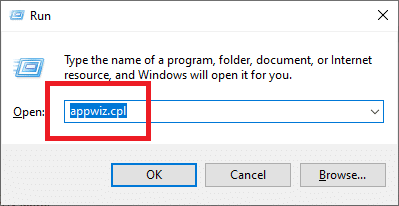
3. ค้นหา Uplay ใน โปรแกรมและคุณสมบัติ หน้าต่าง. คลิกขวาที่ Uplay จากนั้นเลือก ถอนการติดตั้ง.
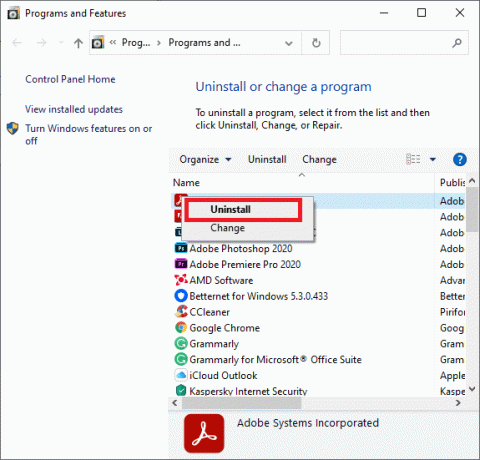
4. ตอนนี้ไปที่ เว็บไซต์ Uplay อย่างเป็นทางการ และดาวน์โหลดเอ็นจิ้นเกมจากที่นั่น
เมื่อดาวน์โหลดเกมแล้ว ให้ติดตั้งและเรียกใช้ ตอนนี้คุณสามารถใช้ Uplay ได้โดยไม่มีข้อผิดพลาด
คำถามที่พบบ่อย (FAQ)
ไตรมาสที่ 1 Ubisoft แทนที่ Uplay ด้วย Ubiconnect หรือไม่
Ubisoft Connect จะเป็นบ้านสำหรับบริการและกิจกรรมในเกมทั้งหมดของ Ubisoft ในเร็วๆ นี้ ซึ่งจะครอบคลุมทุกแพลตฟอร์มเกมด้วย เริ่มตั้งแต่วันที่ 29 ตุลาคม 2020 ด้วยการเปิดตัว Watch Dogs: Legion ทุกฟีเจอร์ของ Uplay ได้รับการปรับปรุง ปรับปรุง และรวมเป็นหนึ่งเดียวใน Ubisoft Connect Ubisoft Connect เป็นเพียงจุดเริ่มต้นของความมุ่งมั่นของ Ubisoft ในการสร้างฟังก์ชันการทำงานข้ามแพลตฟอร์มร่วมกันในอนาคต ซึ่งเหมาะสำหรับเกมรุ่นต่อไปและอื่น ๆ ซึ่งรวมถึงชื่ออย่าง Assassin's Creed Valhalla
ที่แนะนำ:
- แก้ไขแอปพลิเคชันถูกบล็อกไม่ให้เข้าถึงฮาร์ดแวร์กราฟิก
- วิธีบล็อกหรือเลิกบล็อกโปรแกรมในไฟร์วอลล์ Windows Defender
- 4 วิธีในการอัปเดตไดรเวอร์กราฟิกใน Windows 10
- แก้ไข Microsoft Teams ช่วยให้เริ่มต้นใหม่ได้
เราหวังว่าคู่มือนี้จะเป็นประโยชน์และคุณสามารถ แก้ไข Uplay ไม่สามารถเปิดได้ ปัญหา. แจ้งให้เราทราบว่าวิธีใดได้ผลดีที่สุดสำหรับคุณ หากคุณมีคำถาม/ความคิดเห็นเกี่ยวกับบทความนี้ โปรดทิ้งคำถามไว้ในส่วนความคิดเห็น



