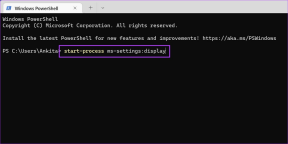วิธีปิดการใช้งานและบล็อกการถ่ายโอนไฟล์บน TeamViewer
เบ็ดเตล็ด / / December 02, 2021
คุณอาจแปลกใจที่รู้ว่า TeamViewer จัดการกับสถานการณ์การถ่ายโอนไฟล์ได้ค่อนข้างดี เครื่องมือการเข้าถึงระยะไกลนี้ช่วยให้คุณถ่ายโอนไฟล์ทางอินเทอร์เน็ตที่ไม่ค่อยดีนัก ไม่สามารถส่งทางอีเมลได้. อย่างไรก็ตาม ยังหมายความว่าเกือบทุกคนสามารถโอนไฟล์ใดๆ ให้กับคุณได้

มีประโยชน์อย่างที่มันเป็น (เกือบทุกวัน) ฟีเจอร์นี้มาพร้อมกับชุดปัญหาของตัวเอง เพราะคุณไม่มีทางรู้ว่ามีอะไรอยู่ในไฟล์เหล่านั้น
กับ แรนซัมแวร์โจมตี บ่อยเกินไปคุณไม่สามารถระวังได้มากเกินไป ดังนั้น หากคุณใช้เครื่องมืออย่าง TeamViewer สำหรับการเข้าถึงระยะไกลเป็นประจำ วิธีที่ดีที่สุดคือจัดการปัญหาในตาด้วยการปิดใช้งานการถ่ายโอนไฟล์
ใช่คุณอ่านถูกต้องแล้ว! TeamViewer ให้คุณบล็อกการถ่ายโอนไฟล์รวมถึงตัวเลือกในการปิดการใช้งาน ดังนั้น สิ่งที่คุณต้องทำคือยืนยันการโอนหากคุณไว้วางใจบุคคลนั้นจากอีกฝั่งหนึ่ง และเรื่องจะได้รับการดูแล
และข้อดีคือคุณสามารถเปิดใช้งานได้ทุกเมื่อที่ต้องการ เจ๋งใช่มั้ย? เรามาดูวิธีการทำกัน
เกี่ยวกับ Guiding Tech
วิธีบล็อกการถ่ายโอนไฟล์บน TeamViewer
TeamViewer รุ่นต่างๆ มาพร้อมกับการควบคุมการเข้าถึงห้าแบบ ได้แก่ การเข้าถึงแบบเต็ม ยืนยันทั้งหมด ดูและแสดง กำหนดเอง และปฏิเสธ ตามที่คุณอาจเดาได้ การตั้งค่าเริ่มต้นถูกตั้งค่าเป็นการเข้าถึงแบบเต็ม ซึ่งหมายความว่าเมื่อคุณยอมรับคำเชิญเข้าร่วมประชุม บุคคลที่อยู่อีกด้านหนึ่งจะสามารถเข้าถึงคอมพิวเตอร์ของคุณได้อย่างเต็มที่ ซึ่งรวมถึงความสามารถในการถ่ายโอนไฟล์
หากต้องการเปลี่ยน ให้ทำตามขั้นตอนด้านล่าง
ขั้นตอนที่ 1: เปิด TeamViewer และคลิกที่ Extras > Options ซึ่งจะเปิดตัวเลือก TeamViewer ทั้งหมด รวมถึงการตั้งค่าทั่วไปและความปลอดภัย

ขั้นตอนที่ 2: ถัดไป คลิกที่ ขั้นสูง และคลิกที่ปุ่ม แสดงตัวเลือกขั้นสูง

เมื่อเข้าไปแล้ว ให้เลือกดรอปดาวน์ที่มีเครื่องหมาย Full Access เลือกการตั้งค่าแบบกำหนดเองจากดรอปดาวน์แล้วคลิกกำหนดค่า

ซึ่งจะเปิดหน้ารายละเอียดการควบคุมการเข้าถึงซึ่งแสดงการควบคุมที่มีอยู่ทั้งหมด
ขั้นตอนที่ 3: ค้นหาตัวเลือกที่สามและเลือก After Confirmation หรือ Denied ตามความต้องการของคุณ อันแรกใส่กล่องยืนยันในขณะที่มีคนโอนไฟล์ ในขณะที่อันหลังบล็อกการถ่ายโอน

ในเวลาเดียวกัน คุณอาจต้องการตรวจสอบตัวเลือก Execute Scripts ด้วย หากงานของคุณไม่เกี่ยวข้องกับการเรียกใช้สคริปต์และสิ่งที่ชอบ คุณอาจต้องการเปลี่ยนไปใช้ After Confirmation
และนั่นแหล่ะ จากนี้ไป แม้แต่ไฟล์และเอกสารขนาดเล็ก คุณจะต้องยืนยันธุรกรรม และเมื่อใดก็ตามที่คุณต้องรับไฟล์จำนวนมากจากแหล่งที่เชื่อถือได้ ให้ปิดใช้งานการตั้งค่าด้านบนใน TeamViewer
เกี่ยวกับ Guiding Tech
จำกัดการเข้าถึงเอกสารบนพีซี
อีกครั้ง เคล็ดลับข้างต้นจะปิดหรือบล็อกการถ่ายโอน แต่คนอีกฝั่งก็ยังจะมี การเข้าถึงอย่างอิสระ ไปยังคอมพิวเตอร์ของคุณ
หากคุณเก็บเอกสารส่วนตัวไว้ในพีซีของคุณและต้องการจำกัดการเข้าถึงจากการดูผ่าน TeamViewer มีหลายวิธีที่จะทำได้ แม้ว่าวิธีการบางอย่างจะค่อนข้างยาว แต่เราจะใช้วิธีสั้น ๆ สองวิธีในการซ่อนเอกสารของคุณ ลองตรวจสอบพวกเขา
1. ซิปและซ่อน
7-Zip เป็นหนึ่งในแอพของบุคคลที่สามที่ได้รับความนิยมมากที่สุดสำหรับ บีบอัดไฟล์และเอกสาร. สิ่งที่ดีที่สุดคือ ฟรี และไม่ใช้พื้นที่บนพีซีของคุณมากนัก แน่นอน 7-Zip ให้คุณล็อกไฟล์ด้วยรหัสผ่าน
ขั้นตอนที่ 1: แยกเอกสารทั้งหมดของคุณเป็นโฟลเดอร์หรือหลายโฟลเดอร์ ตอนนี้ให้คลิกขวาที่ไฟล์แล้วเลือก 7-Zip > Add to archive

ขั้นตอนที่ 2: ที่นี่คุณจะพบกับตัวเลือกต่างๆ เลือกและเพิ่มเส้นทางเอกสารใหม่ ตอนนี้ อาวุธที่คุณเลือกคือตัวเลือกภายใต้การเข้ารหัส
ป้อนรหัสผ่าน ตั้งค่าวิธีการเข้ารหัสเป็น AES-256และคลิกตกลง

ทำอย่างนั้นกับไฟล์และโฟลเดอร์ที่เหลือที่คุณต้องการจำกัดการเข้าถึง
ขั้นตอนที่ 3: สิ่งนี้จะสร้างไฟล์บีบอัด (หรือไฟล์) บนเส้นทางใหม่ ขณะนี้คุณสามารถลบโฟลเดอร์เก่าได้ อย่างไรก็ตาม ตัวเลือกที่ดีที่สุดคือสร้างการสำรองข้อมูลบนคลาวด์ไว้ล่วงหน้า
ตอนนี้ ไฟล์หรือโฟลเดอร์ทั้งหมดจะมีนามสกุล .7z แม้ว่าโฟลเดอร์จะเปิดขึ้นเมื่อดับเบิลคลิก คุณต้องระบุรหัสผ่านเพื่อเปิดหรือแตกไฟล์ เรียบร้อยใช่มั้ย?
ดาวน์โหลด 7-Zip
2. รหัสผ่านป้องกันไฟล์ Word และ Excel ของคุณ
หากคุณกังวลเกี่ยวกับเอกสาร Word หรือ Excel ข่าวดีก็คือคุณสามารถใช้รหัสผ่านป้องกันแต่ละเอกสารได้ กระบวนการนี้ค่อนข้างง่าย และสิ่งที่คุณต้องทำคือจำรหัสผ่าน
ขั้นตอนที่ 1: เปิดเอกสารและไปที่ ไฟล์ > บันทึกเป็น > พีซีเครื่องนี้ และเลือกตำแหน่งบนพีซีของคุณ

ขั้นตอนที่ 2: ตอนนี้ให้คลิกที่ตัวเลือกเพิ่มเติมภายใต้ประเภทไฟล์ซึ่งจะเปิดหน้าต่างใหม่ ถัดไป เลือกเครื่องมือ และคลิกที่ตัวเลือกทั่วไป

ป้อนรหัสผ่านและกดตกลง แค่นั้นแหละ!

สิ่งเดียวที่คุณจะต้องจำไว้คือรหัสผ่านในทั้งสองกรณี
ปลอดภัยดีกว่าเสียใจ
ด้วยการถือกำเนิดของเทคโนโลยี การถ่ายโอนไฟล์และเอกสารจากอุปกรณ์เครื่องหนึ่งไปยังอีกเครื่องหนึ่งจึงค่อนข้างสะดวก ไม่ว่าจะเป็นอีเมลธรรมดาหรือ อัพโหลดเอกสารขึ้นคลาวด์ หรือย้ายผ่าน TeamViewer
แต่พวกเขายังนำชุดปัญหาและปัญหาของตัวเองมาด้วย ดังนั้นจึงควรเตรียมตัวให้พร้อมก่อนจะเกิดเรื่องร้ายขึ้น
ถัดไป: Windows 10 มาพร้อมกับวิธีการในตัวเพื่อให้พีซีของคุณปลอดภัยจากการโจมตีของแรนซัมแวร์ ค้นพบว่า Windows Defender Exploit Guard คืออะไรและเปิดใช้งาน