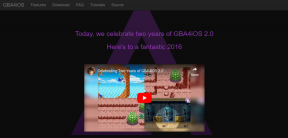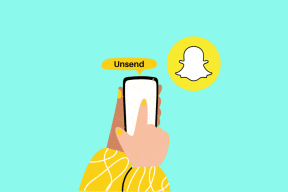แก้ไข Windows Stuck บนหน้าจอเริ่มต้น
เบ็ดเตล็ด / / November 28, 2021
แก้ไข Windows Stuck บนหน้าจอ Splash: หากคุณกำลังประสบปัญหานี้โดยที่ Windows ค้างบนหน้าจอเริ่มต้นหรือหน้าจอเริ่มต้น อาจเป็นเพราะไฟล์ที่เสียหายซึ่งจำเป็นเมื่อคอมพิวเตอร์บูทเครื่อง เมื่อระบบปฏิบัติการ Windows บูตขึ้น จะโหลดไฟล์ระบบจำนวนหนึ่ง แต่ถ้าไฟล์บางไฟล์เป็น เสียหายหรือติดไวรัส Windows จะไม่สามารถบู๊ตได้และจะติดอยู่ที่ Splash หน้าจอ.
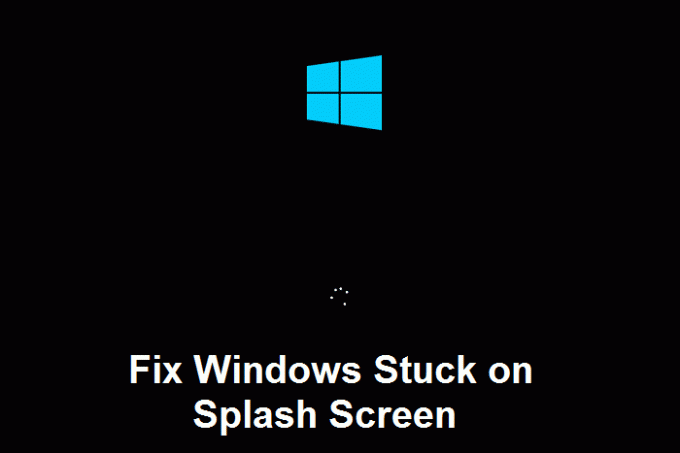
ในสถานการณ์นี้ คุณจะไม่สามารถล็อกออนเข้าสู่ Windows ของคุณได้ และคุณจะติดอยู่ในลูปการรีบูตที่คุณต้องรีบู๊ตทุกครั้งที่คุณเริ่มระบบ โชคดีที่มีหลายวิธีในการแก้ไขปัญหานี้ โดยไม่ต้องเสียเวลามาดูวิธีแก้ไขปัญหานี้จริง ๆ ด้วยขั้นตอนการแก้ไขปัญหาที่แสดงด้านล่าง
สารบัญ
- แก้ไข Windows Stuck บนหน้าจอเริ่มต้น
- วิธีที่ 1: ลองใช้การคืนค่าระบบในเซฟโหมด
- วิธีที่ 2: ปิดใช้งานโปรแกรมเริ่มต้นทั้งหมดในเซฟโหมด
- วิธีที่ 3: เรียกใช้ CCleaner และ Malwarebytes ในเซฟโหมด
- วิธีที่ 4: เรียกใช้ Memtest86+
- วิธีที่ 5: เรียกใช้การซ่อมแซมอัตโนมัติ
แก้ไข Windows Stuck บนหน้าจอเริ่มต้น
ให้แน่ใจว่าได้ สร้างจุดคืนค่า ในกรณีที่มีบางอย่างผิดพลาด
วิธีที่ 1: ลองใช้การคืนค่าระบบในเซฟโหมด
หากคุณไม่สามารถใช้ระบบได้ ให้ใช้การติดตั้ง Windows หรือดิสก์กู้คืนเพื่อบู๊ตในเซฟโหมด
1.กดแป้น Windows + R แล้วพิมพ์ msconfig และกด Enter เพื่อเปิดการกำหนดค่าระบบ

2.สลับไปที่ แท็บบูต และเครื่องหมายถูก ตัวเลือก Safe Boot

3. คลิก Apply ตามด้วย OK
4.รีสตาร์ทเครื่องคอมพิวเตอร์และระบบจะบูตเข้าสู่ เซฟโหมดโดยอัตโนมัติ
5.กด Windows Key + R แล้วพิมพ์”sysdm.cpl” จากนั้นกด Enter

6.เลือก การป้องกันระบบ แท็บและเลือก ระบบการเรียกคืน.

7.คลิกถัดไปและเลือกรายการที่ต้องการ จุดคืนค่าระบบ.

8.ปฏิบัติตามคำแนะนำบนหน้าจอเพื่อกู้คืนระบบให้เสร็จสิ้น
9.หลังจากรีบูต คุณอาจสามารถ แก้ไข Windows Stuck บนหน้าจอเริ่มต้น
วิธีที่ 2: ปิดใช้งานโปรแกรมเริ่มต้นทั้งหมดในเซฟโหมด
1.ตรวจสอบว่าคุณอยู่ในเซฟโหมดแล้วกด Ctrl + Shift + Esc เพื่อเปิดตัวจัดการงาน

2.ถัดไป ไปที่แท็บเริ่มต้นและ ปิดการใช้งานทุกอย่าง

3. คุณต้องไปทีละรายการเนื่องจากคุณไม่สามารถเลือกบริการทั้งหมดในครั้งเดียวได้
4. รีบูตเครื่องพีซีของคุณและดูว่าคุณสามารถแก้ไข Windows Stuck บนหน้าจอ Splash ได้หรือไม่
5. หากคุณสามารถแก้ไขปัญหาได้ ให้ไปที่แท็บเริ่มต้นอีกครั้ง และเริ่มเปิดใช้บริการใหม่ทีละรายการเพื่อดูว่าโปรแกรมใดเป็นสาเหตุของปัญหา
6. เมื่อคุณทราบสาเหตุของข้อผิดพลาดแล้ว ให้ถอนการติดตั้งแอปพลิเคชันนั้นหรือปิดใช้งานแอปนั้นอย่างถาวร
วิธีที่ 3: เรียกใช้ CCleaner และ Malwarebytes ในเซฟโหมด
1.ดาวน์โหลดและติดตั้ง CCleaner & มัลแวร์ไบต์
2.เรียกใช้ Malwarebytes และปล่อยให้มันสแกนระบบของคุณเพื่อหาไฟล์ที่เป็นอันตราย
3.หากพบมัลแวร์ โปรแกรมจะลบออกโดยอัตโนมัติ
4.ตอนนี้วิ่ง CCleaner และในส่วน "ตัวทำความสะอาด" ใต้แท็บ Windows เราขอแนะนำให้ตรวจสอบการเลือกต่อไปนี้เพื่อล้าง:

5.เมื่อคุณได้ตรวจสอบจุดที่ถูกต้องแล้ว เพียงคลิก เรียกใช้โปรแกรมทำความสะอาด และปล่อยให้ CCleaner ดำเนินการตามแนวทางของมัน
6. ในการทำความสะอาดระบบของคุณเพิ่มเติม ให้เลือกแท็บ Registry และตรวจดูให้แน่ใจว่าได้ตรวจสอบสิ่งต่อไปนี้:

7. เลือก Scan for Issue และอนุญาตให้ CCleaner สแกน จากนั้นคลิก แก้ไขปัญหาที่เลือก.
8. เมื่อ CCleaner ถามว่า “คุณต้องการเปลี่ยนแปลงการสำรองข้อมูลรีจิสทรีหรือไม่?” เลือกใช่
9. เมื่อการสำรองข้อมูลของคุณเสร็จสิ้น ให้เลือก แก้ไขปัญหาที่เลือกทั้งหมด
10. รีสตาร์ทพีซีของคุณเพื่อบันทึกการเปลี่ยนแปลง นี้จะ แก้ไข Windows Stuck บนหน้าจอเริ่มต้น แต่หากไม่เป็นเช่นนั้นให้ทำตามวิธีถัดไป
วิธีที่ 4: เรียกใช้ Memtest86+
1. เชื่อมต่อแฟลชไดรฟ์ USB เข้ากับระบบของคุณ
2.ดาวน์โหลดและติดตั้ง Windows Memtest86 ติดตั้งอัตโนมัติสำหรับคีย์ USB.
3. คลิกขวาที่ไฟล์ภาพที่คุณเพิ่งดาวน์โหลดและเลือก “แยกที่นี่" ตัวเลือก.
4.เมื่อแตกไฟล์แล้ว ให้เปิดโฟลเดอร์และเรียกใช้ ตัวติดตั้ง Memtest86+ USB.
5. เลือกไดรฟ์ USB ที่เสียบอยู่เพื่อเบิร์นซอฟต์แวร์ MemTest86 (การดำเนินการนี้จะฟอร์แมตไดรฟ์ USB ของคุณ)

6.เมื่อกระบวนการข้างต้นเสร็จสิ้น ให้เสียบ USB เข้ากับพีซีที่ Windows 10 ไม่ได้ใช้ RAM เต็ม
7. รีสตาร์ทพีซีของคุณและตรวจสอบให้แน่ใจว่าได้เลือกบูตจากแฟลชไดรฟ์ USB แล้ว
8.Memtest86 จะเริ่มทดสอบความเสียหายของหน่วยความจำในระบบของคุณ

9. หากคุณผ่านการทดสอบทั้งหมด คุณสามารถมั่นใจได้ว่าหน่วยความจำของคุณทำงานอย่างถูกต้อง
10.หากบางขั้นตอนไม่สำเร็จ Memtest86 จะพบหน่วยความจำเสียหายซึ่งหมายถึง Windows ติดอยู่บนหน้าจอเริ่มต้น เพราะความจำไม่ดี/เสียหาย
11.เพื่อที่จะ แก้ไข Windows Stuck บนหน้าจอ Splash, คุณจะต้องเปลี่ยน RAM หากพบเซกเตอร์หน่วยความจำเสีย
วิธีที่ 5: เรียกใช้การซ่อมแซมอัตโนมัติ
1. ใส่ดีวีดีการติดตั้งที่สามารถบู๊ตได้ของ Windows 10 แล้วรีสตาร์ทพีซีของคุณ
2. เมื่อได้รับแจ้งให้กดปุ่มใด ๆ เพื่อบูตจากซีดีหรือดีวีดี ให้กดแป้นใดก็ได้เพื่อดำเนินการต่อ

3. เลือกการตั้งค่าภาษาของคุณ แล้วคลิก ถัดไป คลิกซ่อม คอมพิวเตอร์ของคุณที่ด้านล่างซ้าย

4. บนหน้าจอเลือกตัวเลือก ให้คลิก แก้ไขปัญหา.

5.ในหน้าจอแก้ไขปัญหา คลิก ตัวเลือกขั้นสูง.

6.บนหน้าจอตัวเลือกขั้นสูง คลิก การซ่อมแซมอัตโนมัติหรือการซ่อมแซมการเริ่มต้นระบบ.

7.รอจนกว่า การซ่อมแซม Windows อัตโนมัติ/การเริ่มต้นระบบ เสร็จสิ้น.
8. รีสตาร์ทพีซีของคุณและข้อผิดพลาดอาจได้รับการแก้ไขแล้ว
อ่านซะด้วย วิธีแก้ไข Automatic Repair ไม่สามารถซ่อมแซมพีซีของคุณได้
แนะนำสำหรับคุณ:
- แก้ไข VIDEO_TDR_FAILURE (ATIKMPAG.SYS)
- แก้ไข Windows Resource Protection พบไฟล์ที่เสียหาย แต่ไม่สามารถแก้ไขบางไฟล์ได้
- วิธีแก้ไข Windows Media จะไม่เล่นไฟล์เพลง Windows 10
- แสดงหรือซ่อนความขัดแย้งในการผสานโฟลเดอร์ใน Windows 10
นั่นคือคุณประสบความสำเร็จ แก้ไข Windows Stuck บนหน้าจอเริ่มต้น ปัญหา หากคุณยังคงมีคำถามใดๆ เกี่ยวกับคู่มือนี้ โปรดอย่าลังเลที่จะถามพวกเขาในส่วนความคิดเห็น