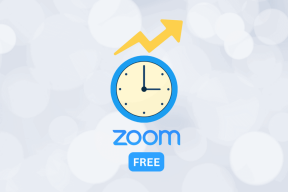แก้ไขเสียงคอมพิวเตอร์ต่ำเกินไปใน Windows 10
เบ็ดเตล็ด / / November 28, 2021
คุณไม่สามารถเพิ่มระดับเสียงของพีซีที่ใช้ Windows ได้หรือไม่? คุณได้เปลี่ยนระดับเสียงจนถึง 100% แล้ว แต่เสียงคอมพิวเตอร์ของคุณยังเบาเกินไปหรือไม่ มีความเป็นไปได้บางอย่างที่อาจรบกวนระดับเสียงของระบบของคุณ ระดับเสียงต่ำเกินไปเป็นปัญหาทั่วไปที่ผู้ใช้ต้องเผชิญใน Windows 10. ในบทความนี้ เราจะมาเรียนรู้หลายวิธีที่สามารถแก้ปัญหาเสียงต่ำในคอมพิวเตอร์ Windows 10

สารบัญ
- แก้ไขเสียงคอมพิวเตอร์ต่ำเกินไปบน Windows
- วิธีที่ 1: เพิ่มเสียงจากการควบคุมระดับเสียง
- วิธีที่ 2: เรียกใช้ตัวแก้ไขปัญหาเสียง
- วิธีที่ 3: รีสตาร์ทอุปกรณ์เสียง
- วิธีที่ 4: ตรวจหา Windows Update
- วิธีที่ 5: เริ่ม Windows Audio Service
- วิธีที่ 6: อัปเดตไดรเวอร์การ์ดเสียง
- วิธีที่ 7: เปลี่ยนการตั้งค่าอีควอไลเซอร์
แก้ไขเสียงคอมพิวเตอร์ต่ำเกินไปบน Windows
วิธีที่ 1: เพิ่มเสียงจากการควบคุมระดับเสียง
บางครั้งแม้ว่าคุณจะเพิ่มเสียงของคุณ/ปริมาณถึงขีด จำกัด สูงสุด จากไอคอนระดับเสียงในแถบงาน (ดูภาพด้านล่าง) แต่หลังจากนี้ คุณพบว่าเสียงในเครื่องเล่นเพลงของบริษัทอื่นนั้นเบาลง ดังนั้น คุณต้องจัดการระดับเสียง จากนั้นจึงควรทำผ่านการควบคุมระดับเสียงใน Windows 10 เนื่องจากระบบมีโวลุ่มประเภทต่างๆ หนึ่งคือโวลุ่ม Windows เริ่มต้นของระบบและอีกประเภทหนึ่งคือโวลุ่มของ Media Player
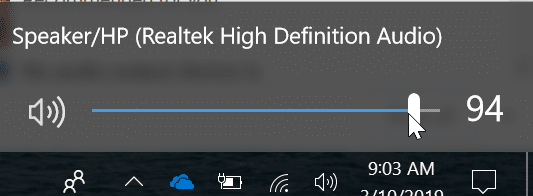
ที่นี่ ทำตามขั้นตอนด้านล่างเพื่อจัดการระดับเสียงของเสียง Windows และบุคคลที่สามทั้งหมดผ่าน เครื่องผสมระดับเสียง
1.ประการแรก คลิกขวาที่ไอคอนระดับเสียงบนทาสก์บาร์. เมนูจะปรากฏขึ้น คลิกที่ปุ่ม “เปิดเครื่องผสมเสียง”.

2. ตอนนี้จะเปิดวิซาร์ด Volume Mixer ขึ้นมา คุณสามารถดูระดับเสียงของเครื่องเล่นสื่อของบริษัทอื่นและเสียงของระบบได้

3. คุณต้องเพิ่มระดับเสียงของอุปกรณ์ทั้งหมดให้ถึงขีด จำกัด สูงสุด

หลังจากตั้งค่านี้แล้ว ให้ลองเล่นเสียงอีกครั้ง ตรวจสอบว่าเสียงมาอย่างถูกต้อง ถ้าไม่เช่นนั้นให้ย้ายไปที่วิธีถัดไป
วิธีที่ 2: เรียกใช้ตัวแก้ไขปัญหาเสียง
เมื่อคุณเพิ่มระดับเสียงของอุปกรณ์ทั้งหมดจนถึงขีดจำกัดสูงสุดแล้ว คุณอาจพบว่าระดับเสียงยังไม่มาตามที่คาดไว้ หากเป็นกรณีนี้ คุณต้องเรียกใช้ตัวแก้ไขปัญหาเสียง การเรียกใช้ตัวแก้ไขปัญหาเสียงในบางครั้งสามารถแก้ไขปัญหาเกี่ยวกับเสียงใน Windows 10 ได้ ในการเรียกใช้ตัวแก้ไขปัญหาในระบบ ให้ทำตามขั้นตอนด้านล่าง:
1.กด คีย์ Windows + I เพื่อเปิดการตั้งค่าจากนั้นคลิกที่ อัปเดต & ความปลอดภัย ไอคอน.

2.จากเมนูด้านซ้ายมือ อย่าลืมเลือก แก้ไขปัญหา
3. ตอนนี้ภายใต้ “ลุกขึ้นและวิ่ง” คลิกที่ “กำลังเล่นเสียง“.

4.ถัดไป ให้คลิกที่ เรียกใช้ตัวแก้ไขปัญหา และทำตามคำแนะนำบนหน้าจอเพื่อ แก้ไขปัญหาเสียงคอมพิวเตอร์ต่ำเกินไป

ตอนนี้ หากตัวแก้ไขปัญหาตรวจไม่พบปัญหาใดๆ แต่เสียงของระบบยังเบาอยู่ ให้ลองแก้ไขด้วยวิธีถัดไป
วิธีที่ 3: รีสตาร์ทอุปกรณ์เสียง
หากโหลดบริการอุปกรณ์เสียงของคุณไม่ถูกต้อง คุณอาจเผชิญกับ ปัญหาเสียงคอมพิวเตอร์ต่ำเกินไป. ในกรณีนั้น คุณต้องเริ่มบริการเสียงใหม่ผ่านตัวจัดการอุปกรณ์
1.กด Windows Key + X จากนั้นเลือก ตัวจัดการอุปกรณ์ จากเมนู

2. ตอนนี้ดับเบิลคลิกที่ “ตัวควบคุมเสียง วิดีโอ และเกม”.
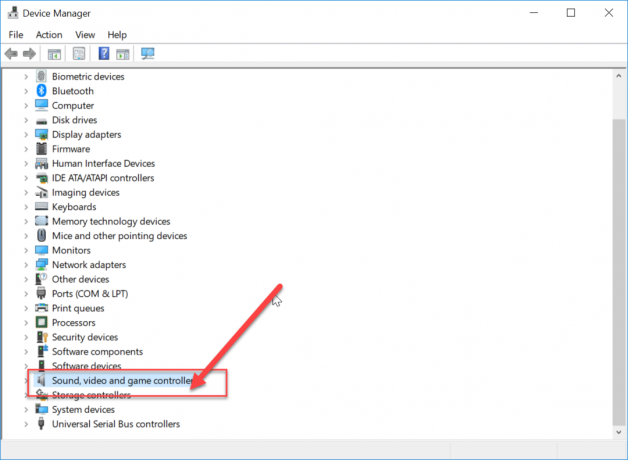
3. เลือกอุปกรณ์เสียงของคุณจากนั้นคลิกขวาที่อุปกรณ์และเลือก "ปิดการใช้งานอุปกรณ์”.
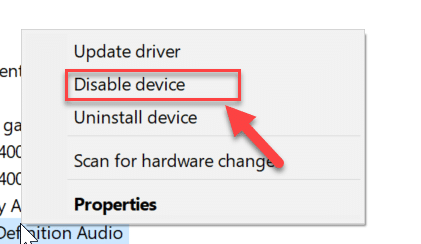
4. เพียงคลิก “ใช่” เพื่อให้การอนุญาต
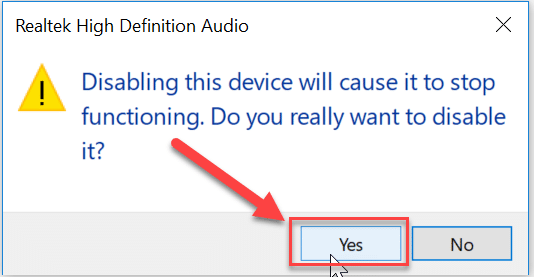
5.หลังจากผ่านไประยะหนึ่ง ให้เปิดใช้งานอุปกรณ์อีกครั้งโดยทำตามขั้นตอนเดียวกันและรีสตาร์ทระบบ
สิ่งนี้ควรแก้ไขปัญหาเกี่ยวกับเสียงของระบบของคุณ หากคุณพบว่าเสียงของคอมพิวเตอร์ยังเบาอยู่ ให้ทำตามวิธีการถัดไป
วิธีที่ 4: ตรวจหา Windows อัปเดต
บางครั้งไดรเวอร์ที่ล้าสมัยหรือเสียหายอาจเป็นสาเหตุที่แท้จริงที่อยู่เบื้องหลังปัญหาระดับเสียงต่ำ ในกรณีนี้ คุณต้องตรวจสอบการอัปเดต Windows การอัปเดตของ Windows จะติดตั้งไดรเวอร์ใหม่โดยอัตโนมัติสำหรับอุปกรณ์ที่สามารถแก้ไขปัญหาด้านเสียงได้ ทำตามขั้นตอนด้านล่างเพื่อตรวจสอบการอัปเดตใน Windows 10:
1.กด คีย์ Windows + ฉันเพื่อเปิดการตั้งค่าจากนั้นคลิกที่ อัปเดตและความปลอดภัย

2.จากด้านซ้ายมือ ให้คลิกเมนูที่ อัพเดทวินโดว์.
3. ตอนนี้คลิกที่ “ตรวจสอบสำหรับการอัพเดต” เพื่อตรวจสอบการอัปเดตที่มีอยู่

4.หากมีการอัปเดตใด ๆ ที่รอดำเนินการ ให้คลิกที่ ดาวน์โหลดและติดตั้งการอัปเดต

5.เมื่อดาวน์โหลดการอัปเดตแล้ว ให้ติดตั้ง จากนั้น Windows ของคุณจะอัปเดต
ยังอ่าน:แก้ไขหูฟังไม่ทำงานใน Windows 10
หลังจากรีสตาร์ทระบบแล้ว ให้ตรวจสอบว่าเสียงมาจากระบบของคุณอย่างถูกต้อง ถ้าไม่เช่นนั้นให้ลองวิธีอื่น
วิธีที่ 5: เริ่ม Windows Audio Service
1.กดแป้น Windows + R แล้วพิมพ์ services.msc และกด Enter

2. ค้นหา บริการ Windows Audio ในรายการจากนั้นคลิกขวาที่มันแล้วเลือก คุณสมบัติ.

3.ตั้งค่าประเภทการเริ่มต้นเป็น อัตโนมัติ และคลิก เริ่มหากยังไม่ได้ใช้บริการ

4.คลิกสมัครตามด้วยตกลง
5.ทำตามขั้นตอนด้านบนสำหรับ Windows Audio Endpoint Builder
6. รีบูตพีซีของคุณเพื่อบันทึกการเปลี่ยนแปลงและดูว่าคุณสามารถ แก้ไขเสียงคอมพิวเตอร์ต่ำเกินไปใน Windows 10
วิธีที่ 6: อัปเดตไดรเวอร์การ์ดเสียง
หากไดรเวอร์เสียงเข้ากันไม่ได้กับการอัปเดตของ Windows คุณจะประสบปัญหาเกี่ยวกับเสียง/ระดับเสียงใน Windows 10 อย่างแน่นอน คุณต้อง อัพเดทไดรเวอร์ เป็นเวอร์ชันล่าสุดที่มีโดยทำตามขั้นตอนด้านล่าง:
1.กดแป้น Windows + R แล้วพิมพ์ devmgmt.msc และกด Enter เพื่อเปิด Device Manager

2.ขยายตัวควบคุมเสียง วิดีโอ และเกม จากนั้นคลิกขวาที่ อุปกรณ์เสียง (อุปกรณ์เสียงความคมชัดสูง) และเลือก อัปเดตไดรเวอร์

3. เลือก “ค้นหาซอฟต์แวร์ไดรเวอร์ที่อัปเดตโดยอัตโนมัติ” และปล่อยให้มันติดตั้งไดรเวอร์ที่เหมาะสม

4. รีบูทพีซีของคุณและดูว่าคุณสามารถแก้ไขปัญหา No Sound From Laptop Speakers ได้หรือไม่ ถ้าไม่ทำต่อ
5. กลับไปที่ Device Manager อีกครั้ง จากนั้นคลิกขวาที่ Audio Device แล้วเลือก อัปเดตไดรเวอร์
6.ครั้งนี้เลือก “เรียกดูคอมพิวเตอร์ของฉันเพื่อหาซอฟต์แวร์ไดรเวอร์“

7.ถัดไป คลิกที่ “ให้ฉันเลือกจากรายการไดรเวอร์ที่มีอยู่ในคอมพิวเตอร์ของฉัน“

8. เลือกไดรเวอร์ล่าสุดจากรายการ จากนั้นคลิก ถัดไป
9. รอให้กระบวนการเสร็จสิ้น จากนั้นรีบูตพีซีของคุณ
วิธีที่ 7: เปลี่ยนการตั้งค่าอีควอไลเซอร์
การตั้งค่าอีควอไลเซอร์ใช้เพื่อรักษาอัตราส่วนเสียงระหว่างแอปพลิเคชันที่ทำงานอยู่ทั้งหมดบน Windows 10 หากต้องการตั้งค่าการปรับให้เหมาะสม ให้ทำตามขั้นตอนด้านล่าง:
1.คลิกขวาที่ ไอคอนระดับเสียง ในแถบงานจากนั้นคลิกที่ "อุปกรณ์เล่น”.

2. นี่จะเป็นการเปิดวิซาร์ดเสียง เลือกอุปกรณ์เสียงแล้วคลิกที่ “คุณสมบัติ”.
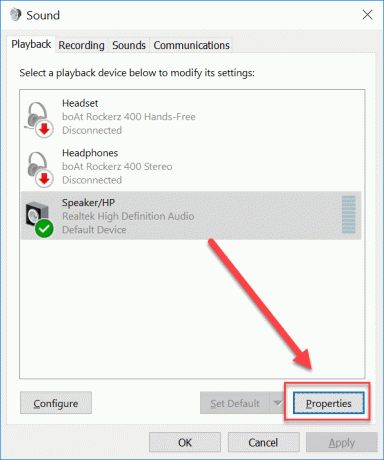
3. ในตัวช่วยสร้างคุณสมบัติของลำโพง สลับไปที่แท็บการเพิ่มประสิทธิภาพ จากนั้นทำเครื่องหมายที่ “การปรับความดัง" ตัวเลือก.

4.คลิกตกลงเพื่อบันทึกการเปลี่ยนแปลง
ที่แนะนำ:
- แก้ไขปัญหาการซิงค์ OneDrive บน Windows 10
- 15 เคล็ดลับในการเพิ่มความเร็วคอมพิวเตอร์ของคุณ
นั่นคือคุณประสบความสำเร็จ แก้ไขเสียงคอมพิวเตอร์ต่ำเกินไปใน Windows 10 แต่ถ้าคุณยังมีคำถามใดๆ เกี่ยวกับคู่มือนี้ อย่าลังเลที่จะถามพวกเขาในส่วนความคิดเห็น