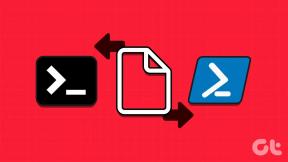วิธีแก้ไขข้อผิดพลาดการค้นหา DHCP ล้มเหลวใน Chromebook
เบ็ดเตล็ด / / November 28, 2021
คุณได้รับข้อผิดพลาดการค้นหา DHCP ล้มเหลวใน Chromebook เมื่อคุณพยายามเชื่อมต่อกับเครือข่ายหรือไม่ ไม่ต้องกังวล! จากคู่มือนี้ คุณจะได้เรียนรู้วิธีแก้ไขข้อผิดพลาด DHCP Lookup Failed ใน Chromebook
Chromebook คืออะไร ข้อผิดพลาดการค้นหา DHCP ล้มเหลวใน Chromebook คืออะไร
Chromebook เป็นคอมพิวเตอร์เจเนอเรชันใหม่ที่ออกแบบมาเพื่อทำงานในลักษณะที่เร็วและง่ายกว่าคอมพิวเตอร์ที่มีอยู่ ทำงานบน Chrome ระบบปฏิบัติการ ที่มีคุณลักษณะที่ดีที่สุดของ Google พร้อมด้วยที่เก็บข้อมูลบนคลาวด์ และการปกป้องข้อมูลที่ได้รับการปรับปรุง
Dynamic Host Configuration Protocol ย่อมาจาก DHCPเป็นกลไกสำหรับการกำหนดค่าอุปกรณ์บนอินเทอร์เน็ต มันจัดสรรที่อยู่ IP และอนุญาตให้เกตเวย์เริ่มต้นเพื่ออำนวยความสะดวกในการเชื่อมต่อที่รวดเร็วและราบรื่นระหว่างอุปกรณ์ต่าง ๆ บนเครือข่าย IP ข้อผิดพลาดนี้ปรากฏขึ้นขณะเชื่อมต่อกับเครือข่าย โดยพื้นฐานแล้วหมายความว่าอุปกรณ์ของคุณ ในกรณีนี้ Chromebook ไม่สามารถดึงข้อมูลใดๆ ที่เกี่ยวข้องกับที่อยู่ IP จากเซิร์ฟเวอร์ DHCP

สารบัญ
- วิธีแก้ไขข้อผิดพลาดการค้นหา DHCP ล้มเหลวใน Chromebook
- อะไรทำให้เกิดข้อผิดพลาดการค้นหา DHCP ล้มเหลวใน Chromebook
- วิธีที่ 1: อัปเดต Chrome OS
- วิธีที่ 2: รีสตาร์ท Chromebook และเราเตอร์
- วิธีที่ 3: ใช้ Google Name Server หรือ Automatic Name Server
- วิธีที่ 4: เชื่อมต่อกับเครือข่าย Wi-Fi อีกครั้ง
- วิธีที่ 5: เปลี่ยนย่านความถี่ของเครือข่าย Wi-Fi
- วิธีที่ 6: เพิ่มช่วง DHCP ของที่อยู่เครือข่าย
- วิธีที่ 7: ปิดใช้งาน VPN เพื่อแก้ไขข้อผิดพลาด DHCP Lookup Failed ใน Chromebook
- วิธีที่ 8: เชื่อมต่อโดยไม่ใช้ Wi-Fi Extender และ/หรือ Repeater
- วิธีที่ 9: ใช้การวินิจฉัยการเชื่อมต่อของ Chromebook
- วิธีที่ 10: ลบเครือข่ายที่ต้องการทั้งหมด
- วิธีที่ 11: รีเซ็ตเราเตอร์เพื่อแก้ไขข้อผิดพลาด DHCP Lookup Failed ใน Chromebook
- วิธีที่ 12: ติดต่อฝ่ายสนับสนุนลูกค้า Chromebook
วิธีแก้ไขข้อผิดพลาดการค้นหา DHCP ล้มเหลวใน Chromebook
สาเหตุที่ทำให้การค้นหา DHCP ล้มเหลว ข้อผิดพลาด ใน Chromebook?
สาเหตุของปัญหานี้มีไม่มากนัก อย่างไรก็ตาม บางส่วนของพวกเขาคือ:
- VPN – VPN ปิดบังที่อยู่ IP ของคุณและอาจทำให้เกิดปัญหานี้
- ตัวขยายสัญญาณ Wi-Fi – โดยทั่วไปแล้ว Chromebook ไม่ค่อยเจลกัน
- การตั้งค่าโมเด็ม/เราเตอร์ – สิ่งนี้จะทำให้เกิดปัญหาการเชื่อมต่อและส่งผลให้เกิดข้อผิดพลาดในการค้นหา DHCP ล้มเหลว
- Chrome OS ที่ล้าสมัย – การใช้ระบบปฏิบัติการที่ล้าสมัยทำให้เกิดปัญหากับอุปกรณ์ที่เกี่ยวข้อง
มาแก้ไขข้อผิดพลาดนี้ด้วยวิธีที่ง่ายและรวดเร็วที่สุดที่อธิบายไว้ด้านล่าง
วิธีที่ 1: อัปเดต Chrome OS
การอัปเดต Chromebook เป็นครั้งคราวเป็นวิธีที่ดีในการแก้ไขข้อผิดพลาดที่เกี่ยวข้องกับ Chrome OS สิ่งนี้จะทำให้ระบบปฏิบัติการสอดคล้องกับซอฟต์แวร์ล่าสุดและจะป้องกันความผิดพลาดและการล่ม คุณแก้ไขปัญหาที่เกี่ยวข้องกับ Chrome OS ได้โดยอัปเกรดเฟิร์มแวร์ดังนี้:
1. ในการเปิด การแจ้งเตือน เมนูคลิกที่ เวลา ไอคอนจากมุมล่างขวา
2. ตอนนี้ให้คลิกที่ เกียร์ ไอคอนการเข้าถึง การตั้งค่า Chromebook.
3. จากแผงด้านซ้าย ให้เลือกตัวเลือกชื่อ เกี่ยวกับ Chrome OS.
4. คลิก ตรวจสอบสำหรับการอัพเดต ปุ่มตามที่ไฮไลต์

5. เริ่มต้นใหม่ พีซีและดูว่าปัญหาการค้นหา DHCP ได้รับการแก้ไขแล้วหรือไม่
วิธีที่ 2: รีสตาร์ท Chromebook และเราเตอร์
การรีสตาร์ทอุปกรณ์เป็นวิธีที่มีประสิทธิภาพในการแก้ไขข้อผิดพลาดเล็กน้อย เนื่องจากจะทำให้อุปกรณ์ของคุณมีเวลารีเซ็ตตัวเอง ดังนั้น ในวิธีนี้ เราจะเริ่มต้นใหม่ทั้งสองอย่าง เราเตอร์ และ Chromebook อาจแก้ไขปัญหานี้ได้ เพียงทำตามขั้นตอนง่าย ๆ เหล่านี้:
1. อันดับแรก, ปิด Chromebook
2.ปิด โมเด็ม/เราเตอร์และ ตัดการเชื่อมต่อ จากแหล่งจ่ายไฟ
3. รอ ไม่กี่วินาทีก่อนคุณ เชื่อมต่อใหม่ ไปยังแหล่งพลังงาน
4. รอ เพื่อให้ไฟบนโมเด็ม/เราเตอร์มีเสถียรภาพ
5. ตอนนี้, เปิด Chromebook และ เชื่อมต่อ ไปยังเครือข่าย Wi-Fi
ตรวจสอบว่าข้อผิดพลาดการค้นหา DHCP ล้มเหลวใน Chromebook ได้รับการแก้ไขแล้วหรือไม่ หากไม่เป็นเช่นนั้น ให้ลองวิธีแก้ไขปัญหาถัดไป
ยังอ่าน:แก้ไข DHCP ไม่ได้เปิดใช้งานสำหรับ WiFi ใน Windows 10
วิธีที่ 3: ใช้ Google Name Server หรือ Automatic Name Server
อุปกรณ์จะแสดงข้อผิดพลาดในการค้นหา DHCP หากไม่สามารถโต้ตอบกับเซิร์ฟเวอร์ DHCP หรือที่อยู่ IP บน เซิร์ฟเวอร์ DNS. ดังนั้น คุณสามารถใช้ Google Name server หรือ Automatic Name Server เพื่อแก้ปัญหานี้ได้ มาดูวิธีการทำสิ่งนี้:
ตัวเลือกที่ 1: การใช้ Google Name Server
1. นำทางไปยัง การตั้งค่าเครือข่าย Chrome จาก เมนูแจ้งเตือน ตามที่อธิบายไว้ใน วิธีที่ 1.
2. ภายใต้ การตั้งค่าเครือข่าย, เลือก Wi-Fi ตัวเลือก.
3. คลิกที่ ลูกศรขวา สามารถใช้ได้ถัดจาก เครือข่าย ที่คุณไม่สามารถเชื่อมต่อได้
4. เลื่อนลงเพื่อค้นหาและเลือก เนมเซิร์ฟเวอร์ ตัวเลือก.
5. คลิก หล่นลง กล่องและเลือก Google เนมเซิร์ฟเวอร์ จากเมนูที่กำหนดดังภาพ
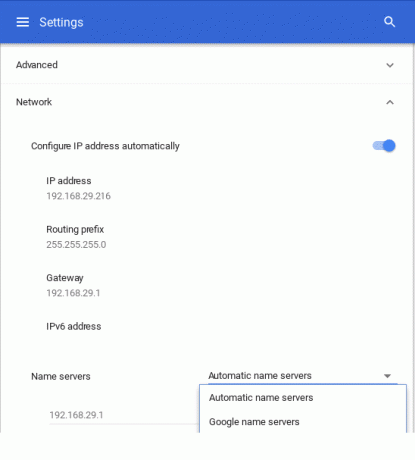
ตรวจสอบว่าปัญหาได้รับการแก้ไขแล้วหรือไม่โดยเชื่อมต่อกับเครือข่าย Wi-Fi อีกครั้ง
ตัวเลือกที่ 2: การใช้เซิร์ฟเวอร์ชื่ออัตโนมัติ
1. หากข้อผิดพลาดในการค้นหา DHCP ล้มเหลวยังคงมีอยู่แม้ว่าจะใช้ Google Name Server แล้ว เริ่มต้นใหม่ Chromebook
2. ตอนนี้ไปที่ การตั้งค่าเครือข่าย หน้าเหมือนที่คุณทำก่อนหน้านี้
3. เลื่อนลงไปที่ เนมเซิร์ฟเวอร์ ฉลาก. คราวนี้เลือก เนมเซิร์ฟเวอร์อัตโนมัติ จากเมนูแบบเลื่อนลง ดูภาพที่ให้ไว้ด้านบนเพื่อความชัดเจน
4. เชื่อมต่อใหม่ ไปยังเครือข่าย Wi-Fi และตรวจสอบว่าปัญหา DHCP ได้รับการแก้ไขแล้วหรือไม่
ตัวเลือก 3: การใช้การกำหนดค่าด้วยตนเอง
1. หากใช้เซิร์ฟเวอร์ใดไม่สามารถแก้ปัญหานี้ได้ ให้ไปที่ การตั้งค่าเครือข่าย อีกครั้ง
2. ที่นี่สลับปิด กำหนดค่าที่อยู่ IPโดยอัตโนมัติ ตัวเลือกตามภาพ
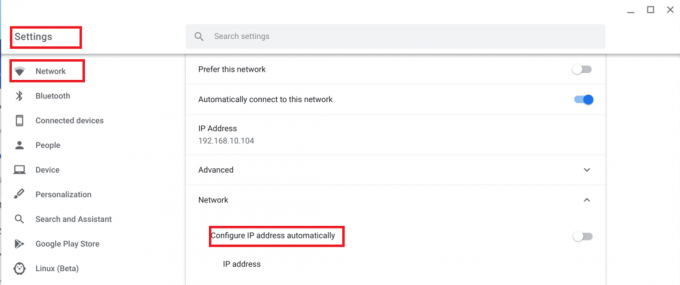
3. ตอนนี้ตั้งค่า ที่อยู่ IP ของ Chromebook ด้วยตนเอง
4. เริ่มต้นใหม่ อุปกรณ์และเชื่อมต่อใหม่
ข้อผิดพลาดในการค้นหา DHCP ล้มเหลวในข้อผิดพลาดของ Chromebook ควรได้รับการแก้ไขแล้ว
วิธีที่ 4: เชื่อมต่อกับเครือข่าย Wi-Fi อีกครั้ง
วิธีง่ายๆ อีกวิธีหนึ่งในการแก้ไขข้อผิดพลาดในการค้นหา DHCP ที่ล้มเหลวใน Chromebook คือการยกเลิกการเชื่อมต่อจากเครือข่าย Wi-Fi ของคุณและเชื่อมต่อใหม่ในภายหลัง
มาดูกันว่าคุณจะทำสิ่งนี้ได้อย่างไร:
1. คลิก Wi-Fi ที่มุมล่างขวาของหน้าจอ Chromebook
2. เลือกของคุณ Wi-Fi ชื่อเครือข่าย. คลิกที่ การตั้งค่า.
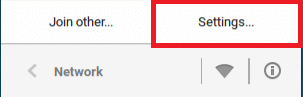
3. ในหน้าต่างการตั้งค่าเครือข่าย ตัดการเชื่อมต่อ เครือข่าย.
4. เริ่มต้นใหม่ Chromebook ของคุณ
5. ในที่สุด, เชื่อมต่อ ไปยังเครือข่ายเดียวกันและใช้อุปกรณ์ต่อไปได้ตามปกติ
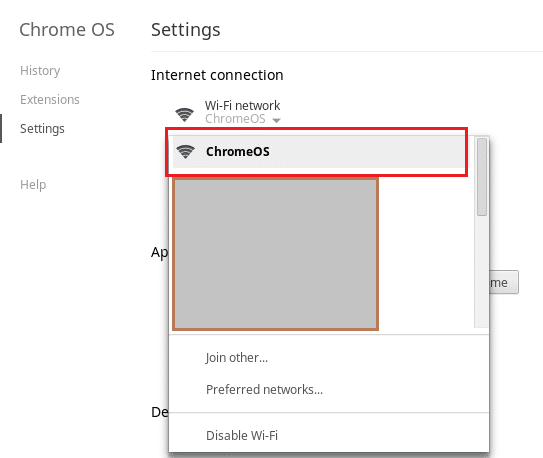
ย้ายไปยังวิธีถัดไปหากไม่สามารถแก้ไขข้อผิดพลาดในการค้นหา DHCP ใน Chromebook ได้
ยังอ่าน:แก้ไขการเข้าถึงที่ จำกัด หรือไม่มีการเชื่อมต่อ WiFi บน Windows 10
วิธีที่ 5: เปลี่ยนย่านความถี่ของเครือข่าย Wi-Fi
เป็นไปได้ว่าคอมพิวเตอร์ของคุณไม่รองรับความถี่ Wi-Fi ที่เราเตอร์ของคุณเสนอ อย่างไรก็ตาม คุณสามารถเปลี่ยนการตั้งค่าความถี่ด้วยตนเองเพื่อให้เป็นไปตามมาตรฐานความถี่ของเครือข่ายได้ หากผู้ให้บริการของคุณสนับสนุนการเปลี่ยนแปลงนี้ มาดูวิธีการทำสิ่งนี้:
1. ปล่อย โครเมียม และนำทางไปยัง เว็บไซต์เราเตอร์. เข้าสู่ระบบ ไปยังบัญชีของคุณ
2. นำทางไปยัง การตั้งค่าไร้สาย แท็บ และเลือก เปลี่ยนแบนด์ ตัวเลือก.
3. เลือก 5GHz, หากการตั้งค่าเริ่มต้นคือ 2.4GHzหรือในทางกลับกัน
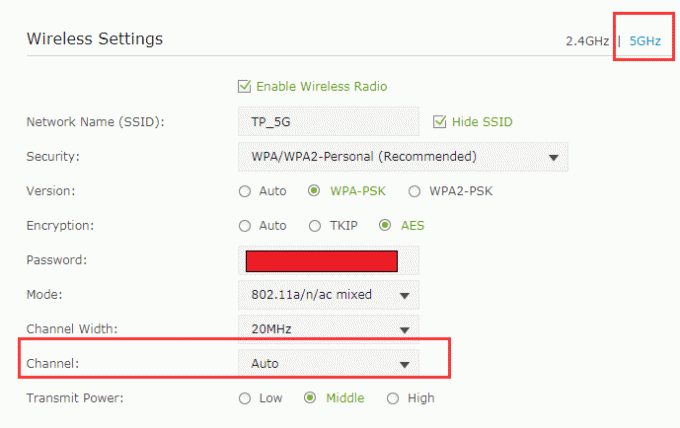
4. สุดท้ายนี้ บันทึก การเปลี่ยนแปลงทั้งหมดและการออก
5. เริ่มต้นใหม่ Chromebook ของคุณและเชื่อมต่อกับเครือข่าย
ตรวจสอบว่าปัญหา DHCP ได้รับการแก้ไขแล้วหรือไม่..
วิธีที่ 6: เพิ่มช่วง DHCP ของที่อยู่เครือข่าย
เราสังเกตว่าการนำอุปกรณ์บางตัวออกจากเครือข่าย Wi-Fi หรือการเพิ่มจำนวนอุปกรณ์ที่จำกัดด้วยตนเองจะช่วยแก้ไขปัญหานี้ได้ นี่คือวิธีการ:
1. ในใด ๆ เว็บเบราว์เซอร์, นำทางไปยัง. ของคุณ เว็บไซต์เราเตอร์ และ เข้าสู่ระบบ ด้วยข้อมูลประจำตัวของคุณ
2. ไปที่ การตั้งค่า DHCP แท็บ
3. ขยาย ช่วง IP DHCP.
ตัวอย่างเช่น หากช่วงที่สูงกว่าคือ 192.168.1.250, ขยายเป็น 192.168.1.254, ตามที่ปรากฏ.
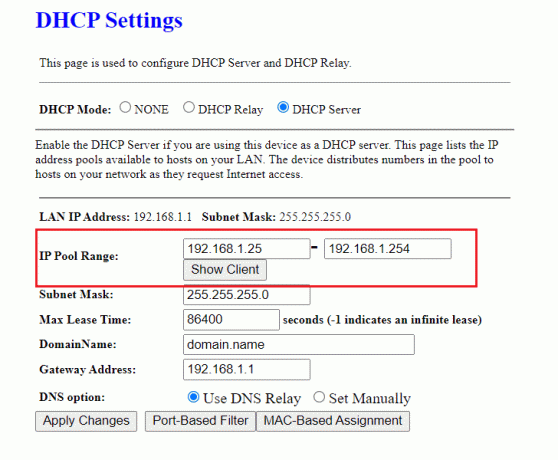
4. บันทึก การเปลี่ยนแปลงและ ทางออก หน้าเว็บ
หากข้อผิดพลาดการค้นหา DHCP ล้มเหลวยังคงปรากฏขึ้น คุณสามารถลองใช้วิธีการใดๆ ที่ประสบความสำเร็จ
วิธีที่ 7: ปิดใช้งาน VPN เพื่อแก้ไขข้อผิดพลาด DHCP Lookup Failed ใน Chromebook
หากคุณใช้พร็อกซีหรือa VPN ในการเชื่อมต่ออินเทอร์เน็ตก็อาจทำให้เกิดความขัดแย้งกับเครือข่ายไร้สายได้ เป็นที่ทราบกันดีว่าพร็อกซีและ VPN ทำให้เกิดข้อผิดพลาดในการค้นหา DHCP ใน Chromebook หลายครั้ง คุณสามารถปิดชั่วคราวเพื่อแก้ไข
1. คลิกขวาที่ ไคลเอนต์ VPN
2. สลับ ปิด VPN ตามที่เน้น

3. หรือคุณสามารถ ถอนการติดตั้ง ถ้าไม่จำเป็นอีกต่อไป
ยังอ่าน:แก้ไขไซต์ไม่สามารถเข้าถึงได้ ไม่พบ IP เซิร์ฟเวอร์
วิธีที่ 8: เชื่อมต่อโดยไม่ใช้ Wi-Fi Extender และ/หรือ Repeater
ตัวขยายสัญญาณหรือตัวขยายสัญญาณ Wi-Fi นั้นยอดเยี่ยมเมื่อต้องขยายช่วงการเชื่อมต่อ Wi-Fi อย่างไรก็ตาม เป็นที่ทราบกันดีว่าอุปกรณ์เหล่านี้ทำให้เกิดข้อผิดพลาดบางอย่าง เช่น ข้อผิดพลาดในการค้นหา DHCP ดังนั้น ตรวจสอบให้แน่ใจว่าคุณเชื่อมต่อกับ Wi-Fi โดยตรงจากเราเตอร์
วิธีที่ 9: ใช้การวินิจฉัยการเชื่อมต่อของ Chromebook
หากคุณยังคงสามารถเชื่อมต่อกับเซิร์ฟเวอร์ DHCP และยังคงได้รับข้อความแสดงข้อผิดพลาดเดิม Chromebook ก็มา ด้วยเครื่องมือวินิจฉัยการเชื่อมต่อในตัวที่จะช่วยคุณในการวินิจฉัยและแก้ไขการเชื่อมต่อ ปัญหา. วิธีใช้งานมีดังนี้
1. ค้นหาการวินิจฉัยในเมนูเริ่ม
2. คลิกที่ Chromebook Connectivity Diagnostics จากผลการค้นหา
3. คลิก เรียกใช้ลิงก์การวินิจฉัย เพื่อเริ่มทำการทดสอบ
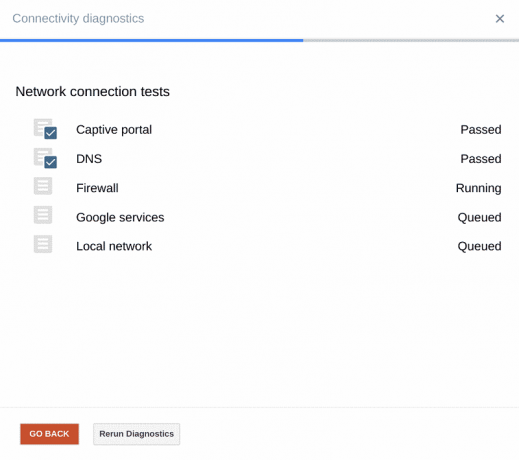
4. แอปทำการทดสอบต่อไปนี้ทีละรายการ:
- พอร์ทัลเชลย
- DNS
- ไฟร์วอลล์
- บริการของ Google
- เครือข่ายท้องถิ่น
5. อนุญาตให้เครื่องมือวินิจฉัยปัญหา เครื่องมือวินิจฉัยการเชื่อมต่อจะทำการทดสอบและ แก้ไขปัญหา ถ้ามี.
วิธีที่ 10: ลบเครือข่ายที่ต้องการทั้งหมด
Chromebook OS เช่นเดียวกับระบบปฏิบัติการอื่นๆ จะเก็บข้อมูลรับรองเครือข่ายไว้เพื่อให้คุณเชื่อมต่อกับเครือข่ายเดียวกันได้โดยไม่ต้องป้อนรหัสผ่านทุกครั้ง เมื่อเราเชื่อมต่อกับเครือข่าย Wi-Fi มากขึ้น Chromebook จะเก็บรหัสผ่านไว้มากขึ้นเรื่อยๆ นอกจากนี้ยังสร้างรายการเครือข่ายที่ต้องการโดยขึ้นอยู่กับการเชื่อมต่อและการใช้ข้อมูลในอดีต สิ่งนี้ทำให้เกิด การบรรจุเครือข่าย. ดังนั้นจึงแนะนำให้ลบเครือข่ายที่ต้องการที่บันทึกไว้และตรวจสอบว่าปัญหายังคงมีอยู่หรือไม่ ทำตามขั้นตอนด้านล่างเพื่อทำเช่นเดียวกัน:
1. ไปที่ พื้นที่สถานะ บนหน้าจอของคุณและคลิก เครือข่าย ไอคอน จากนั้นเลือก การตั้งค่า.
2. ภายใน การเชื่อมต่ออินเทอร์เน็ต ตัวเลือก คุณจะพบ a Wi-Fi เครือข่าย คลิกที่มัน
3. จากนั้นเลือก เครือข่ายที่ต้องการ. รายการทั้งหมดของเครือข่ายที่บันทึกไว้จะแสดงที่นี่
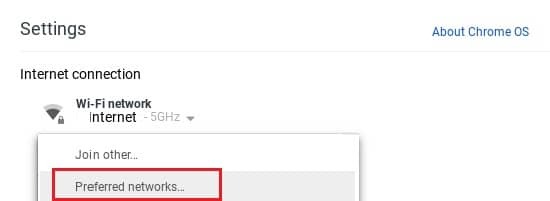
4. เมื่อคุณวางเมาส์เหนือชื่อเครือข่าย คุณจะเห็น NS เครื่องหมาย. คลิกที่มันเพื่อ ลบ เครือข่ายที่ต้องการ
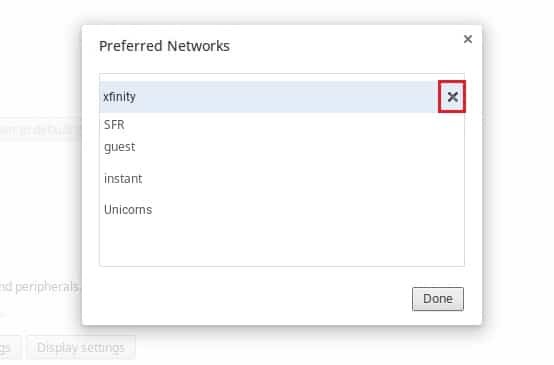
6. ทำขั้นตอนนี้ซ้ำเพื่อ ลบ แต่ละเครือข่ายที่ต้องการ เป็นรายบุคคล.
7. เมื่อล้างรายการแล้ว ให้เชื่อมต่อกับเครือข่าย Wi-Fi ที่ต้องการโดยตรวจสอบรหัสผ่าน
สิ่งนี้ควรแก้ปัญหาการค้นหา DHCP ที่ล้มเหลว หากไม่เป็นเช่นนั้น ให้ดำเนินการตามแนวทางแก้ไขปัญหาถัดไป
วิธีที่ 11: รีเซ็ตเราเตอร์เพื่อแก้ไขข้อผิดพลาด DHCP Lookup Failed ใน Chromebook
ปัญหา DHCP อาจเกิดจากเฟิร์มแวร์ที่เสียหายบนเราเตอร์/โมเด็มของคุณ ในกรณีดังกล่าว คุณสามารถรีเซ็ตเราเตอร์ได้ตลอดเวลาโดยกดปุ่มรีเซ็ตของเราเตอร์ การดำเนินการนี้จะคืนค่าเราเตอร์กลับเป็นการตั้งค่าเริ่มต้น และอาจแก้ไขการค้นหา DHCP ที่ล้มเหลวในข้อผิดพลาดของ Chromebook มาดูวิธีการทำ:
1. เปิด เราเตอร์/โมเด็มของคุณ
2. ค้นหา วิจัยปุ่มที เป็นปุ่มเล็กๆ ที่ด้านหลังหรือด้านขวาของเราเตอร์ และมีลักษณะดังนี้:

3. ตอนนี้ให้กด รีเซ็ต ปุ่มที่มีหมุดกระดาษ/หมุดนิรภัย
4. รอให้เราเตอร์รีเซ็ตอย่างสมบูรณ์เป็นเวลาประมาณ 30 วินาที
5. ในที่สุด, เปิด เราเตอร์และเชื่อมต่อ Chromebook อีกครั้ง
ตอนนี้ให้ตรวจสอบว่าคุณสามารถแก้ไขข้อผิดพลาดการค้นหา DHCP ล้มเหลวใน Chromebook ได้หรือไม่
วิธีที่ 12: ติดต่อฝ่ายสนับสนุนลูกค้า Chromebook
หากคุณได้ลองใช้วิธีการทั้งหมดที่ระบุไว้ข้างต้นแล้ว แต่ยังไม่สามารถแก้ไขปัญหาการค้นหาได้ คุณควรติดต่อฝ่ายสนับสนุนลูกค้าอย่างเป็นทางการ นอกจากนี้คุณยังสามารถรับข้อมูลเพิ่มเติมจาก ศูนย์ช่วยเหลือของ Chromebook.
ที่แนะนำ:
- 7 บริการค้นหาโทรศัพท์แบบย้อนกลับที่ดีที่สุด
- แก้ไขรหัสข้อผิดพลาด 105 ใน Google Chrome
- วิธีดูเกมที่ซ่อนอยู่บน Steam
- วิธีแปลง MP4 เป็น MP3
เราหวังว่าคุณจะสามารถ แก้ไขข้อผิดพลาดการค้นหา DHCP ล้มเหลวบน Chromebook. แจ้งให้เราทราบว่าวิธีใดได้ผลดีที่สุดสำหรับคุณ มีคำถาม/ข้อเสนอแนะ? วางไว้ในส่วนความคิดเห็นด้านล่าง