การใช้งาน CPU สูงที่ปฏิบัติการได้ของบริการ Antimalware [แก้ไขแล้ว]
เบ็ดเตล็ด / / November 28, 2021
Antimalware Service Executable เป็นกระบวนการพื้นหลังที่ Windows Defender ใช้เพื่อเรียกใช้บริการต่างๆ กระบวนการที่ทำให้เกิดการใช้งาน CPU สูงคือ MsMpEng.exe (Antimalware Service Executable) ซึ่งคุณอาจตรวจสอบผ่านตัวจัดการงานแล้ว ขณะนี้ปัญหาเกิดจากการป้องกันแบบเรียลไทม์ ซึ่งทำการสแกนไฟล์ของคุณอย่างต่อเนื่องทุกครั้งที่ระบบตื่นขึ้นหรือไม่ได้ใช้งาน ตอนนี้แอนตี้ไวรัสควรจะทำการป้องกันตามเวลาจริง แต่ไม่ควรสแกนไฟล์ระบบทั้งหมดอย่างต่อเนื่อง แต่ควรทำการสแกนทั้งระบบเป็นครั้งคราวเท่านั้น
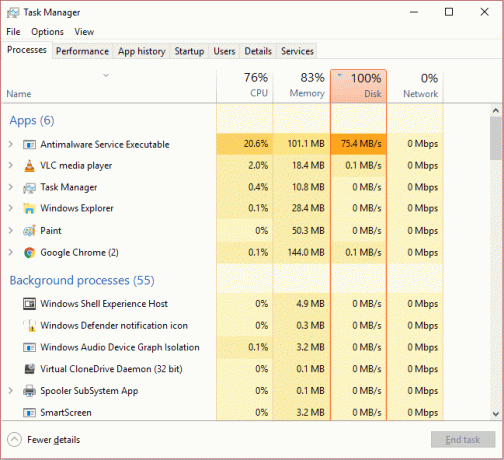
ปัญหานี้สามารถแก้ไขได้ด้วยการปิดใช้งานการสแกนทั้งระบบ และควรตั้งค่าให้สแกนทั้งระบบเพียงครั้งเดียวเท่านั้น จะไม่ส่งผลต่อการป้องกันแบบเรียลไทม์ เช่น ทุกครั้งที่คุณดาวน์โหลดไฟล์หรือใส่ไดรฟ์ปากกาในระบบ Windows Defender จะสแกนไฟล์ใหม่ทั้งหมดก่อนที่จะให้คุณเข้าถึงไฟล์ได้ สิ่งนี้จะเป็น win-win สำหรับคุณทั้งคู่ เนื่องจากการป้องกันตามเวลาจริงจะเป็นอย่างที่เป็น และคุณสามารถเรียกใช้การสแกนระบบแบบเต็มได้ทุกเมื่อที่จำเป็น โดยไม่ให้ทรัพยากรระบบของคุณไม่ทำงาน เท่านี้เรามาดูวิธีการแก้ไขการใช้งาน CPU สูงของ MsMpEng.exe กัน
สารบัญ
- การใช้งาน CPU สูงที่ปฏิบัติการได้ของบริการ Antimalware [แก้ไขแล้ว]
- วิธีที่ 1: ปิดใช้งานทริกเกอร์การสแกนระบบแบบเต็มของ Windows Defender
- วิธีที่ 2: เพิ่ม MsMpEng.exe (Antimalware Service Executable) ในรายการยกเว้นของ Windows Defender
- วิธีที่ 3: ปิดใช้งาน Windows Defender
- วิธีที่ 4: เรียกใช้ CCleaner และ Malwarebytes
การใช้งาน CPU สูงที่ปฏิบัติการได้ของบริการ Antimalware [แก้ไขแล้ว]
ให้แน่ใจว่าได้ สร้างจุดคืนค่า ในกรณีที่มีบางอย่างผิดพลาด
วิธีที่ 1: ปิดใช้งานทริกเกอร์การสแกนระบบแบบเต็มของ Windows Defender
1. กด Windows Key + R จากนั้นพิมพ์ taskschd.msc แล้วกด Enter เพื่อเปิด Task Scheduler
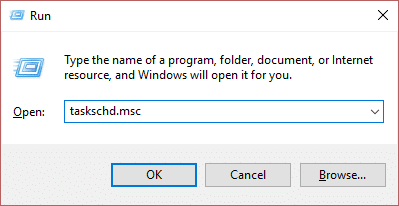
บันทึก: หากคุณประสบ MMC ไม่สร้างข้อผิดพลาดสแน็ปอิน เมื่อเปิด Task Scheduler คุณสามารถ ลองแก้ไขนี้
2. ดับเบิ้ลคลิกที่ ตัวกำหนดเวลางาน (ในเครื่อง) ในบานหน้าต่างด้านซ้ายเพื่อขยาย จากนั้นดับเบิลคลิกที่ .อีกครั้ง ไลบรารีตัวกำหนดเวลางาน > Microsoft > Windows
![ที่ด้านซ้ายของ Task Scheduler ให้คลิกที่ Task Scheduler Library Antimalware Service Executable High CPU Usage [แก้ไขแล้ว]](/f/2fe7d20863755ebc8b6a0abb20f1d1b0.jpeg)
3. เลื่อนลงมาจนเจอ Windows Defender จากนั้นดับเบิลคลิกเพื่อเปิดการตั้งค่า
4. ตอนนี้คลิกขวาที่ การสแกนตามกำหนดเวลาของ Windows Defender ในบานหน้าต่างด้านขวาและ เลือกคุณสมบัติ
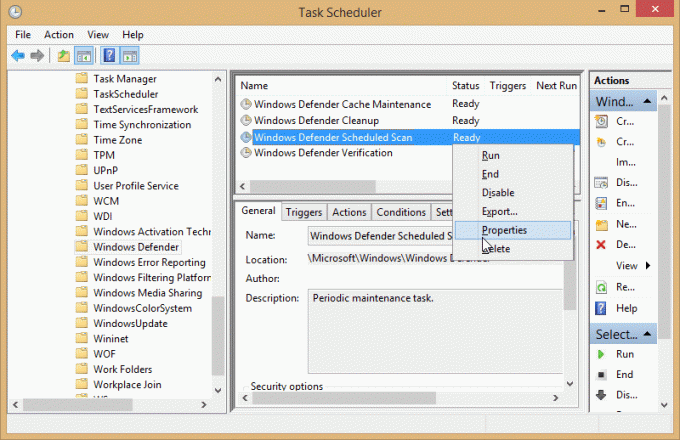
5. บน บานหน้าต่างทั่วไป ของหน้าต่างป๊อปอัป ยกเลิกการเลือกเรียกใช้ด้วยสิทธิ์สูงสุด

6. ถัดไป สลับไปที่ แท็บเงื่อนไข และอย่าลืม ยกเลิกการเลือกรายการทั้งหมด ในหน้าต่างนี้ จากนั้นคลิก ตกลง

7. รีบูทพีซีของคุณซึ่งอาจสามารถ แก้ไขการใช้งาน CPU สูงที่ปฏิบัติการได้ของบริการ Antimalware
วิธีที่ 2: เพิ่ม MsMpEng.exe (Antimalware Service Executable) ในรายการยกเว้นของ Windows Defender
1. กด Ctrl + Shift + Esc เพื่อเปิด ผู้จัดการงาน แล้วมองหา MsMpEng.exe (Antimalware Service Executable) ในรายการกระบวนการ
![ค้นหา MsMpEng.exe (ปฏิบัติการบริการ Antimalware) การใช้งาน CPU สูงของบริการ Antimalware [แก้ไขแล้ว]](/f/b8d358a1fd05485c38d9b17c9dee04a9.png)
2. คลิกขวาที่มันแล้วเลือก เปิดตำแหน่งไฟล์. เมื่อคุณคลิกแล้ว คุณจะเห็นไฟล์ MsMpEng.exe, และเป็นตำแหน่งในแถบที่อยู่ ตรวจสอบให้แน่ใจว่าได้คัดลอกตำแหน่งของไฟล์
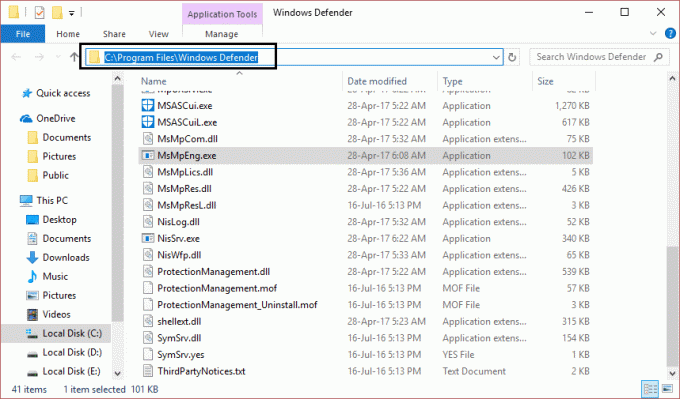
3. ตอนนี้กด Windows Key + I จากนั้นเลือก อัปเดตและความปลอดภัย
![คลิกที่ไอคอนอัปเดตและความปลอดภัย Antimalware Service Executable High CPU Usage [แก้ไขแล้ว]](/f/f8ec9b52d943ab4e1a8f4b203128b7dc.png)
4. ต่อไป เลือก Windows Defender จากบานหน้าต่างด้านซ้ายและเลื่อนลงมาจนพบ เพิ่มการยกเว้น
![windows Defender เพิ่มการยกเว้น Antimalware Service Executable High CPU Usage [แก้ไขแล้ว]](/f/abd8e74ec03d74ca3187093916de0061.png)
5. คลิกที่ เพิ่มข้อยกเว้น แล้วเลื่อนลงมาคลิก “ยกเว้นกระบวนการ .exe, .com หรือ .scr.”

6. หน้าต่างป๊อปอัปจะปรากฏขึ้นซึ่งคุณต้องพิมพ์ MsMpEng.exe และคลิก ตกลง.
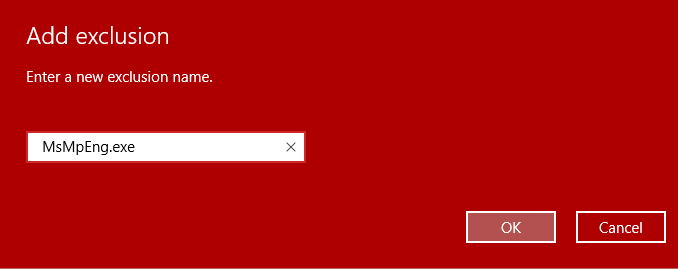
7. ตอนนี้คุณได้เพิ่ม MsMpEng.exe (โปรแกรมปฏิบัติการต่อต้านมัลแวร์) ไปยังรายการยกเว้นของ Windows Defender. สิ่งนี้ควรแก้ไขการใช้งาน CPU สูงของ Antimalware Service Executable บน Windows 10 ไม่ดำเนินการต่อ
วิธีที่ 3: ปิดใช้งาน Windows Defender
มีวิธีอื่นในการปิด Windows Defender ใน Windows 10 หากคุณไม่มีสิทธิ์เข้าถึงตัวแก้ไขนโยบายกลุ่มในเครื่อง คุณสามารถเลือกวิธีนี้เพื่อปิดใช้งานโปรแกรมป้องกันไวรัสเริ่มต้นอย่างถาวร
บันทึก: การเปลี่ยนรีจิสทรีมีความเสี่ยง ซึ่งอาจทำให้เกิดความเสียหายที่ไม่สามารถย้อนกลับได้ ดังนั้นจึงขอแนะนำอย่างยิ่งให้มี สำรองข้อมูล Registry. ของคุณ ก่อนเริ่มวิธีนี้
1. กดปุ่ม Windows + R เพื่อเปิดกล่องโต้ตอบเรียกใช้
2. ที่นี่คุณต้องพิมพ์ regedit และคลิก ตกลง, ซึ่งจะเปิด ทะเบียน.

3. คุณต้องเรียกดูเส้นทางต่อไปนี้:
HKEY_LOCAL_MACHINE\SOFTWARE\Policies\Microsoft\Windows Defender
4. ถ้าไม่เจอ ปิดการใช้งานโปรแกรมป้องกันสปายแวร์ DWORDคุณต้อง คลิกขวา ปุ่ม Windows Defender (โฟลเดอร์) เลือก ใหม่และคลิกที่ ค่า DWORD (32 บิต)

5. ต้องตั้งชื่อใหม่ ปิดการใช้งานป้องกันสปายแวร์ และกด Enter
6. ดับเบิลคลิกที่รูปแบบใหม่นี้ DWORD ที่คุณต้องตั้งค่าจาก 0 ถึง 1

7. สุดท้ายคุณต้องคลิกที่ ตกลง ปุ่มเพื่อบันทึกการตั้งค่าทั้งหมด
เมื่อคุณทำตามขั้นตอนเหล่านี้เสร็จแล้ว คุณต้องรีบูตอุปกรณ์เพื่อใช้การตั้งค่าทั้งหมดเหล่านี้ หลังจากรีสตาร์ทเครื่องแล้ว คุณจะพบว่า โปรแกรมป้องกันไวรัสของ Windows Defender ถูกปิดใช้งานแล้ว
วิธีที่ 4: เรียกใช้ CCleaner และ Malwarebytes
1. ดาวน์โหลดและติดตั้ง CCleaner & มัลแวร์ไบต์
2. เรียกใช้ Malwarebytes และปล่อยให้มันสแกนระบบของคุณเพื่อหาไฟล์ที่เป็นอันตราย หากพบมัลแวร์ โปรแกรมจะลบออกโดยอัตโนมัติ
![คลิกที่ Scan Now เมื่อคุณเรียกใช้ Malwarebytes Anti-Malware Antimalware Service Executable High CPU Usage [แก้ไขแล้ว]](/f/99a0cb90a2e39a81a80bd24018299d06.png)
3. ตอนนี้เรียกใช้ CCleaner แล้วเลือก กำหนดเอง ทำความสะอาด.
4. ภายใต้ Custom Clean ให้เลือก แท็บ Windows และเครื่องหมายถูกเริ่มต้นและคลิก วิเคราะห์.
![เลือก Custom Clean จากนั้นเลือกค่าเริ่มต้นในแท็บ Windows | การใช้งาน CPU สูงที่ปฏิบัติการได้ของบริการ Antimalware [แก้ไขแล้ว]](/f/4edaa5269ca8219a86ca500310019ff8.png)
5. เมื่อการวิเคราะห์เสร็จสิ้น ตรวจสอบให้แน่ใจว่าคุณได้ลบไฟล์ที่จะลบออกแล้ว

6. สุดท้ายคลิกที่ Run Cleaner ปุ่มและปล่อยให้ CCleaner ทำงาน
7. เพื่อทำความสะอาดระบบของคุณเพิ่มเติม เลือกแท็บ Registryและตรวจสอบให้แน่ใจว่าได้ตรวจสอบสิ่งต่อไปนี้:

8. คลิกที่ สแกนหาปัญหา และอนุญาตให้ CCleaner สแกน จากนั้นคลิกที่ แก้ไขปัญหาที่เลือก ปุ่ม.
![เมื่อการสแกนหาปัญหาเสร็จสิ้น ให้คลิกที่ แก้ไขปัญหาที่เลือก | การใช้งาน CPU สูงที่ปฏิบัติการได้ของบริการ Antimalware [แก้ไขแล้ว]](/f/cbada4856b08267fadf9d31220215832.png)
9. เมื่อ CCleaner ถามว่า “คุณต้องการเปลี่ยนแปลงการสำรองข้อมูลรีจิสทรีหรือไม่?” เลือกใช่.
10. เมื่อการสำรองข้อมูลของคุณเสร็จสิ้น ให้คลิกที่ แก้ไขปัญหาที่เลือกทั้งหมด ปุ่ม.
11. รีสตาร์ทพีซีของคุณเพื่อบันทึกการเปลี่ยนแปลง
แนะนำสำหรับคุณ:
- 7 วิธีในการแก้ไขแบตเตอรี่แล็ปท็อปที่เสียบไม่ชาร์จ
- รีบูตและเลือกปัญหาอุปกรณ์บู๊ตที่เหมาะสม
- แก้ไขข้อผิดพลาดการเปิดใช้งาน Office 365 เราไม่สามารถติดต่อเซิร์ฟเวอร์ได้
- แก้ไข คุณต้องอัปเกรด Adobe Flash Player
นั่นคือคุณประสบความสำเร็จ แก้ไขการใช้งาน CPU สูงที่ปฏิบัติการได้ของบริการ Antimalware บน Windows 10 แต่ถ้าคุณยังมีคำถามใดๆ เกี่ยวกับโพสต์นี้ อย่าลังเลที่จะถามพวกเขาในส่วนความคิดเห็น
![การใช้งาน CPU สูงที่ปฏิบัติการได้ของบริการ Antimalware [แก้ไขแล้ว]](/uploads/acceptor/source/69/a2e9bb1969514e868d156e4f6e558a8d__1_.png)


