แก้ไข Internet Explorer 11 ไม่ตอบสนอง
เบ็ดเตล็ด / / November 28, 2021
แก้ไข Internet Explorer 11 ไม่ตอบสนอง: หากคุณพบข้อผิดพลาด “Internet Explorer หยุดทำงาน” แสดงว่ามีบางอย่างผิดปกติกับ Internet Explorer และเราจะพบสาเหตุภายในไม่กี่นาที ทันทีที่คุณเริ่ม Internet Explorer คุณอาจได้รับข้อความแสดงข้อผิดพลาดแจ้งว่า Internet Explorer ไม่ทำงาน หรือพบปัญหาและจำเป็นต้องปิด ในกรณีส่วนใหญ่ คุณจะสามารถกู้คืนเซสชันการท่องเว็บตามปกติได้เมื่อคุณเริ่ม Internet Explorer อีกครั้ง แต่ถ้าทำไม่ได้ เปิดแล้วปัญหาอาจเกิดขึ้นเนื่องจากไฟล์ระบบเสียหาย หน่วยความจำเหลือน้อย แคช โปรแกรมป้องกันไวรัสหรือไฟร์วอลล์บุกรุก ฯลฯ
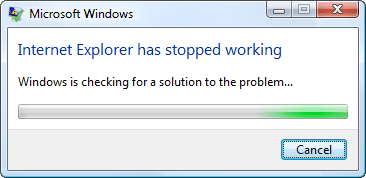
อย่างที่คุณเห็นไม่มีสาเหตุเดียวว่าทำไม Internet Explorer ไม่ตอบสนอง เกิดข้อผิดพลาด แต่ขึ้นอยู่กับการกำหนดค่าระบบของผู้ใช้ เนื่องจากตัวอย่างเช่น หากผู้ใช้ไม่ได้อัปเดต Windows เขาอาจได้รับข้อผิดพลาดนี้ด้วย หรือหากผู้ใช้รายอื่นมีหน่วยความจำเหลือน้อย เขาจะต้องเผชิญกับข้อผิดพลาดนี้เมื่อเข้าถึง Internet Explorer อย่างที่คุณเห็นว่ามันขึ้นอยู่กับการกำหนดค่าระบบของผู้ใช้จริง ๆ และผู้ใช้ทุกคนมีความแตกต่างกัน นั่นคือสาเหตุที่การแก้ไขปัญหาข้อผิดพลาดนี้มีความจำเป็นมาก แต่อย่ากังวลว่าตัวแก้ไขปัญหาอยู่ที่นี่เพื่อแก้ไขปัญหานี้ด้วยวิธีที่แสดงด้านล่าง
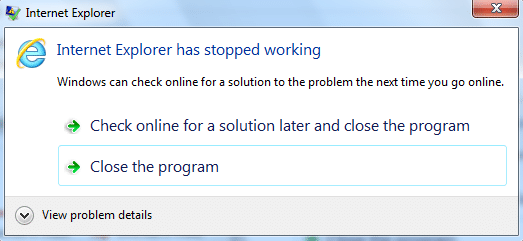
ประกาศสำคัญ: ก่อนลองใช้วิธีแก้ปัญหาตามรายการด้านล่าง ให้ลองเรียกใช้ Internet Explorer ด้วยสิทธิ์ของผู้ดูแลระบบก่อน และดูว่าใช้งานได้หรือไม่ เหตุผลเบื้องหลังคือบางแอปอาจต้องมีการเข้าถึงของผู้ดูแลระบบเพื่อให้ทำงานได้อย่างถูกต้องและอาจทำให้เกิดปัญหาทั้งหมด
สารบัญ
- แก้ไข Internet Explorer 11 ไม่ตอบสนอง
- วิธีที่ 1: เรียกใช้ตัวแก้ไขปัญหา Internet Explorer
- วิธีที่ 2: ตรวจสอบให้แน่ใจว่า Windows เป็นเวอร์ชันล่าสุด
- วิธีที่ 3: ล้างไฟล์ชั่วคราวของ Internet Explorer
- วิธีที่ 4: รีเซ็ตโซนทั้งหมดเป็นค่าเริ่มต้น
- วิธีที่ 5: ปิดการเร่งฮาร์ดแวร์
- วิธีที่ 6: ปิดใช้งานโปรแกรมเสริม IE
- วิธีที่ 7: รีเซ็ต Internet Explorer
- วิธีที่ 9: เรียกใช้ CCleaner และ Malwarebytes
- วิธีที่ 9: การปรับปรุงความปลอดภัยสะสมสำหรับ Internet Explorer 11
- วิธีที่ 10: เรียกใช้ System File Checker (SFC) และ Check Disk (CHKDSK)
แก้ไข Internet Explorer 11 ไม่ตอบสนอง
ให้แน่ใจว่าได้ สร้างจุดคืนค่า ในกรณีที่มีบางอย่างผิดพลาด
วิธีที่ 1: เรียกใช้ตัวแก้ไขปัญหา Internet Explorer
1. พิมพ์ “troubleshooting” ในแถบ Windows Search แล้วคลิก การแก้ไขปัญหา.

2.ถัดไป จากบานหน้าต่างด้านซ้าย เลือก ดูทั้งหมด.
3.จากนั้นจากรายการ แก้ไขปัญหาคอมพิวเตอร์ ให้เลือก ประสิทธิภาพของ Internet Explorer

4. ปฏิบัติตามคำแนะนำบนหน้าจอและปล่อยให้ Internet Explorer Performance Troubleshooter ทำงาน
5.รีสตาร์ทพีซีของคุณและลองใช้ Internet Explorer 11 อีกครั้ง
วิธีที่ 2: ตรวจสอบให้แน่ใจว่า Windows เป็นเวอร์ชันล่าสุด
1.กด Windows Key + I จากนั้นเลือก อัปเดตและความปลอดภัย

2.ถัดไป คลิก ตรวจสอบสำหรับการอัพเดต และตรวจสอบให้แน่ใจว่าได้ติดตั้งการอัปเดตที่รอดำเนินการ

3.หลังจากติดตั้งการอัปเดตแล้ว ให้รีบูตพีซีของคุณเป็น แก้ไข Internet Explorer 11 ไม่ตอบสนอง
วิธีที่ 3: ล้างไฟล์ชั่วคราวของ Internet Explorer
1.กด Windows Key + R แล้วพิมพ์ “inetcpl.cpl” (ไม่มีเครื่องหมายอัญประกาศ) แล้วกด Enter เพื่อเปิด คุณสมบัติอินเทอร์เน็ต

2. ตอนนี้อยู่ภายใต้ ประวัติการเรียกดูในแท็บทั่วไป, คลิกที่ ลบ.

3.ถัดไป ตรวจสอบให้แน่ใจว่าได้ตรวจสอบสิ่งต่อไปนี้:
- ไฟล์อินเทอร์เน็ตชั่วคราวและไฟล์เว็บไซต์
- คุกกี้และข้อมูลเว็บไซต์
- ประวัติศาสตร์
- ประวัติการดาวน์โหลด
- ข้อมูลแบบฟอร์ม
- รหัสผ่าน
- การป้องกันการติดตาม การกรอง ActiveX และ Do NotTrack

4.จากนั้นคลิก ลบ และรอให้ IE ลบไฟล์ชั่วคราว
5.เปิด Internet Explorer ใหม่และดูว่าคุณสามารถ. ได้หรือไม่ แก้ไข Internet Explorer 11 ไม่ตอบสนอง
วิธีที่ 4: รีเซ็ตโซนทั้งหมดเป็นค่าเริ่มต้น
1.กดแป้น Windows + R แล้วพิมพ์ inetcpl.cpl และกด Enter เพื่อเปิด คุณสมบัติอินเทอร์เน็ต

2.นำทางไปยัง แท็บความปลอดภัย และคลิก รีเซ็ตโซนทั้งหมดเป็นระดับเริ่มต้น
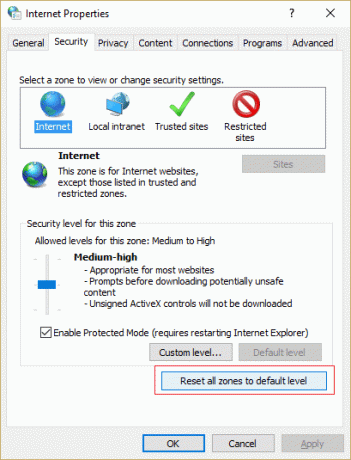
3. คลิก Apply ตามด้วย OK จากนั้นรีบูทพีซีของคุณ
วิธีที่ 5: ปิดการเร่งฮาร์ดแวร์
1.กดแป้น Windows + R แล้วพิมพ์ inetcpl.cpl และกด Enter เพื่อเปิดคุณสมบัติอินเทอร์เน็ต
2. ตอนนี้เปลี่ยนเป็น แท็บขั้นสูง และทำเครื่องหมายที่ตัวเลือก “ใช้การเรนเดอร์ซอฟต์แวร์แทนการเรนเดอร์ GPU“

3.Click Apply ตามด้วย OK สิ่งนี้จะ ปิดใช้งานการเร่งฮาร์ดแวร์
4.เปิด IE ใหม่อีกครั้งและดูว่าคุณสามารถ แก้ไข Internet Explorer 11 ไม่ตอบสนอง
วิธีที่ 6: ปิดใช้งานโปรแกรมเสริม IE
1.กด Windows Key + X จากนั้นเลือก พร้อมรับคำสั่ง (ผู้ดูแลระบบ)

2. พิมพ์คำสั่งต่อไปนี้แล้วกด Enter:
“%ProgramFiles%\Internet Explorer\iexplore.exe” -extoff

3. หากระบบขอให้คุณจัดการส่วนเสริมที่ด้านล่างสุด ให้คลิกหากไม่เป็นเช่นนั้น ให้ดำเนินการต่อ

4.กดปุ่ม Alt เพื่อเปิดเมนู IE และเลือก เครื่องมือ > จัดการส่วนเสริม

5.คลิกที่ ส่วนเสริมทั้งหมด ด้านล่างแสดงที่มุมซ้าย
6. เลือกแต่ละส่วนเสริมโดยกด Ctrl + A แล้วคลิก ปิดการใช้งานทั้งหมด

7. รีสตาร์ท Internet Explorer ของคุณและดูว่าปัญหาได้รับการแก้ไขหรือไม่
8. หากปัญหาได้รับการแก้ไขแล้ว หนึ่งในส่วนเสริมที่ทำให้เกิดปัญหานี้ ให้ตรวจสอบว่าส่วนเสริมใดที่คุณต้องเปิดใช้งานโปรแกรมเสริมใหม่ทีละตัวจนกว่าคุณจะไปถึงแหล่งที่มาของปัญหา
9. เปิดใช้งานส่วนเสริมทั้งหมดของคุณอีกครั้ง ยกเว้นส่วนที่ทำให้เกิดปัญหา และจะดีกว่าถ้าคุณลบส่วนเสริมนั้น
วิธีที่ 7: รีเซ็ต Internet Explorer
1.กดแป้น Windows + R แล้วพิมพ์ inetcpl.cpl และกด Enter เพื่อเปิดคุณสมบัติอินเทอร์เน็ต
2.นำทางไปยัง ขั้นสูง แล้วคลิก ปุ่มรีเซ็ต ด้านล่างด้านล่าง รีเซ็ตการตั้งค่า Internet Explorer

3.ในหน้าต่างถัดไปที่ปรากฏขึ้น ตรวจสอบให้แน่ใจว่าได้เลือกตัวเลือก “ลบตัวเลือกการตั้งค่าส่วนบุคคล“

4.จากนั้นคลิกรีเซ็ตและรอให้กระบวนการเสร็จสิ้น
5.รีบูตเครื่องพีซีของคุณเพื่อบันทึกการเปลี่ยนแปลงแล้วลองอีกครั้ง เข้าใช้ Internet Explorer
วิธีที่ 9: เรียกใช้ CCleaner และ Malwarebytes
ทำการสแกนไวรัสแบบเต็มเพื่อให้แน่ใจว่าคอมพิวเตอร์ของคุณปลอดภัย นอกเหนือจากการเรียกใช้ CCleaner และ Malwarebytes Anti-malware
1.ดาวน์โหลดและติดตั้ง CCleaner & มัลแวร์ไบต์
2.เรียกใช้ Malwarebytes และปล่อยให้มันสแกนระบบของคุณเพื่อหาไฟล์ที่เป็นอันตราย
3.หากพบมัลแวร์ โปรแกรมจะลบออกโดยอัตโนมัติ
4.ตอนนี้วิ่ง CCleaner และในส่วน "ตัวทำความสะอาด" ใต้แท็บ Windows เราขอแนะนำให้ตรวจสอบการเลือกต่อไปนี้เพื่อล้าง:

5.เมื่อคุณได้ตรวจสอบจุดที่ถูกต้องแล้ว เพียงคลิก เรียกใช้โปรแกรมทำความสะอาด และปล่อยให้ CCleaner ดำเนินการตามแนวทางของมัน
6. ในการทำความสะอาดระบบของคุณเพิ่มเติม ให้เลือกแท็บ Registry และตรวจดูให้แน่ใจว่าได้ตรวจสอบสิ่งต่อไปนี้:

7. เลือก Scan for Issue และอนุญาตให้ CCleaner สแกน จากนั้นคลิก แก้ไขปัญหาที่เลือก.
8. เมื่อ CCleaner ถามว่า “คุณต้องการเปลี่ยนแปลงการสำรองข้อมูลรีจิสทรีหรือไม่?” เลือกใช่
9. เมื่อการสำรองข้อมูลของคุณเสร็จสิ้น ให้เลือก แก้ไขปัญหาที่เลือกทั้งหมด
10. รีสตาร์ทพีซีของคุณเพื่อบันทึกการเปลี่ยนแปลง นี้จะ แก้ไข Internet Explorer 11 ไม่ตอบสนอง แต่หากไม่เป็นเช่นนั้นให้ทำตามวิธีถัดไป
วิธีที่ 9: การปรับปรุงความปลอดภัยสะสมสำหรับ Internet Explorer 11
หากคุณเพิ่งติดตั้งการอัปเดตความปลอดภัยสำหรับ Internet Explorer นั่นอาจเป็นสาเหตุของปัญหานี้ เพื่อให้แน่ใจว่านี่ไม่ใช่ปัญหา คุณต้องถอนการติดตั้งการอัปเดตนี้และตรวจสอบว่าปัญหาได้รับการแก้ไขหรือไม่
1.กด Windows Key + X จากนั้นเลือก แผงควบคุม.

2.จากนั้นคลิก โปรแกรม > ดูการอัปเดตที่ติดตั้ง

3.เลื่อนลงมาจนเจอ ปรับปรุงการรักษาความปลอดภัยสำหรับ Internet Explorer 11 และถอนการติดตั้ง
4.Reboot PC ของคุณและดูว่าคุณสามารถ แก้ไข Internet Explorer 11 ไม่ตอบสนอง
วิธีที่ 10: เรียกใช้ System File Checker (SFC) และ Check Disk (CHKDSK)
1. กด Windows Key + X จากนั้นคลิกที่ Command Prompt (Admin)

2. ตอนนี้พิมพ์ต่อไปนี้ใน cmd แล้วกด Enter:
เอสเอฟซี / scannow. sfc /scannow /offbootdir=c:\ /offwindir=c:\windows

3. รอให้กระบวนการข้างต้นเสร็จสิ้นและเมื่อเสร็จแล้วให้รีสตาร์ทพีซีของคุณ
4.ถัดไป เรียกใช้ CHKDSK จากที่นี่ แก้ไขข้อผิดพลาดของระบบไฟล์ด้วย Check Disk Utility (CHKDSK).
5.ปล่อยให้กระบวนการข้างต้นเสร็จสมบูรณ์และรีบูตเครื่องพีซีของคุณอีกครั้งเพื่อบันทึกการเปลี่ยนแปลง
แนะนำสำหรับคุณ:
- แก้ไขลิงค์โปรแกรมและไอคอนเปิดเอกสาร Word
- วิธีแก้ไข Windows 10 ที่ไม่ใช้ RAM เต็ม
- แก้ไขไม่สามารถเชื่อมต่อกับปัญหาเครือข่ายนี้ใน Windows 10
- แก้ไข Windows Live Mail ไม่เริ่มทำงาน
นั่นคือคุณประสบความสำเร็จ แก้ไข Internet Explorer 11 ไม่ตอบสนอง แต่ถ้าคุณยังมีคำถามใดๆ เกี่ยวกับโพสต์นี้ อย่าลังเลที่จะถามพวกเขาในส่วนความคิดเห็น



