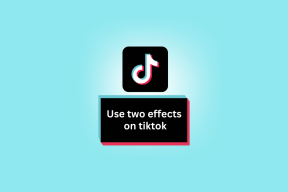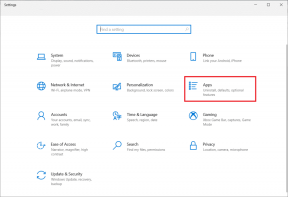วิธีแก้ไข Windows 10 ที่ขอให้อัปเดตและปิดระบบทุกครั้ง
เบ็ดเตล็ด / / December 02, 2021
หากแบนด์วิดท์ไม่ใช่ปัจจัยหลัก Windows 10 เสนอวิธีที่สะดวกอย่างยิ่งในการอัปเดตอยู่เสมอโดยมีส่วนร่วมเพียงเล็กน้อยจากคุณ และเมื่อพิจารณาถึง ภูมิทัศน์ทางเทคโนโลยีที่เปลี่ยนแปลงอย่างรวดเร็ว ที่เราอาศัยอยู่ การอัปเดตอัตโนมัติเหล่านี้มีความสำคัญต่อประสิทธิภาพ ความปลอดภัย และความเสถียร
โดยปกติทุกอย่างเป็นไปด้วยดีโดยไม่มีข้อผูกมัด หลังจากดาวน์โหลดและติดตั้งการอัปเดตแล้ว การอัปเดตจะ "เสร็จสิ้น" ในครั้งต่อไปที่คุณปิดเครื่องหรือรีสตาร์ทคอมพิวเตอร์ แต่ถ้าเมนู Power แจ้งให้คุณอัปเดตและปิดเครื่อง หรือ อัปเดตและรีสตาร์ททุกครั้งที่ใช้งาน

ในขณะที่คุณสามารถเขียนมันเป็นบั๊กเล็กน้อยที่เกี่ยวข้องกับเมนูพลังงาน — และมักจะเป็น — โอกาสสำหรับการอัปเดตที่ล้มเหลวก็ค่อนข้างสูงเช่นกัน ดังนั้น คุณควรแก้ไขปัญหาโดยเร็วที่สุด และคำแนะนำในการแก้ไขปัญหาต่อไปนี้จะช่วยคุณได้
รีสตาร์ททันทีผ่านการตั้งค่า
เนื่องจากการใช้ตัวเลือกการอัปเดตและการปิดระบบ/รีสตาร์ทบนเมนู Power ไม่ได้ทำให้การอัปเดตเสร็จสิ้น ลองใช้เทคนิคที่แตกต่างกันเล็กน้อยเพื่อรีสตาร์ทพีซีของคุณ แต่ในการทำเช่นนั้น คุณต้องไปที่พอร์ทัลการตั้งค่า Windows Update ก่อน
ขั้นตอนที่ 1: เปิดเมนูเริ่ม พิมพ์ อัพเดท windowsแล้วคลิกการตั้งค่า Windows Update บนผลการค้นหา

ขั้นตอนที่ 2: บนพอร์ทัล Windows Update ให้คลิกรีสตาร์ททันทีหากมี

บันทึก: หากคุณเห็นตัวเลือก ลองใหม่ หรือ ดาวน์โหลด แทน ให้คลิกที่ตัวเลือกนั้นและให้ Windows Update ดาวน์โหลดและติดตั้งการอัปเดตที่มีอยู่ หลังจากนั้น คลิก รีสตาร์ททันที เพื่อทำตามขั้นตอนให้เสร็จสิ้น
หวังว่าคอมพิวเตอร์ของคุณควรรีสตาร์ททันทีและสิ้นสุดการอัปเดตที่ติดตั้งไว้ หรือหากทำเสร็จแล้ว คุณจะไม่เห็นตัวเลือกอัปเดตและปิดเครื่องหรืออัปเดตและรีสตาร์ทในเมนูเปิด/ปิดอีกต่อไป
หากใช้ตัวเลือก รีสตาร์ททันที ไม่ได้ผล มาดูกันว่าคุณจะทำอะไรได้บ้างต่อไป
เรียกใช้ตัวแก้ไขปัญหา Windows Update
ตัวแก้ไขปัญหา Windows Update นำเสนอวิธีที่สะดวกอย่างยิ่งในการตรวจหาและแก้ไขปัญหาโดยอัตโนมัติเมื่อต้องอัปเดต Windows 10 อย่างไรก็ตาม โปรแกรมนี้ไม่ได้มาพร้อมกับระบบปฏิบัติการ ดังนั้นคุณต้องดาวน์โหลดโปรแกรมจากเว็บไซต์ทางการของ Microsoft และไม่ต้องกังวล มันมีน้ำหนักไม่ถึงเมกะไบต์
ดาวน์โหลดตัวแก้ไขปัญหา Windows Update
บันทึก: ตรวจสอบให้แน่ใจว่าได้ดาวน์โหลด Windows Update Troubleshooter เวอร์ชัน Windows 10
หลังจากดาวน์โหลด ให้เรียกใช้ตัวแก้ไขปัญหา Windows Update — ไม่ต้องติดตั้ง — แล้วคลิก Next

ตอนนี้โปรแกรมควรผ่านหลายขั้นตอนและสแกนหาปัญหาในคอมพิวเตอร์ของคุณ

หากตรวจไม่พบสิ่งใด ให้พิจารณาให้สิทธิ์ผู้ดูแลระบบเพื่อให้ตัวแก้ไขปัญหาสามารถสแกนหาปัญหาขั้นสูงได้

เมื่อตัวแก้ไขปัญหา Windows Update ตรวจพบปัญหาเกี่ยวกับการอัปเดตของคุณ เพียงแค่คลิกใช้การแก้ไขนี้ และให้ตัวแก้ไขปัญหาแก้ไขสิ่งต่างๆ ให้คุณโดยอัตโนมัติ

ใช้งานได้ในการกำจัดตัวเลือกการอัปเดตและการปิดระบบที่ค้างอยู่หรือไม่ ถ้าไม่ลองอย่างอื่น
เรียกใช้ตัวติดตั้งโมดูล Windows
Windows Module Installer เป็นบริการ Windows 10 ในตัวที่ให้คุณแก้ไขการอัปเดต Windows ที่ค้างอยู่ ในการเริ่มบริการ คุณต้องเรียกใช้คำสั่งผ่านทาง คอนโซลพร้อมรับคำสั่ง. ไม่มีอะไรยากเกินไปดังนั้นอย่าเครียด
ขั้นตอนที่ 1: เปิดเมนูเริ่ม แล้วพิมพ์ cmd. ถัดไป ให้คลิกขวาที่ Command Prompt ในผลการค้นหา แล้วเลือก Run as Administrator

ขั้นตอนที่ 2: พิมพ์ SC config ตัวติดตั้งที่เชื่อถือได้ start=auto ลงในคอนโซลพร้อมรับคำสั่งที่ยกระดับแล้วกด เข้า.

ขั้นตอนที่ 3: ถ้าทุกอย่างเป็นไปด้วยดี คุณควรเห็น [SC] ChangeServiceConfig สำเร็จ แสดงในคอนโซลพร้อมรับคำสั่ง

คุณสามารถออกจากพรอมต์คำสั่งได้แล้ว
ขั้นตอนที่ 4: ใช้ตัวเลือก อัปเดตและรีสตาร์ท บนเมนู Power เพื่อรีสตาร์ทพีซีของคุณ หวังว่านั่นควรแก้ไขปัญหา หากคุณไม่เห็นการเปลี่ยนแปลงใดๆ ภายในเมนู Power หลังจากรีบูต ให้รีสตาร์ทพีซีของคุณอีกครั้งและคุณก็ไม่เป็นไร

หากคุณยังคงเห็นตัวเลือกการอัปเดตและการปิดระบบ/รีสตาร์ท แสดงว่าได้เวลาดำเนินการคลีนบูตแล้ว
ดำเนินการคลีนบูต
การอัปเดต Windows ส่วนใหญ่ค่อนข้างซับซ้อนและมี ผลกระทบที่กว้างขวางทั่วทั้งระบบปฏิบัติการ. ขออภัย โปรแกรมและบริการของบุคคลที่สามจำนวนมากในระบบของเราอาจทำให้เกิดปัญหาในการใช้การอัปเดตดังกล่าว ดังนั้นจึงไม่มีอะไรที่เหมือนกับคลีนบูตเพื่อให้ Windows Updater ทำงานได้อย่างถูกต้อง
ขั้นตอนที่ 1: บนเมนูเริ่ม พิมพ์ msconfigแล้วคลิกผลการค้นหาการกำหนดค่าระบบ คุณควรเห็นกล่องโต้ตอบการกำหนดค่าระบบกำลังโหลดขึ้นในขณะนี้

ขั้นตอนที่ 2: คลิกแท็บบริการ ถัดไป ให้ทำเครื่องหมายที่ช่องถัดจาก Hide All Microsoft Services จากนั้นคลิก Disable All

สำคัญ: การเลือกช่องข้าง Hide All Microsoft Services จะทำให้แน่ใจได้ว่าคุณจะไม่ปิดบริการระบบที่สำคัญใดๆ เลย ดังนั้นคุณควรทำเช่นนั้น
ขั้นตอนที่ 3: คลิกแท็บ Startup แล้วคลิก Open Task Manager

ขั้นตอนที่ 4: เลือกและปิดใช้งานรายการเริ่มต้นทั้งหมด หากคุณปิดใช้งานบางโปรแกรมไปแล้ว ให้ปล่อยไว้ตามเดิม

ออกจากตัวจัดการงานเมื่อคุณทำเสร็จแล้ว
ขั้นตอนที่ 5: คลิก ใช้ แล้วคลิก ตกลง เพื่อออกจากกล่องโต้ตอบการกำหนดค่าระบบ

ในกล่องป๊อปอัปที่ปรากฏขึ้น ให้คลิกรีสตาร์ทเพื่อรีบูตพีซีของคุณ

ตอนนี้พีซีของคุณควรบู๊ตโดยไม่มีบริการหรือรายการเริ่มต้นที่ไม่ต้องการ ดังนั้นคำว่า 'คลีนบูต'
ขั้นตอนที่ 6: หากคุณไม่เห็นการเปลี่ยนแปลงใดๆ ภายในเมนู Power หลังจากรีบูต เพียงใช้ตัวเลือกอัปเดตและรีสตาร์ทเพื่อรีบูตพีซีของคุณอีกครั้ง

ขั้นตอนที่ 7: หลังจากที่ Windows 10 เสร็จสิ้นการรีบูตเครื่องใหม่อีกครั้ง คุณน่าจะเห็นเมนู Power กลับมาเป็นเหมือนเดิม ในการทำให้ Windows 10 บูตได้ตามปกติอีกครั้ง ให้เปิดกล่องโต้ตอบการกำหนดค่าระบบอีกครั้ง แล้วเปิดใช้งานบริการทั้งหมด
คราวนี้ ให้ยกเลิกการเลือกช่องข้าง Hide All Microsoft Services เพื่อให้แน่ใจว่าคุณจะไม่ปิดบริการ Windows 10 ที่ซ่อนอยู่

นอกจากนี้ อย่าลืมเปิดใช้งานรายการเริ่มต้นที่คุณปิดใช้งานก่อนหน้านี้อีกครั้ง

เมื่อเสร็จแล้ว ให้ออกจากตัวจัดการงานและกล่องโต้ตอบการกำหนดค่าระบบ จากนั้นรีสตาร์ทคอมพิวเตอร์เพื่อให้บูตเข้าสู่ Windows 10 ได้ตามปกติ
หากคลีนบูตไม่ได้ผล มาดูกันว่ามีอะไรอยู่ในการ์ดต่อไป
รีเซ็ต Windows Update
การรีเซ็ต Windows Update จะลบโฟลเดอร์การอัปเดต Windows เก่า ลงทะเบียนไฟล์อัปเดต Windows ใหม่ และรีเซ็ตการเชื่อมต่อเครือข่าย คุณมักจะไม่ต้องดำเนินการนี้ แต่ถ้าคำแนะนำในการแก้ไขปัญหาก่อนหน้านี้ใช้ไม่ได้ผล การรีเซ็ต Windows Update ควรหยุดปัญหาใดๆ เกี่ยวกับการอัปเดตที่ล้มเหลวหรือค้าง
บันทึก: การรีเซ็ต Windows Update จะไม่ปรับลดรุ่น Windows 10 เป็นเวอร์ชันก่อนหน้า อย่างไรก็ตาม การอัปเดตที่ล้มเหลวหรือค้างอยู่อาจถูกลบออก จึงต้องดาวน์โหลดการอัปเดตดังกล่าวอีกครั้ง
ขั้นตอนที่ 1: ดาวน์โหลดเครื่องมือรีเซ็ต Windows Update จาก Microsoft TechNet
ดาวน์โหลด รีเซ็ตเครื่องมือ Windows Update
ขั้นตอนที่ 2: หลังจาก แตกเนื้อหาของไฟล์ ZIPให้คลิกขวาที่ไฟล์ .BAT ที่มีข้อความว่า รีเซ็ตWUEngแล้วเลือกเรียกใช้ในฐานะผู้ดูแลระบบ หากได้รับแจ้ง ให้คลิกตกลงหรือใช่ที่ข้อความแจ้งความปลอดภัย

ขั้นตอนที่ 3: บนคอนโซลพร้อมรับคำสั่ง ให้กด Y เพื่อดำเนินการต่อ.

ขั้นตอนที่ 4: กด 2 เพื่อรีเซ็ตคอมโพเนนต์ Windows Update

มันควรจะใช้เวลานาน ดังนั้นโปรดอดทนรอ หากเครื่องมือรีเซ็ต Windows Update อาจล้มเหลว เพียงเรียกใช้ใหม่อีกครั้งและคุณน่าจะไม่เป็นไร

ขั้นตอนที่ 5: เมื่อรีเซ็ตเครื่องมือ Windows Update เสร็จสิ้นการรีเซ็ต Windows Update คุณจะเห็น a การดำเนินงานเสร็จสมบูรณ์แล้ว การแจ้งเตือนภายในคอนโซลพร้อมรับคำสั่ง

ขั้นตอนที่ 6: ไปที่พอร์ทัล Windows Update แล้วใช้ตัวเลือก ตรวจหาการอัปเดต หากมีการอัปเดตให้ดาวน์โหลดและติดตั้ง อย่าลืมใช้ตัวเลือกรีสตาร์ททันทีหากได้รับแจ้ง

หากคุณไม่เห็นการอัปเดตที่รอดำเนินการ เพียงใช้ตัวเลือกอัปเดตและรีสตาร์ทบนเมนูเปิด/ปิด

หลังจากนั้น โอกาสที่ตัวเลือกการอัปเดตและการปิดระบบ/รีสตาร์ทเหล่านั้นจะหายไปอย่างถาวร
ดีทั้งหมดตอนนี้?
หวังว่าตัวเลือกการอัปเดตและการปิดระบบที่น่ารำคาญนั้นจะหายไปอย่างดี แม้ว่าการเพิกเฉยต่อสิ่งทั้งหมดนั้นทำได้ง่าย แต่การทำขั้นตอนพิเศษนั้นช่วยให้มั่นใจในความปลอดภัยและความเสถียรโดยรวมของคอมพิวเตอร์ของคุณ
จริงๆ แล้ว Microsoft จำเป็นต้องตรวจสอบปัญหานี้โดยเร็วที่สุดรวมถึง ข้อข้องใจอื่นๆ เกี่ยวกับ Windows Update ที่ผู้ใช้ต้องทนทุกข์ทรมาน
แล้วมันเป็นยังไงบ้าง? คำถามหรือข้อเสนอแนะ? ส่วนความคิดเห็นอยู่ด้านล่าง