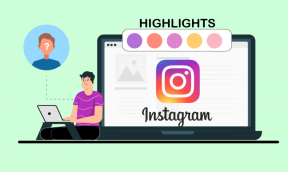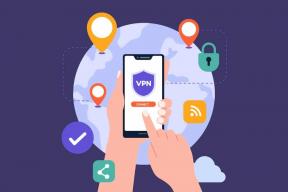4 วิธีในการดูรหัสผ่าน WiFi ที่บันทึกไว้ใน Windows 10
เบ็ดเตล็ด / / November 28, 2021
มีหลายกรณีที่คุณต้องการทราบรหัสผ่าน WiFi ของเครือข่ายที่คุณเชื่อมต่ออยู่หรือเครือข่ายที่คุณเชื่อมต่อในวันที่ผ่านมา สถานการณ์สมมติอาจเกิดขึ้นที่สมาชิกในครอบครัวของคุณต้องการทราบรหัสผ่าน WiFi ของคุณ หรือเพื่อนของคุณต้องการทราบรหัสผ่านสำหรับไซเบอร์คาเฟ่ที่คุณเยี่ยมชมบน เป็นประจำหรือแม้กระทั่งคุณลืมรหัสผ่าน WiFi และต้องการเรียกคืนเพื่อให้คุณสามารถเชื่อมต่อสมาร์ทโฟนเครื่องใหม่หรืออุปกรณ์อื่น ๆ ได้เหมือนกัน เครือข่าย ในทุกกรณี คุณต้องค้นหารหัสผ่าน WiFi ของเครือข่ายที่คุณเชื่อมต่ออยู่ในปัจจุบัน ในการทำเช่นนั้น บทความนี้มีวิธีการต่างๆ ที่คุณสามารถเลือกได้เพื่อ ดูรหัสผ่าน WiFi ที่บันทึกไว้ใน Windows 10

สารบัญ
- 4 วิธีในการดูรหัสผ่าน WiFi ที่บันทึกไว้ใน Windows 10
- วิธีที่ 1: ค้นหารหัสผ่าน Wi-Fi ของคุณผ่านการตั้งค่าเครือข่าย
- วิธีที่ 2: ดูรหัสผ่าน WiFi ที่บันทึกไว้โดยใช้ PowerShell
- วิธีที่ 3: ดูรหัสผ่าน WiFi ที่บันทึกไว้ใน Windows 10 โดยใช้ CMD
- วิธีที่ 4: ใช้ซอฟต์แวร์ของบริษัทอื่น
4 วิธีในการดูรหัสผ่าน WiFi ที่บันทึกไว้ใน Windows 10
ให้แน่ใจว่าได้ สร้างจุดคืนค่า ในกรณีที่มีบางอย่างผิดพลาด
วิธีที่ 1: ค้นหารหัสผ่าน Wi-Fi ของคุณผ่าน การตั้งค่าเครือข่าย
นี่เป็นวิธีทั่วไปที่สุดในการรับรหัสผ่าน WiFi ของคุณ & คุณยังสามารถใช้วิธีนี้ได้อีกด้วย ดูรหัสผ่านของเครือข่าย WiFi ปัจจุบันของคุณ:
1.กด คีย์ Windows + R แล้วพิมพ์ “ncpa.cpl” และกด Enter

2. หรืออีกวิธีหนึ่ง คุณต้องคลิกขวาที่ปุ่มเริ่ม แล้วเลือก “เชื่อมต่อเครือข่าย”.

3.จาก “เชื่อมต่อเครือข่าย" หน้าต่าง, คลิกขวา บน "การเชื่อมต่อเครือข่ายไร้สาย" & เลือก "สถานะ” จากรายการ

4.คลิกที่ คุณสมบัติไร้สาย ปุ่มใต้หน้าต่างสถานะ Wi-Fi

5.จาก “คุณสมบัติไร้สาย” กล่องโต้ตอบสลับไปที่ “ความปลอดภัยแท็บ”
6. ตอนนี้คุณต้อง ติ๊ก ช่องทำเครื่องหมายที่ระบุว่า“แสดงตัวอักษร" สำหรับ กำลังดูรหัสผ่านของ WiFi

7.เมื่อคุณติ๊ก คุณจะสามารถเห็นรหัสผ่าน WiFi ที่บันทึกไว้ในระบบของคุณ กด ยกเลิก เพื่อออกจากกล่องโต้ตอบเหล่านี้
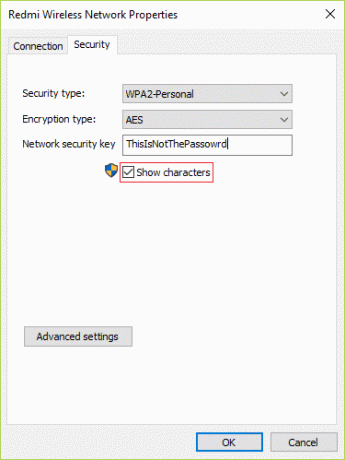
วิธีที่ 2: ดูรหัสผ่าน WiFi ที่บันทึกไว้โดยใช้ PowerShell
นี่เป็นอีกวิธีหนึ่งในการดึงรหัสผ่าน WiFi ของคุณ แต่วิธีนี้ใช้ได้เฉพาะกับ เครือข่าย WiFi ที่เชื่อมต่อก่อนหน้านี้ สำหรับสิ่งนี้ คุณต้องเปิด PowerShell และใช้คำสั่งบางอย่าง ขั้นตอนการทำเช่นนี้คือ -
1.ประเภท พาวเวอร์เชลล์ ใน Windows Search แล้ว คลิกขวา บน "PowerShell” จากผลการค้นหา & เลือก “เรียกใช้ในฐานะผู้ดูแลระบบ“.

2. ใน PowerShell คุณต้องคัดลอกและวางคำสั่งที่เขียนไว้ด้านล่าง (โดยไม่ใส่เครื่องหมายอัญประกาศ)
(netsh wlan แสดงโปรไฟล์) | Select-String “\:(.+)$” | %{$name=$_.ตรงกัน กลุ่ม[1].ค่า. ตัดแต่ง (); $__} | %{(netsh wlan แสดงชื่อโปรไฟล์=”$name” key=clear)} | Select-String “เนื้อหาหลัก\W+\:(.+)$” | %{$pass=$_.ตรงกัน กลุ่ม[1].ค่า. ตัดแต่ง (); $__} | %{[PSCustomObject]@{ PROFILE_NAME=$name; PASSWORD=$pass }} | รูปแบบ-ตาราง -AutoSize
3. เมื่อคุณกด Enter คุณจะเห็นรายการรหัสผ่าน WiFi ของเครือข่ายไร้สายทั้งหมดที่คุณเชื่อมต่อ
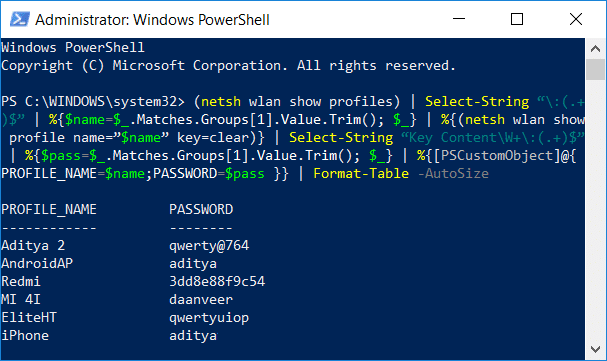
วิธีที่ 3: ดูรหัสผ่าน WiFi ที่บันทึกไว้ใน Windows 10 โดยใช้ CMD
หากคุณต้องการทราบรหัสผ่าน WiFi ทั้งหมดสำหรับเครือข่ายไร้สายทั้งหมดที่ระบบของคุณเคยเชื่อมต่อ นี่คืออีกวิธีที่ยอดเยี่ยมและง่ายในการดำเนินการนี้โดยใช้พรอมต์คำสั่ง:
1.กด Windows Key + X จากนั้นเลือก พร้อมรับคำสั่ง (ผู้ดูแลระบบ)
บันทึก: หรือคุณสามารถพิมพ์ cmd ในการค้นหาของ Windows จากนั้นคลิกขวาที่ Command Prompt แล้วเลือก Run as administrator

2. พิมพ์คำสั่งต่อไปนี้ลงใน cmd แล้วกด Enter:
netsh wlan แสดงโปรไฟล์

3. คำสั่งดังกล่าวจะแสดงรายการโปรไฟล์ WiFi ทั้งหมดที่คุณเคยเชื่อมต่อ และเพื่อที่จะเปิดเผยรหัสผ่านสำหรับเครือข่าย WiFi เฉพาะ คุณต้องพิมพ์คำสั่งต่อไปนี้แทน "ชื่อเครือข่าย" กับ เครือข่าย WiFi ที่คุณต้องการเปิดเผยรหัสผ่านสำหรับ:
netsh wlan แสดงโปรไฟล์ “network_name” key=clear

4.เลื่อนลงไปที่ ตั้งค่าความปลอดภัย และคุณจะพบ .ของคุณ รหัสผ่าน WiFi ควบคู่ไปกับ “เนื้อหาสำคัญ”.
วิธีที่ 4: ใช้ซอฟต์แวร์ของบริษัทอื่น
อีกวิธีในการดูรหัสผ่าน WiFi ที่บันทึกไว้ใน Windows 10 คือการใช้ซอฟต์แวร์ของบริษัทอื่น เช่น WirelessKeyView. เป็นแอปพลิเคชั่นฟรีที่พัฒนาโดย 'NirSoft' และซอฟต์แวร์นี้สามารถช่วยคุณกู้คืนรหัสผ่านความปลอดภัยเครือข่ายไร้สาย (WEP หรือ WPA) ที่จัดเก็บไว้ในพีซี Windows 10 หรือ Windows 8/7 ของคุณ ทันทีที่คุณเปิดแอป แอปจะแสดงรายละเอียดทั้งหมดของเครือข่ายไร้สายทั้งหมดที่พีซีของคุณเชื่อมต่ออยู่

ที่แนะนำ:
- ปิดใช้งานการรวบรวมข้อมูลใน Windows 10 (ปกป้องความเป็นส่วนตัวของคุณ)
- แอพแก้ไขรูปภาพที่ดีที่สุด 6 อันดับแรกสำหรับ Windows 10 ?
- 5 วิธีในการแก้ไข High Ping บน Windows 10
- แก้ไขข้อผิดพลาด WiFi 'ไม่มีอินเทอร์เน็ต ปลอดภัย'
ฉันหวังว่าบทความนี้จะเป็นประโยชน์และตอนนี้คุณสามารถได้อย่างง่ายดาย ดูรหัสผ่าน WiFi ที่บันทึกไว้ใน Windows 10แต่ถ้าคุณยังมีคำถามใดๆ เกี่ยวกับคู่มือนี้ โปรดอย่าลังเลที่จะถามพวกเขาในส่วนความคิดเห็น