แก้ไขการรั่วของหน่วยความจำ Chrome และลดการใช้ RAM สูง
เบ็ดเตล็ด / / November 28, 2021
แก้ไขการรั่วไหลของหน่วยความจำ Chrome: ใครไม่รู้จัก Google Chrome หนึ่งในเบราว์เซอร์ที่ใช้บ่อยที่สุดในหมู่ผู้ใช้อินเทอร์เน็ต? ทำไมเราถึงชอบเบราว์เซอร์ Chrome โดยพื้นฐานแล้วมันเร็วมากไม่เหมือนกับเบราว์เซอร์อื่นๆ เช่น – Firefox, IE, Microsoft Edge, Firefox เบราว์เซอร์ใหม่ของ Quantum แต่ละคนมีข้อดีและข้อเสีย – Firefox เต็มไปด้วยโปรแกรมเสริมหลายตัวทำให้ช้าลงเล็กน้อย IE ช้าอย่างเห็นได้ชัด Microsoft Edge ค่อนข้างเร็วกว่า อย่างไรก็ตาม เมื่อพูดถึง Chrome มันเร็วมากและเต็มไปด้วยบริการอื่นๆ ของ Google ซึ่งทำให้ผู้ใช้จำนวนมากยึดติดกับ Chrome
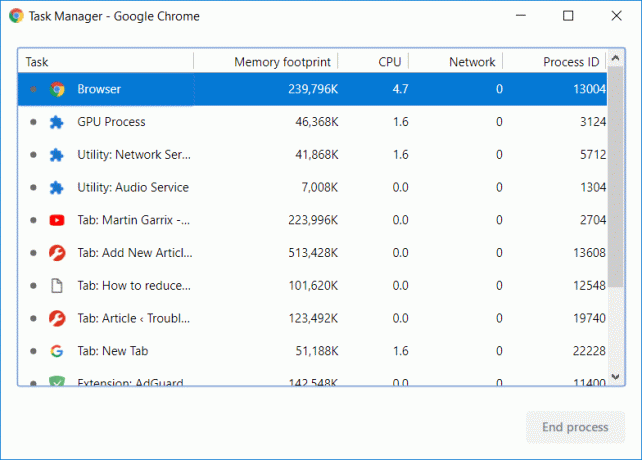
อย่างไรก็ตาม ผู้ใช้บางคนรายงานว่า Chrome ทำงานช้าหลังจากใช้งานหนักไปสองสามเดือน และสามารถเชื่อมโยงกับปัญหา Chrome Memory Leak ได้ คุณเคยสังเกตไหมว่าแท็บเบราว์เซอร์ Chrome ของคุณโหลดช้าเล็กน้อยและจะว่างเปล่าเป็นเวลาสองสามนาที? นี่คือผลลัพธ์เมื่อคุณเปิดหลายแท็บในเบราว์เซอร์ ซึ่งจะทำให้ใช้ RAM มากขึ้น ดังนั้นจึงอาจค้างหรือวางอุปกรณ์ของคุณสักครู่ อย่างไรก็ตาม โดยไม่เสียเวลา เรามาดูวิธีแก้ไขการรั่วไหลของหน่วยความจำ Chrome และลดการใช้ RAM สูงด้วยความช่วยเหลือของบทช่วยสอนด้านล่าง
สารบัญ
- แก้ไขการรั่วของหน่วยความจำ Chrome และลดการใช้ RAM สูง
- ตัวจัดการงาน Google Chrome
- วิธีที่ 1 – บล็อก Flash บน Google Chrome
- วิธีที่ 2 – อัปเดต Google Chrome
- วิธีที่ 3 – ปิดใช้งานส่วนขยายที่ไม่จำเป็นหรือไม่ต้องการ
- วิธีที่ 4 – “หนึ่งแท็บ” ส่วนขยายของ Chrome
- วิธีที่ 5 - ปิดใช้งานการเร่งฮาร์ดแวร์
- วิธีที่ 6 – ล้างไฟล์ชั่วคราว
- วิธีที่ 7 – ใช้เครื่องมือ Chrome Cleanup
- วิธีที่ 8 – รีเซ็ตการตั้งค่า Chrome
แก้ไขการรั่วของหน่วยความจำ Chrome และลดการใช้ RAM สูง
ให้แน่ใจว่าได้ สร้างจุดคืนค่า ในกรณีที่มีบางอย่างผิดพลาด
ตัวจัดการงาน Google Chrome
มาเริ่มกันที่ตัวจัดการงานเพื่อค้นหาว่าระบบทำงานหนักแค่ไหนเพื่อมอบประสบการณ์ที่ราบรื่นแก่เราและที่ที่มันรับภาระ ในการเข้าถึงตัวจัดการงานอุปกรณ์ของคุณ คุณต้องใช้ปุ่มลัด “Ctrl +Alt +ลบ”.
คุณจะเห็นยอดทั้งหมดได้ที่นี่ 21 กระบวนการของ Google Chrome กำลังวิ่งไปรอบ ๆ RAM 1 GB การใช้งาน อย่างไรก็ตามฉันเปิด 5 เม็ดเท่านั้น ในเบราว์เซอร์ของฉัน มีทั้งหมด 21 กระบวนการอย่างไร? ไม่สับสน? ใช่ ดังนั้นเราจึงต้องดำดิ่งให้ลึกขึ้น
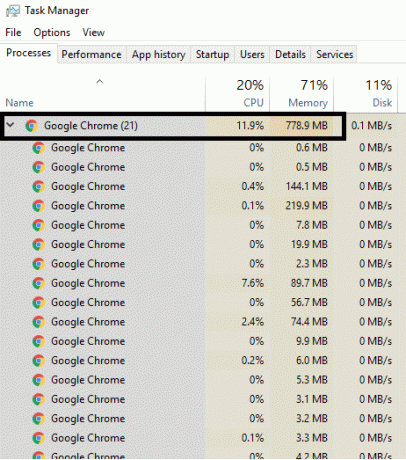
เราสามารถระบุได้ว่าแท็บหรืองานใดใช้ RAM เท่าใด ใช่ ตัวจัดการงาน inbuilt ของเบราว์เซอร์ Chrome จะช่วยคุณในการค้นหาการใช้ RAM คุณจะเข้าถึงตัวจัดการงานได้อย่างไร? ไม่ว่าคุณ คลิกขวา ที่ส่วนหัวของเบราว์เซอร์แล้วเลือก ผู้จัดการงาน จากที่นั่นหรือเพียงแค่ใช้ปุ่มลัด "Shift + Esc” เพื่อเปิดตัวจัดการงานโดยตรง ที่นี่เราจะเห็นแต่ละกระบวนการหรืองานที่ทำงานอยู่ใน Google Chrome
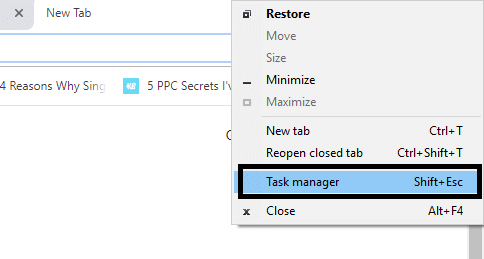
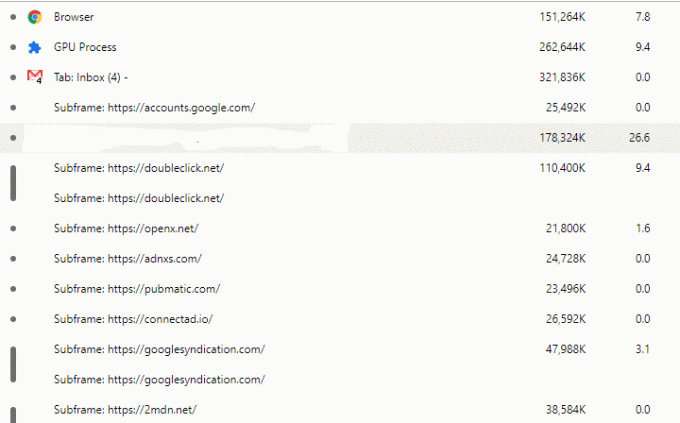
เบราว์เซอร์เป็นกระบวนการเดียว แต่ละแท็บมีกระบวนการของตัวเอง Google แยกทุกอย่างออกเป็นกระบวนการต่าง ๆ เพื่อให้กระบวนการหนึ่งไม่ส่งผลกระทบต่อ อื่น ๆ ทำให้เบราว์เซอร์มีเสถียรภาพมากขึ้น สมมติว่าถ้าปลั๊กอินแฟลชขัดข้อง มันจะไม่ใช้ของคุณทั้งหมด แท็บลง ดูเหมือนจะเป็นคุณลักษณะที่ดีสำหรับเบราว์เซอร์ คุณอาจสังเกตเห็นว่าบางครั้งแท็บใดแท็บหนึ่งจากหลายแท็บขัดข้อง คุณเพียงแค่ปิดแท็บนั้นและใช้แท็บอื่นที่เปิดอยู่ต่อไปโดยไม่มีปัญหาใดๆ ดังที่เห็นในภาพมีกระบวนการเสิร์ฟชื่อ “เฟรมย่อย: https://accounts.google.com”. สิ่งนี้ไม่เกี่ยวข้องกับบัญชี Gmail แต่มีกระบวนการอื่นที่เกี่ยวข้อง มีวิธีไหนไหมค่ะ ลด RAM จำนวนหน่วยความจำที่ Chrome ใช้อยู่? แล้ว การบล็อกไฟล์แฟลช สำหรับเว็บไซต์ทั้งหมดที่คุณเปิด? แล้วการปิดการใช้งานส่วนขยายทั้งหมดล่ะ ใช่มันสามารถทำงานได้
วิธีที่ 1 – บล็อกแฟลชบน Google Chrome
1.เปิด Google Chrome จากนั้นไปที่ URL ต่อไปนี้ในแถบที่อยู่:
chrome://settings/content/flash
2.หากต้องการปิดการใช้งาน Adobe Flash Player บน Chrome ก็ทำได้ง่ายๆ ปิดสวิตช์ สำหรับ "อนุญาตให้ไซต์เรียกใช้ Flash“.

3.หากต้องการตรวจสอบว่าคุณได้ติดตั้งโปรแกรมเล่นแฟลชเวอร์ชันล่าสุดหรือไม่ ให้ไปที่ chrome://components ในแถบที่อยู่ใน Chrome
5.เลื่อนลงไปที่ “Adobe Flash Player” และคุณจะเห็น Adobe Flash Player เวอร์ชันล่าสุดที่คุณติดตั้งไว้

วิธีที่ 2 - อัปเดต Google Chrome
1. ในการอัปเดต Google Chrome ให้คลิกจุดสามจุดที่มุมขวาบนใน Chrome จากนั้นเลือก ช่วย แล้วคลิกที่ เกี่ยวกับ Google Chrome

2. ตอนนี้ ตรวจสอบให้แน่ใจว่า Google Chrome ได้รับการอัปเดตแล้ว ถ้าไม่เช่นนั้น คุณจะเห็นปุ่มอัปเดต ให้คลิกที่มัน

การดำเนินการนี้จะอัปเดต Google Chrome เป็นเวอร์ชันล่าสุดซึ่งอาจช่วยคุณได้ แก้ไขการรั่วของหน่วยความจำ Chrome และลดการใช้ RAM สูง
วิธีที่ 3 – ปิดการใช้งานส่วนขยายที่ไม่จำเป็นหรือไม่ต้องการ
วิธีอื่นอาจปิดการใช้งาน ส่วนเสริม/ส่วนขยาย ที่คุณได้ติดตั้งในเบราว์เซอร์ Chrome ของคุณ ส่วนขยายเป็นคุณลักษณะที่มีประโยชน์มากใน Chrome เพื่อขยายฟังก์ชันการทำงาน แต่คุณควรรู้ว่าส่วนขยายเหล่านี้ใช้ทรัพยากรของระบบในขณะที่ทำงานอยู่เบื้องหลัง กล่าวโดยย่อ แม้ว่าจะไม่ได้ใช้งานส่วนขยายนั้น แต่จะยังคงใช้ทรัพยากรระบบของคุณ ดังนั้นจึงเป็นความคิดที่ดีที่จะลบส่วนขยาย Chrome ที่ไม่ต้องการ/ขยะทั้งหมดที่คุณอาจติดตั้งไว้ก่อนหน้านี้ และมันใช้งานได้ถ้าคุณเพียงแค่ปิดการใช้งานส่วนขยายของ Chrome ที่คุณไม่ได้ใช้ มันจะ บันทึกหน่วยความจำ RAM ขนาดใหญ่ซึ่งจะทำให้ความเร็วของเบราว์เซอร์ Chrome เพิ่มขึ้น
1.เปิด Google Chrome แล้วพิมพ์ chrome://extensions ในที่อยู่และกด Enter
2. ปิดการใช้งานส่วนขยายที่ไม่ต้องการทั้งหมดก่อนแล้วจึงลบออกโดยคลิกที่ไอคอนลบ

3. รีสตาร์ท Chrome และดูว่าคุณสามารถ แก้ไขการรั่วของหน่วยความจำ Chrome และลดการใช้ RAM สูง
วิธีที่ 4 – “หนึ่งแท็บ” ส่วนขยายของ Chrome
ส่วนขยายนี้ทำอะไร? ช่วยให้คุณสามารถแปลงแท็บที่เปิดอยู่ทั้งหมดเป็นรายการ ดังนั้นเมื่อใดก็ตามที่คุณต้องการให้กลับคืนมา คุณสามารถกู้คืนแท็บทั้งหมดหรือแต่ละแท็บได้ตามความต้องการของคุณ ส่วนขยายนี้สามารถช่วยคุณได้ ประหยัดแรม 95% ของคุณ หน่วยความจำในการคลิกเพียงครั้งเดียว
1.คุณต้องเพิ่มก่อนหนึ่งแท็บ” ส่วนขยายของ Chrome ในเบราว์เซอร์ของคุณ

2. ไอคอนที่มุมบนขวาจะถูกเน้น เมื่อใดก็ตามที่คุณเปิดแท็บมากเกินไปบนเบราว์เซอร์ของคุณ เพียงแค่ คลิกที่ไอคอนนั้นหนึ่งครั้งแท็บทั้งหมดจะถูกแปลงเป็นรายการ ตอนนี้เมื่อใดก็ตามที่คุณต้องการกู้คืนหน้าใดๆ หรือทุกหน้า คุณก็สามารถทำได้อย่างง่ายดาย

3. ตอนนี้คุณสามารถเปิดตัวจัดการงาน Google Chrome และดูว่าคุณสามารถ แก้ไขปัญหา Chrome Memory Leak หรือไม่
วิธีที่ 5 – ปิดใช้งานการเร่งฮาร์ดแวร์
1.เปิด Google Chrome แล้วคลิกจุดสามจุดที่มุมขวาบนแล้วเลือก การตั้งค่า.

2. เลื่อนลงมาจนเจอ ขั้นสูง (ซึ่งน่าจะอยู่ด้านล่างสุด) แล้วคลิกเข้าไป

3. เลื่อนลงมาจนกว่าคุณจะพบการตั้งค่าระบบและตรวจดูให้แน่ใจว่าได้ ปิดใช้งานการสลับหรือปิด ทางเลือก "ใช้การเร่งด้วยฮาร์ดแวร์เมื่อมี“

4.รีสตาร์ท Chrome และสิ่งนี้จะช่วยคุณได้ แก้ไขปัญหาหน่วยความจำ Chrome รั่ว
วิธีที่ 6 – เคลียร์ไฟล์ชั่วคราว
1.กดแป้น Windows + R แล้วพิมพ์ %อุณหภูมิ% และกด Enter

2.กด Ctrl + A เพื่อเลือกทั้งหมด แล้วลบไฟล์ทั้งหมดอย่างถาวร

3. รีสตาร์ทเบราว์เซอร์ของคุณเพื่อดูว่าปัญหาได้รับการแก้ไขหรือไม่
เคล็ดลับระดับมืออาชีพ: หากคุณยังคงประสบปัญหา โปรดอ่านคำแนะนำของเราใน วิธีทำให้ Google Chrome เร็วขึ้น.
วิธีที่ 7 – ใช้เครื่องมือทำความสะอาด Chrome
เจ้าหน้าที่ เครื่องมือทำความสะอาด Google Chrome ช่วยในการสแกนและลบซอฟต์แวร์ที่อาจทำให้เกิดปัญหากับ chrome เช่น crash, ผิดปกติ หน้าเริ่มต้นหรือแถบเครื่องมือ โฆษณาที่ไม่คาดคิดซึ่งคุณไม่สามารถกำจัดได้ หรือเปลี่ยนการท่องเว็บของคุณ ประสบการณ์.

วิธีที่ 8 – รีเซ็ตการตั้งค่า Chrome
1.เปิด Google Chrome แล้วคลิกจุดสามจุดที่มุมขวาบนแล้วคลิก การตั้งค่า.

2. ในหน้าต่างการตั้งค่าให้เลื่อนลงและคลิกที่ขั้นสูงที่ด้านล่าง

3.เลื่อนลงมาด้านล่างอีกครั้งแล้วคลิก รีเซ็ตคอลัมน์

4. การทำเช่นนี้จะเปิดหน้าต่างป๊อปอัปอีกครั้งเพื่อถามว่าคุณต้องการรีเซ็ตหรือไม่ ดังนั้นให้คลิกที่ รีเซ็ตเพื่อดำเนินการต่อ

ที่แนะนำ:
- วิธีตรวจสอบดิสก์เพื่อหาข้อผิดพลาดโดยใช้ chkdsk
- จะทำอย่างไรเมื่อทันใดนั้นแล็ปท็อปของคุณไม่มีเสียง
- วิธีเปลี่ยนธีม หน้าจอล็อก และวอลเปเปอร์ใน Windows 10
- เว็บไซต์ที่ถูกบล็อกหรือถูกจำกัด? นี่คือวิธีเข้าถึงได้ฟรี
ฉันหวังว่าบทความนี้จะเป็นประโยชน์และตอนนี้คุณสามารถได้อย่างง่ายดาย แก้ไขการรั่วของหน่วยความจำ Chrome และลดการใช้ RAM สูง แต่ถ้าคุณยังมีคำถามใดๆ เกี่ยวกับบทช่วยสอนนี้ โปรดอย่าลังเลที่จะถามพวกเขาในส่วนความคิดเห็น



