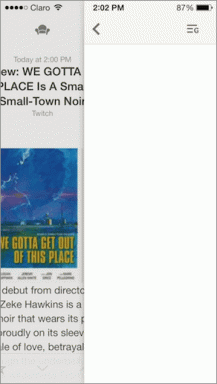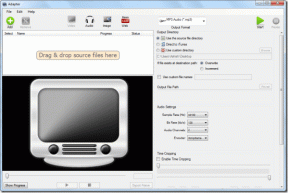การติดตั้ง Windows 10 Creators Update ค้าง [แก้ไขแล้ว]
เบ็ดเตล็ด / / November 28, 2021
แก้ไขการติดตั้ง Windows 10 Creators Update ค้าง: หากคุณมีปัญหาในการติดตั้งการอัปเดตผู้สร้างสรรค์ล่าสุดของ Microsoft แสดงว่าคุณมาถูกที่แล้ว เนื่องจากวันนี้เราจะแก้ไขปัญหาเกี่ยวกับปัญหาการอัปเดตผู้สร้าง Windows 10 ผู้ใช้บ่นว่าการติดตั้ง Windows 10 Creators Update ค้างอยู่ที่ 40% หรือ 90% หรือแม้แต่ 99% ในบางกรณี การลองติดตั้งใหม่อีกครั้งทำให้เกิดปัญหาเดียวกัน และดูเหมือนว่าการอัปเดต Creators ไม่ได้ติดตั้งตามที่ควรจะเป็น เพื่อไม่ให้เป็นการเสียเวลา เรามาดูวิธีแก้ปัญหาการติดตั้งจริงกัน
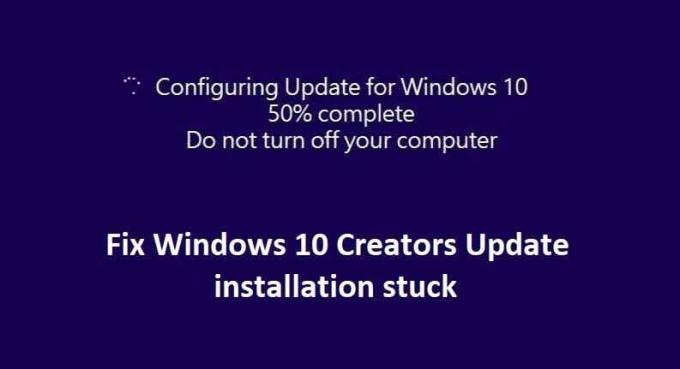
สารบัญ
- การติดตั้ง Windows 10 Creators Update ค้าง [แก้ไขแล้ว]
- วิธีที่ 1: ปิดใช้งานซอฟต์แวร์ป้องกันไวรัสและไฟร์วอลล์ชั่วคราว
- วิธีที่ 2: เริ่มบริการ Windows Update ใหม่
- วิธีที่ 3: เปลี่ยนชื่อ SoftwareDistribution Folder
- วิธีที่ 4: ตรวจสอบให้แน่ใจว่ามีพื้นที่เก็บข้อมูลเพียงพอ
- วิธีที่ 5: เรียกใช้ตัวแก้ไขปัญหา Windows Update
- วิธีที่ 6: ปิดใช้งาน Fast Startup
- วิธีที่ 7: ใช้เครื่องมือ DISM
- วิธีที่ 8: ติดตั้งการอัปเดตด้วย Media Creation Tool
การติดตั้ง Windows 10 Creators Update ค้าง [แก้ไขแล้ว]
วิธีที่ 1: ปิดใช้งานซอฟต์แวร์ป้องกันไวรัสและไฟร์วอลล์ชั่วคราว
1.คลิกขวาที่ ไอคอนโปรแกรมป้องกันไวรัส จากซิสเต็มเทรย์แล้วเลือก ปิดการใช้งาน

2.จากนั้น เลือกกรอบเวลาที่ โปรแกรมป้องกันไวรัสจะยังคงปิดใช้งานอยู่

หมายเหตุ: เลือกเวลาที่น้อยที่สุดที่เป็นไปได้ เช่น 15 นาทีหรือ 30 นาที
3. เมื่อเสร็จแล้วให้ตรวจสอบอีกครั้งว่าข้อผิดพลาดแก้ไขได้หรือไม่
4.กดปุ่ม Windows + I จากนั้นเลือก แผงควบคุม.

5.ถัดไป คลิกที่ ระบบและความปลอดภัย.
6.จากนั้นคลิกที่ ไฟร์วอลล์หน้าต่าง.

7. จากบานหน้าต่างด้านซ้ายให้คลิกที่ Turn Windows Firewall on or off

8.เลือก ปิดไฟร์วอลล์ Windows และรีสตาร์ทพีซีของคุณ และดูว่าคุณสามารถ แก้ไขการติดตั้ง Windows 10 Creators Update ค้าง
หากวิธีการข้างต้นไม่ได้ผล ให้ทำตามขั้นตอนเดียวกันเพื่อเปิดไฟร์วอลล์ของคุณอีกครั้ง
วิธีที่ 2: เริ่มบริการ Windows Update ใหม่
1.กด Windows Key + R แล้วพิมพ์ “services.msc” (โดยไม่ใส่เครื่องหมายอัญประกาศ) แล้วกด Enter

2. ค้นหาบริการดังต่อไปนี้:
พื้นหลังบริการโอนอัจฉริยะ (BITS)
บริการเข้ารหัสลับ
Windows Update
ตัวติดตั้ง MSI
3. คลิกขวาที่แต่ละรายการแล้วเลือกคุณสมบัติ ให้แน่ใจว่าของพวกเขา ประเภทการเริ่มต้น ถูกตั้งค่าเป็น NSอัตโนมัติ

4.ตอนนี้หากบริการใด ๆ ข้างต้นหยุดทำงาน อย่าลืมคลิก เริ่มต้นภายใต้สถานะการบริการ
5.ถัดไป ให้คลิกขวาที่บริการ Windows Update แล้วเลือก เริ่มต้นใหม่.

6. คลิก Apply ตามด้วย OK จากนั้นรีบูทพีซีของคุณเพื่อบันทึกการเปลี่ยนแปลง
ดูว่าคุณสามารถ แก้ไขการติดตั้ง Windows 10 Creators Update ค้าง ถ้าไม่เช่นนั้นให้ทำตามวิธีถัดไป
วิธีที่ 3: เปลี่ยนชื่อ SoftwareDistribution Folder
1.กด Windows Key + X จากนั้นเลือก พร้อมรับคำสั่ง (ผู้ดูแลระบบ)
2. พิมพ์คำสั่งต่อไปนี้เพื่อหยุด Windows Update Services แล้วกด Enter หลังจากแต่ละรายการ:
หยุดสุทธิ wuauserv
หยุดสุทธิ cryptSvc
บิตหยุดสุทธิ
เซิร์ฟเวอร์หยุดสุทธิ

3. จากนั้นพิมพ์คำสั่งต่อไปนี้เพื่อเปลี่ยนชื่อ SoftwareDistribution Folder แล้วกด Enter:
ren C:\Windows\SoftwareDistribution SoftwareDistribution.old
ren C:\Windows\System32\catroot2 catroot2.old

4.สุดท้าย พิมพ์คำสั่งต่อไปนี้เพื่อเริ่ม Windows Update Services และกด Enter หลังจากแต่ละรายการ:
เริ่มต้นสุทธิ wuauserv
net start cryptSvc
บิตเริ่มต้นสุทธิ
เซิร์ฟเวอร์เริ่มต้นสุทธิ

5. รีบูตเครื่องพีซีของคุณเพื่อบันทึกการเปลี่ยนแปลง ลองตรวจสอบอีกครั้งว่าคุณสามารถแก้ไขการติดตั้ง Windows 10 Creators Update ค้างหรือไม่
วิธีที่ 4: ตรวจสอบให้แน่ใจว่ามีพื้นที่เก็บข้อมูลเพียงพอ
ในการติดตั้งการอัปเดต Creators ให้สำเร็จ คุณจะต้องมีพื้นที่ว่างอย่างน้อย 20GB บนฮาร์ดดิสก์ของคุณ ไม่น่าจะเป็นไปได้ที่การอัปเดตจะใช้พื้นที่ทั้งหมด แต่เป็นความคิดที่ดีที่จะเพิ่มพื้นที่ว่างในไดรฟ์ระบบอย่างน้อย 20GB เพื่อให้การติดตั้งเสร็จสมบูรณ์โดยไม่มีปัญหาใดๆ ด้านล่างนี้คือความต้องการของระบบสำหรับการอัปเดต:
• โปรเซสเซอร์: โปรเซสเซอร์ 1GHz หรือเร็วกว่า
• RAM: 1GB สำหรับ 32-บิต และ 2GB สำหรับ 64-บิต
• พื้นที่ว่างในฮาร์ดดิสก์: 16GB สำหรับระบบปฏิบัติการ 32 บิต และ 20GB สำหรับระบบปฏิบัติการ 64 บิต
• การ์ดกราฟิก: DirectX9 หรือใหม่กว่าพร้อมไดรเวอร์ WDDM 1.0
วิธีที่ 5: เรียกใช้ตัวแก้ไขปัญหา Windows Update
1. พิมพ์ “troubleshooting” ในแถบ Windows Search แล้วคลิก การแก้ไขปัญหา.

2.ถัดไป จากบานหน้าต่างด้านซ้าย เลือก ดูทั้งหมด.
3.จากนั้นจากรายการ แก้ไขปัญหาคอมพิวเตอร์ ให้เลือก อัพเดทวินโดว์.

4. ปฏิบัติตามคำแนะนำบนหน้าจอและปล่อยให้ Windows Update Troubleshoot ทำงาน

5. รีสตาร์ทพีซีของคุณและลองติดตั้งการอัปเดตอีกครั้ง
วิธีที่ 6: ปิดใช้งาน Fast Startup
1.กด Windows Key + R แล้วพิมพ์ “powercfg.cpl” และกด Enter เพื่อเปิดตัวเลือกพลังงาน

2.คลิกที่ เลือกสิ่งที่ปุ่มเปิดปิดทำ ในคอลัมน์ซ้ายบน

3.ถัดไป ให้คลิกที่ เปลี่ยนการตั้งค่าที่ไม่สามารถใช้งานได้ในขณะนี้

4.ยกเลิกการเลือก เปิดใช้การเริ่มต้นอย่างรวดเร็ว ภายใต้การตั้งค่าการปิดระบบ

5. คลิก บันทึกการเปลี่ยนแปลง และรีสตาร์ทพีซีของคุณ
หากวิธีข้างต้นไม่สามารถปิดใช้งานการเริ่มต้นอย่างรวดเร็วได้ ให้ลองทำดังนี้:
1.กด Windows Key + X แล้วคลิก พร้อมรับคำสั่ง (ผู้ดูแลระบบ)

2. พิมพ์คำสั่งต่อไปนี้ใน cmd แล้วกด Enter:
powercfg -h ปิด

3.Reboot เพื่อบันทึกการเปลี่ยนแปลง
มันต้องแบบนี้แน่ๆ แก้ไขปัญหาการติดตั้ง Windows 10 Creators Update ติดขัด แต่ถ้าไม่ใช่ให้ทำตามวิธีถัดไป
วิธีที่ 7: ใช้เครื่องมือ DISM
1.กด Windows Key + X แล้วเลือก Command Prompt (Admin)

2. พิมพ์คำสั่งต่อไปนี้ใน cmd แล้วกด Enter หลังจากแต่ละรายการ:
ก) Dism /Online /Cleanup-Image /CheckHealth ข) Dism /Online /Cleanup-Image /ScanHealth ค) Dism /Online /Cleanup-Image /RestoreHealth

3. ปล่อยให้คำสั่ง DISM ทำงานและรอให้เสร็จสิ้น
4. หากคำสั่งดังกล่าวใช้ไม่ได้ผล ให้ลองใช้คำสั่งด้านล่าง:
Dism /Image: C:\offline /Cleanup-Image / RestoreHealth / แหล่งที่มา: c:\test\mount\windows. Dism /Online /Cleanup-Image /RestoreHealth /แหล่งที่มา: c:\test\mount\windows /LimitAccess
บันทึก: แทนที่ C:\RepairSource\Windows ด้วยตำแหน่งของแหล่งการซ่อมแซมของคุณ (แผ่นดิสก์การติดตั้ง Windows หรือการกู้คืน)
5.รีบูตเครื่องพีซีของคุณเพื่อบันทึกการเปลี่ยนแปลงและดูว่าคุณสามารถ แก้ไขการติดตั้ง Windows 10 Creators Update ติดขัดถ้าไม่เช่นนั้นให้ดำเนินการต่อ
วิธีที่ 8: ติดตั้งการอัปเดตด้วย Media Creation Tool
1.ดาวน์โหลด Media Creation Tool ที่นี่
2. สำรองข้อมูลของคุณจากพาร์ติชั่นระบบและบันทึกคีย์ใบอนุญาตของคุณ
3.เริ่มเครื่องมือแล้วเลือก อัปเกรดพีซีเครื่องนี้ทันที

4.ยอมรับ เงื่อนไขใบอนุญาต
5.หลังจากตัวติดตั้งพร้อมแล้ว ให้เลือก เก็บไฟล์และแอพส่วนตัว

6. พีซีจะรีสตาร์ทสองสามครั้งและคุณก็พร้อมแล้ว
แนะนำสำหรับคุณ:
- แทนที่ PowerShell ด้วย Command Prompt ในเมนูบริบทใน Windows 10
- วิธีขยายพาร์ติชั่นไดรฟ์ระบบ (C :) ใน Windows 10
- แทนที่ Powershell ด้วย Command Prompt ใน Windows 10 Start Menu
- วิธีเปลี่ยนไดเร็กทอรีการติดตั้งเริ่มต้นใน Windows 10
นั่นคือถ้าคุณประสบความสำเร็จ แก้ไขการติดตั้ง Windows 10 Creators Update ติดขัด แต่ถ้าคุณยังมีคำถามใดๆ เกี่ยวกับโพสต์นี้ อย่าลังเลที่จะถามพวกเขาในส่วนความคิดเห็น
![การติดตั้ง Windows 10 Creators Update ค้าง [แก้ไขแล้ว]](/uploads/acceptor/source/69/a2e9bb1969514e868d156e4f6e558a8d__1_.png)