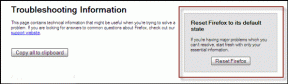วิธีจับภาพและบันทึกหน้าจอเดสก์ท็อปของคุณด้วย Jing
เบ็ดเตล็ด / / December 02, 2021
ครั้งแล้วครั้งเล่า ฉันพบว่าตัวเองกำลังช่วยเพื่อนและครอบครัวเกี่ยวกับปัญหาคอมพิวเตอร์ของพวกเขา และบางครั้งก็ยากจริง ๆ ที่จะทำให้พวกเขาเข้าใจว่าต้องทำอะไร ดังนั้นฉันจึงใช้การแบ่งปันบทช่วยสอนที่เป็นเอกสารเพื่อความสะดวกและเรียบง่าย ดังนั้นเมื่อใดก็ตามที่ฉันต้องการอธิบายขั้นตอนด่วน ฉันจะจับภาพบนหน้าจอและบันทึกด้วยการสร้างวิดีโอแนะนำสั้นๆ
การทำเช่นนี้ช่วยให้ฉันไม่หงุดหงิดและเสียเวลา อย่างไรก็ตาม หากคุณเป็นมือใหม่ คุณอาจเสียเวลาเพิ่มเติมในการหาวิธีทำสิ่งนี้ให้สำเร็จ ดังนั้นเราจึงคิดว่าเราสามารถแสดงให้คุณเห็นถึงวิธีการสร้าง วิดีโอกิจกรรมบนหน้าจอ โดยใช้เครื่องมืออันน่าทึ่งที่เรียกว่า จิง.
ต่างจากเครื่องมือดังกล่าวส่วนใหญ่ จิง ใช้งานได้ฟรีและมีคุณสมบัติมากมายให้เล่น นอกจากนี้ อินเทอร์เฟซยังทันสมัย รวดเร็วและใช้งานง่าย เมื่อคุณติดตั้งแอปพลิเคชันเสร็จแล้ว คุณจะเห็นหน้าบทช่วยสอน ฉันแนะนำให้คุณดูและมีประสบการณ์โดยตรง เมื่อเสร็จแล้วคุณอาจเริ่มต้นด้วยการกดปุ่ม เริ่ม ปุ่ม.

ขั้นตอนในการจับภาพหน้าจอของคุณหรือบันทึกด้วย Jing
คุณจะสังเกตเห็น a ชอบพระอาทิตย์ ไอคอนเดสก์ท็อปที่ด้านบนตรงกลางของหน้าจอ วางเมาส์เพื่อดึงกิ่งทั้งสามออกแล้วทำตามขั้นตอนด้านล่าง:-
ขั้นตอนที่ 1: ใช้สาขาแรกจากสาขาด้านซ้าย ปรากฏเป็นสีเหลือง การเลือกพื้นที่ ข้ามเส้น.

ขั้นตอนที่ 2: เลือกพื้นที่บนหน้าจอที่คุณต้องการ แบ่งปันเป็นภาพ หรือสร้างวิดีโอของกิจกรรมภายในความคุ้มครอง อินเทอร์เฟซต่อไปนี้ช่วยให้คุณดำเนินการกับรูปภาพ (ไอคอนแรก) หรือa ช่วงบันทึกวิดีโอ(ไอคอนที่สอง)

ขั้นตอนที่ 3: หากคุณใช้ตัวเลือกวิดีโอ กิจกรรมในพื้นที่ของคุณจะถูกบันทึกจนกว่าคุณจะกด ไอคอนหยุด. คุณยังสามารถหยุดชั่วคราวหรือเปลี่ยนไมโครโฟนและเพิ่มขนาน คำแนะนำด้วยเสียง.

เมื่อเสร็จสิ้นอินเทอร์เฟซใหม่จะปรากฏขึ้นเพื่อให้คุณตั้งชื่อหรือแก้ไขโดยใช้ Camtasia Studio

หากคุณเลือกที่จะทำงานกับรูปภาพ ให้ใส่คำอธิบายประกอบด้วยข้อมูลเพิ่มเติมหรือแก้ไขด้วย Snagit คุณอาจต้องการให้ชื่อเช่นกัน

ขั้นตอนที่ 4: ก้าวต่อไปได้ แบ่งปันผลงานของคุณ ทาง Screencast (ไอคอนแรกบนอินเทอร์เฟซขั้นตอนที่ 3) หรือบันทึกลงในดิสก์ในเครื่องของคุณ การเลือกแชร์จะอัปโหลดสื่อไปยังโปรไฟล์ของคุณในรูปแบบบริการบนเว็บ พร้อมกัน a ลิงก์ที่ไม่ซ้ำจะถูกส่งไปยังคลิปบอร์ดของคุณ. คุณสามารถบันทึกเป็นข้อมูลอ้างอิงหรือแบ่งปันได้ทันที

อย่างไรก็ตาม คุณจะถูกขอให้ลงทะเบียนและสร้างโปรไฟล์ออนไลน์หากคุณทำสิ่งนี้เป็นครั้งแรก

ถ้าคุณต้องการทำส่วนการแบ่งปันในภายหลัง คุณจะต้องเข้าสู่ระบบเว็บอินเทอร์เฟซ นำทางไปยัง ห้องสมุดของฉัน และเลือกสื่อที่จะแบ่งปัน NS แบ่งปัน แท็บให้ลิงก์เฉพาะแก่คุณ คุณยังเลือกส่งลิงก์ทางไปรษณีย์เป็นการเชิญอีกด้วย

บันทึก: โปรไฟล์ Screencast ให้พื้นที่เก็บข้อมูลฟรี 2GB ต่อครั้ง และให้แบนด์วิดท์รายเดือน 2GB
เพิ่มเติมด้วย Jing
กลับมาที่ไอคอนเหมือนดวงอาทิตย์ คุณสามารถตรวจสอบประวัติกิจกรรมและดู แชร์ หรือลบรายการในสาขาที่สองได้ อันสุดท้ายมีการตั้งค่าบางอย่างและตัวเลือกเพิ่มเติม เราจะปล่อยให้คุณสำรวจ

บทสรุป
จิงเป็นทางออกที่แท้จริงสำหรับฉัน ฉันได้ใช้มันอย่างกว้างขวางเพื่อช่วยเหลือผู้คนและแบ่งปันกิจกรรมที่น่าสนใจบางอย่างที่ฉันทำ บอกเราเกี่ยวกับประสบการณ์ของคุณกับเครื่องมือนี้