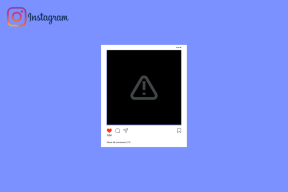แก้ไขไม่สามารถเปิดใช้งานไฟร์วอลล์ Windows Defender
เบ็ดเตล็ด / / November 28, 2021
แก้ไขไม่สามารถเปิดใช้งานไฟร์วอลล์ Windows Defender: หนึ่งในคุณสมบัติที่สำคัญที่สุดของ Windows 10 คือ Windows Defender ซึ่งจะหยุดไวรัสและโปรแกรมที่เป็นอันตรายเพื่อโจมตีคอมพิวเตอร์ของคุณ แต่จะเกิดอะไรขึ้นเมื่อ Windows Defender กะทันหันหยุดทำงานหรือตอบสนอง? ใช่ นี่เป็นปัญหาที่ผู้ใช้ Windows 10 หลายคนต้องเผชิญ และไม่สามารถเปิดใช้งานไฟร์วอลล์ Windows Defender ได้ มีปัญหาหลายประการที่อาจทำให้ Windows Defender Firewall หยุดทำงาน

สาเหตุที่พบบ่อยที่สุดประการหนึ่งสำหรับปัญหานี้คือ หากคุณได้ติดตั้งโปรแกรมป้องกันมัลแวร์ของบริษัทอื่น เหตุผลคือ Windows Defender ปิดตัวเองโดยอัตโนมัติหากมีซอฟต์แวร์ป้องกันไวรัสอื่น ๆ อยู่ในคอมพิวเตอร์เครื่องเดียวกัน อีกสาเหตุหนึ่งอาจเป็นวันที่และโซนเวลาไม่ตรงกัน ไม่ต้องกังวล เราจะเน้นวิธีแก้ปัญหาที่เป็นไปได้หลายอย่างซึ่งจะช่วยให้คุณเปิดใช้งานไฟร์วอลล์ Windows Defender ในระบบของคุณในเวลาไม่นาน
สารบัญ
- แก้ไขไม่สามารถเปิด Windows Firewall ใน Windows 10
- วิธีที่ 1: ปิดใช้งานซอฟต์แวร์ป้องกันไวรัสของบริษัทอื่น
- วิธีที่ 2: เริ่มบริการไฟร์วอลล์ Windows Defender ใหม่
- วิธีที่ 3: Registry Tweak
- วิธีที่ 4: เปิดใช้งาน Windows Defender ผ่าน Registry Editor
- วิธีที่ 5: รีเซ็ตการตั้งค่าไฟร์วอลล์ Windows Defender
- วิธีที่ 6: บังคับให้รีเซ็ต Windows Firewall โดยใช้ Command Prompt
- วิธีที่ 7: ติดตั้ง Windows Updates ล่าสุด
- วิธีที่ 8: ถอนการติดตั้ง Windows Security Updates ล่าสุด
- วิธีที่ 9: อัปเดต Windows Defender
- วิธีที่ 10: ตั้งค่าวันที่ & เวลาที่ถูกต้อง
แก้ไข ไม่สามารถเปิด Windows Firewall ใน Windows 10
ให้แน่ใจว่าได้ สร้างจุดคืนค่า ในกรณีที่มีบางอย่างผิดพลาด
วิธีที่ 1: ปิดใช้งานซอฟต์แวร์ป้องกันไวรัสของบริษัทอื่น
1.คลิกขวาที่ ไอคอนโปรแกรมป้องกันไวรัส จากซิสเต็มเทรย์แล้วเลือก ปิดการใช้งาน

2.จากนั้น เลือกกรอบเวลาที่ โปรแกรมป้องกันไวรัสจะยังคงปิดใช้งานอยู่

3. เมื่อเสร็จแล้ว ให้ลองเข้าถึง Windows Defender อีกครั้ง และตรวจสอบว่าคุณทำได้หรือไม่ แก้ไขปัญหาไม่สามารถเปิดใช้งานไฟร์วอลล์ Windows Defender
4.ถ้าสำเร็จแล้วอย่าลืม ถอนการติดตั้ง Antivirus ของบริษัทอื่นของคุณ ซอฟต์แวร์อย่างสมบูรณ์
วิธีที่ 2: เริ่มบริการไฟร์วอลล์ Windows Defender ใหม่
เริ่มต้นด้วยการเริ่มบริการ Windows Firewall ใหม่ อาจเป็นไปได้ว่ามีบางอย่างขัดขวางการทำงาน ดังนั้นการเริ่มบริการไฟร์วอลล์ใหม่อาจช่วยแก้ปัญหาได้
1.กด ปุ่ม Windows + R แล้วพิมพ์ services.msc และกด Enter

2. ค้นหา ไฟร์วอลล์ Windows Defender ใต้หน้าต่าง service.msc

3. คลิกขวาที่ไฟร์วอลล์ Windows Defender แล้วเลือก เริ่มต้นใหม่ ตัวเลือก.
4.อีกครั้ง NSคลิกขวา บนไฟร์วอลล์ Windows Defender แล้วเลือก คุณสมบัติ.

5.ตรวจสอบให้แน่ใจว่า ประเภทการเริ่มต้น ถูกตั้งค่าเป็น อัตโนมัติ.

วิธีที่ 3: Registry Tweak
การเปลี่ยนแปลง Register นั้นอันตราย เนื่องจากรายการที่ไม่ถูกต้องอาจทำให้ไฟล์รีจิสตรีของคุณเสียหาย ซึ่งจะทำให้ระบบปฏิบัติการของคุณเสียหาย ดังนั้น ก่อนดำเนินการต่อ โปรดเข้าใจความเสี่ยงด้วยการปรับแต่งรีจิสตรี สร้างจุดคืนค่าและ .ด้วย สำรองข้อมูลรีจิสทรีของคุณ ก่อนดำเนินการต่อ
คุณต้องปรับแต่งไฟล์รีจิสตรีบางไฟล์เพื่อเปิดใช้งานไฟร์วอลล์ Windows Defender อีกครั้ง
1.กด ปุ่ม Windows + R แล้วพิมพ์ regedit และกด Enter

2.นำทางไปยังเส้นทางที่กล่าวถึงด้านล่าง
HKEY_LOCAL_MACHINESYSTEM/CurrentControlSet/services/BFE
3.คลิกขวาที่ BFE แล้วเลือก สิทธิ์ ตัวเลือก.
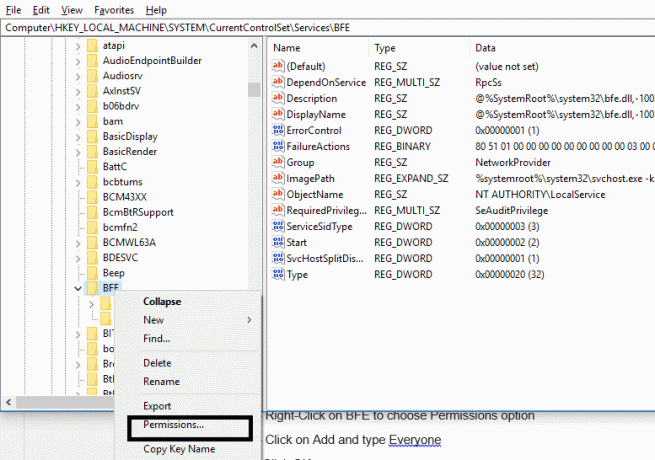
4.ติดตาม คู่มือนี้ เพื่อควบคุมหรือเป็นเจ้าของคีย์รีจิสทรีข้างต้นอย่างสมบูรณ์
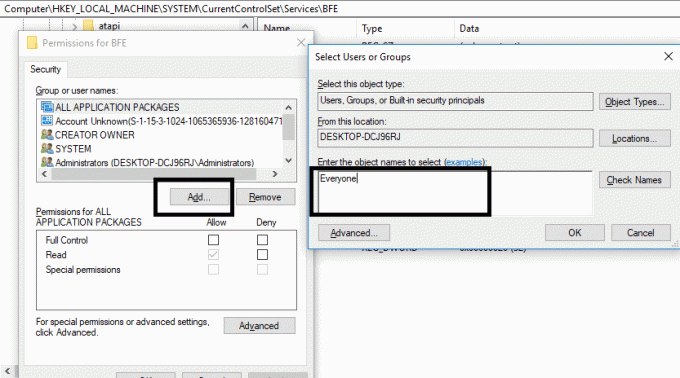
5.เมื่อคุณอนุญาตแล้วให้เลือก ทุกคน ภายใต้ “ชื่อกลุ่มหรือชื่อผู้ใช้” และเครื่องหมายถูก ควบคุมทั้งหมด ภายใต้การอนุญาตสำหรับทุกคน
6. คลิก Apply ตามด้วย OK
7. รีบูตเครื่องคอมพิวเตอร์ของคุณเพื่อบันทึกการเปลี่ยนแปลง
คุณจะพบว่าวิธีนี้ใช้ได้กับผู้ใช้ส่วนใหญ่เนื่องจากวิธีนี้นำมาจากฟอรัมอย่างเป็นทางการของ Microsoft ดังนั้นคุณสามารถคาดหวังได้ แก้ไขปัญหาไม่สามารถเปิดใช้งานไฟร์วอลล์ Windows Defender ได้ ด้วยวิธีการนี้
วิธีที่ 4: เปิดใช้งาน Windows Defender ผ่าน Registry Editor
1.กดแป้น Windows + R แล้วพิมพ์ regedit และกด Enter

2. ไปที่คีย์รีจิสทรีต่อไปนี้:
HKEY_LOCAL_MACHINE\SYSTEM\CurrentControlSet\Services\WinDefend
3. ตอนนี้คลิกขวาที่ WinDefend และเลือก สิทธิ์

4.ติดตาม คู่มือนี้ เพื่อควบคุมหรือเป็นเจ้าของคีย์รีจิสทรีข้างต้นอย่างสมบูรณ์
5.หลังจากนั้นตรวจสอบให้แน่ใจว่าคุณได้เลือก WinDefend จากนั้นในหน้าต่างด้านขวาดับเบิลคลิกที่ เริ่ม DWORD
6.เปลี่ยนค่าเป็น 2 ในฟิลด์ข้อมูลค่าและคลิกตกลง
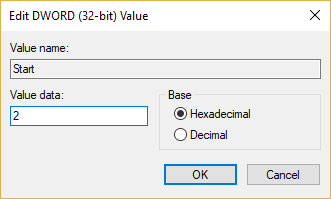
7. ปิด Registry Editor และรีบูตพีซีของคุณ
8.ลองอีกครั้ง เปิดใช้งาน Windows Defender และคุณควรจะสามารถ แก้ไขปัญหาไม่สามารถเปิดใช้งานไฟร์วอลล์ Windows Defender
วิธีที่ 5: รีเซ็ตการตั้งค่าไฟร์วอลล์ Windows Defender
1.ประเภท แผงควบคุม ในแถบ Windows Search จากนั้นคลิกที่ แผงควบคุม จากผลการค้นหา

2. เลือก ระบบและความปลอดภัย ตัวเลือกจากหน้าต่างแผงควบคุม

3. ตอนนี้คลิกที่ ไฟร์วอลล์ Windows Defender

4.ถัดไป จากบานหน้าต่างด้านซ้ายมือ ให้คลิกที่ เรียกคืนค่าเริ่มต้น ลิงค์

5. ตอนนี้อีกครั้งคลิกที่ ปุ่มคืนค่าค่าเริ่มต้น

6.คลิกที่ ใช่ เพื่อยืนยันการเปลี่ยนแปลง
วิธีที่ 6: บังคับให้รีเซ็ต Windows Firewall โดยใช้ Command Prompt
1. พิมพ์ cmd หรือ command ใน Windows Search จากนั้นคลิกขวาที่ พร้อมรับคำสั่ง และเลือก เรียกใช้ในฐานะผู้ดูแลระบบ
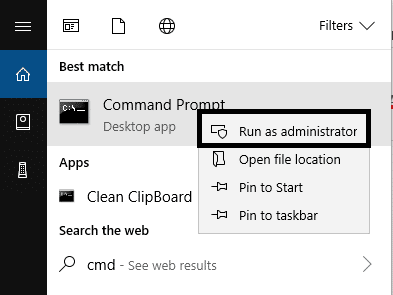
2. เมื่อพร้อมท์คำสั่งที่ยกระดับเปิดขึ้น คุณต้องพิมพ์คำสั่งต่อไปนี้และกด Enter:
ไฟร์วอลล์ netsh ตั้งค่าโหมด opmode=เปิดใช้งานข้อยกเว้น=เปิดใช้งาน
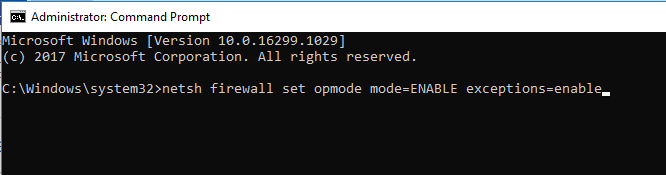
3. ปิดพรอมต์คำสั่งและรีบูตระบบของคุณเพื่อบันทึกการเปลี่ยนแปลง
วิธีที่ 7: ติดตั้ง Windows Updates ล่าสุด
บางครั้งปัญหา Unable to Activate Windows Defender Firewall จะเกิดขึ้นหากระบบของคุณไม่เป็นปัจจุบัน เช่น มีการอัปเดตที่รอดำเนินการซึ่งคุณต้องดาวน์โหลดและติดตั้ง ดังนั้น คุณต้องตรวจสอบว่ามีการอัปเดต Windows ล่าสุดให้ติดตั้งหรือไม่:
1.กด Windows Key + I เพื่อเปิดการตั้งค่า จากนั้นคลิกที่ “อัปเดต & ความปลอดภัย” ไอคอน

2. จากบานหน้าต่างด้านซ้ายมือ ตรวจสอบให้แน่ใจว่าได้เลือก อัพเดทวินโดว์.
3.ถัดไป คลิกที่ “ตรวจสอบสำหรับการอัพเดต” และให้ Windows ดาวน์โหลดและติดตั้งการอัปเดตที่รอดำเนินการ

วิธีที่ 8: ถอนการติดตั้ง Windows Security Updates ล่าสุด
หากปัญหาเริ่มต้นหลังจากที่คุณอัปเดต Windows ด้วยแพตช์ความปลอดภัยล่าสุด คุณสามารถถอนการติดตั้งการอัปเดตความปลอดภัยเพื่อ แก้ไขไม่สามารถเปิดใช้งานไฟร์วอลล์ Windows Defender
1.กดปุ่ม Windows + I เพื่อเปิด การตั้งค่า จากนั้นคลิกที่ อัปเดต & ความปลอดภัย.

2.คลิกที่ ดูประวัติการอัพเดทที่ติดตั้ง ภายใต้ส่วน Windows Update

3.ถอนการติดตั้งการอัปเดตล่าสุดทั้งหมด และรีบูตเครื่อง
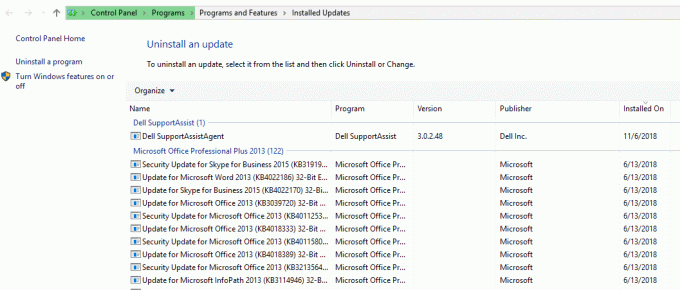
วิธีที่ 9: คุณpdate Windows Defender
1.กด Windows Key + X จากนั้นเลือก พร้อมรับคำสั่ง (ผู้ดูแลระบบ)

2. พิมพ์คำสั่งต่อไปนี้ลงใน cmd แล้วกด Enter หลังจากแต่ละรายการ:
“%PROGRAMFILES%\Windows Defender\MPCMDRUN.exe” -RemoveDefinitions - ทั้งหมด
“%PROGRAMFILES%\Windows Defender\MPCMDRUN.exe” -SignatureUpdate

3. เมื่อคำสั่งเสร็จสิ้นการประมวลผล ให้ปิด cmd และรีบูตพีซีของคุณ
วิธีที่ 10:ตั้งวันที่ & เวลาที่ถูกต้อง
1.คลิกขวาที่ วันและเวลา บนทาสก์บาร์แล้วเลือก “ปรับวันที่/เวลา“.

2.หากเป็น Windows 10 ตรวจสอบให้แน่ใจว่าได้ เปิด สลับภายใต้ “ตั้งเวลาอัตโนมัติ" และ "ตั้งเขตเวลาโดยอัตโนมัติ“.

3.สำหรับคนอื่นๆ คลิกที่ “เวลาอินเทอร์เน็ต” และทำเครื่องหมายที่ “ซิงโครไนซ์กับเซิร์ฟเวอร์เวลาอินเทอร์เน็ตโดยอัตโนมัติ.”

4. เลือกเซิร์ฟเวอร์ “time.windows.com” จากนั้นคลิก อัปเดต ตามด้วยตกลง คุณไม่จำเป็นต้องอัปเดตให้เสร็จ เพียงคลิกตกลง
ที่แนะนำ:
- 7-Zip กับ WinZip กับ WinRAR (เครื่องมือบีบอัดไฟล์ที่ดีที่สุด)
- NOTEPAD ใน Windows 10 อยู่ที่ไหน 6 วิธีเปิดใจ!
- แก้ไขเราเตอร์ไร้สายทำให้ตัดการเชื่อมต่อหรือหลุด
- ลบไวรัส Android โดยไม่ต้องรีเซ็ตเป็นค่าจากโรงงาน
ฉันหวังว่าบทความนี้จะเป็นประโยชน์และตอนนี้คุณสามารถได้อย่างง่ายดาย แก้ไขไม่สามารถเปิดใช้งานไฟร์วอลล์ Windows Defenderแต่ถ้าคุณยังมีคำถามใดๆ เกี่ยวกับบทแนะนำนี้ โปรดอย่าลังเลที่จะถามพวกเขาในส่วนความคิดเห็น