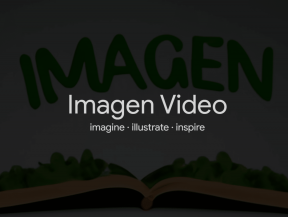แก้ไขปุ่มเริ่มของ Windows 10 ไม่ทำงาน
เบ็ดเตล็ด / / November 28, 2021
ปุ่ม Windows บนแป้นพิมพ์มีประโยชน์มากเมื่อคุณต้องการเข้าถึงเมนูเริ่มต้นหรือไปที่การตั้งค่าใดๆ ในระบบของคุณ คีย์ Windows นี้เรียกอีกอย่างว่า Winkey และมีโลโก้ Microsoft อยู่ เมื่อใดก็ตามที่คุณกด Winkey นี้บนแป้นพิมพ์ เมนูเริ่มต้นจะปรากฏขึ้น และคุณสามารถเข้าถึงแถบค้นหาหรือเรียกใช้ทางลัดสำหรับแอปพลิเคชันระบบของคุณได้อย่างง่ายดาย อย่างไรก็ตาม อาจเป็นเรื่องที่น่าหงุดหงิดมากหากคุณสูญเสียฟังก์ชันการทำงานของคีย์ Windows นี้ในระบบของคุณ ผู้ใช้บางคนอาจประสบปัญหานี้คีย์ Windows ไม่ทำงานบนระบบ Windows 10 ของตน
ในกรณีที่ปุ่มเริ่มต้นของ Windows 10 หรือ Winkey ไม่ทำงาน คุณจะไม่สามารถเรียกใช้ทางลัดใด ๆ เช่น Winkey + R เพื่อเปิด Run หรือ Winkey + I เพื่อเปิดการตั้งค่า เนื่องจากคีย์ Windows มีบทบาทสำคัญในการดำเนินการทางลัด เราจึงมีคำแนะนำที่คุณสามารถปฏิบัติตามได้ แก้ไขปุ่มเริ่มต้นของ Windows 10 ไม่ทำงาน

สารบัญ
- วิธีแก้ไขเมนูเริ่มของ Windows 10 ไม่ทำงาน
- ทำไมปุ่มเริ่มของ Windows 10 ไม่ทำงาน
- วิธีที่ 1: ออกจากระบบและลงชื่อเข้าใช้อีกครั้งในบัญชีของคุณ
- วิธีที่ 2: ปิดใช้งานโหมดเกมใน Windows 10
- วิธีที่ 3: เปิดใช้งานคีย์ Windows ภายใน Registry Editor
- วิธีที่ 4: เรียกใช้ System File Checker Scan
- วิธีที่ 5: ใช้คำสั่ง Powershell
- วิธีที่ 6: ปิดใช้งานคุณลักษณะคีย์ตัวกรองใน Windows 10
- วิธีที่ 7: ใช้คำสั่ง DISM
- วิธีที่ 8: อัปเดตไดรเวอร์วิดีโอและเสียง
- วิธีที่ 9: ตรวจสอบการอัปเดต Windows ใหม่
- วิธีที่ 10: รีสตาร์ท Windows Explorer
- วิธีที่ 11: สร้างบัญชีผู้ใช้ใหม่
- วิธีที่ 12: เรียกใช้ Malware Scan
- วิธีที่ 13: ติดตั้ง Windows 10. ใหม่
วิธีแก้ไขเมนูเริ่มของ Windows 10 ไม่ทำงาน
ทำไมปุ่มเริ่มของ Windows 10 ไม่ทำงาน
อาจมีสาเหตุหลายประการที่ทำให้คีย์ Windows ของคุณไม่ทำงานบนระบบ Windows 10 ของคุณ สาเหตุทั่วไปบางประการมีดังนี้:
- ปัญหาอาจเกิดจากแป้นพิมพ์ของคุณเอง หรือคุณอาจใช้แป้นพิมพ์ที่เสียหาย อย่างไรก็ตาม หากปัญหาไม่หายไปแม้ว่าคุณจะเปลี่ยนแป้นพิมพ์ แสดงว่าอาจเป็นปัญหาของ Windows
- คุณอาจเปิดใช้งานโหมดเกมโดยไม่ได้ตั้งใจ ซึ่งทำให้คุณไม่สามารถใช้คีย์ Windows สำหรับฟังก์ชันหลักได้
- ซอฟต์แวร์ แอปพลิเคชัน มัลแวร์ หรือโหมดเกมของบริษัทอื่นสามารถปิดใช้งานปุ่มเริ่มต้นได้
- บางครั้งการใช้ไดรเวอร์ที่ล้าสมัยหรือไดรเวอร์ที่เข้ากันไม่ได้อาจทำให้คีย์เริ่มต้นของ Windows 10 หยุดนิ่งได้
- คุณอาจต้องเปิดใช้งานฟังก์ชันคีย์ของ Windows ด้วยตนเองภายในตัวแก้ไขรีจิสทรีของระบบปฏิบัติการ Windows
- Windows 10 มีคุณสมบัติคีย์ตัวกรอง ซึ่งบางครั้งทำให้เกิดปัญหากับปุ่มเริ่มต้น
นี่คือสาเหตุบางประการที่อยู่เบื้องหลัง เมนูเริ่มของ Windows 10 ค้าง ปัญหา.
เรากำลังระบุวิธีการที่คุณสามารถปฏิบัติตามได้ แก้ไขปุ่ม Windows ไม่ทำงาน บนเดสก์ท็อปหรือแล็ปท็อปของคุณ
วิธีที่ 1: ออกจากระบบและลงชื่อเข้าใช้อีกครั้งในบัญชีของคุณ
บางครั้งการเข้าสู่ระบบใหม่อย่างง่ายสามารถช่วยคุณแก้ไขปัญหาด้วยคีย์ Windows ของคุณได้ นี่คือวิธีการออกจากระบบบัญชีของคุณและเข้าสู่ระบบใหม่:
1. เลื่อนเคอร์เซอร์ของคุณและคลิกที่ โลโก้ Windows หรือเมนูเริ่มต้น
2. คลิกที่ .ของคุณ ไอคอนโปรไฟล์ และเลือก ออกจากระบบ.

3. ตอนนี้ พิมพ์รหัสผ่านของคุณและ ลงชื่อเข้าใช้บัญชีของคุณอีกครั้ง
4. สุดท้าย ให้ตรวจสอบว่าคีย์ Windows ของคุณทำงานหรือไม่
วิธีที่ 2: ปิดใช้งานโหมดเกมใน Windows 10
หากคุณใช้โหมดเกมบนระบบ Windows 10 แสดงว่าเป็นสาเหตุที่ทำให้คุณประสบปัญหากับปุ่มเริ่มต้น ทำตามขั้นตอนเหล่านี้เพื่อ แก้ไขปุ่ม Windows ไม่ทำงาน โดยปิดการใช้งานโหมดเกม:
1. คลิกที่ .ของคุณ ไอคอน Windows จากแถบงานและพิมพ์การตั้งค่าในแถบค้นหา เปิดการตั้งค่า จากผลการค้นหา

2. ไปที่ ส่วนการเล่นเกม จากเมนู

3. คลิกที่ แท็บโหมดเกม จากแผงด้านซ้าย
4. สุดท้ายให้แน่ใจว่าคุณ ปิด สลับข้าง โหมดเกม.

หลังจากที่คุณปิดใช้งานโหมดเกมแล้ว ให้กดปุ่ม Windows บนแป้นพิมพ์เพื่อตรวจสอบว่าใช้งานได้หรือไม่
ยังอ่าน:แก้ไขการอัปเดต Windows 10 จะไม่ติดตั้งข้อผิดพลาด
วิธีที่ 3: เปิดใช้งานคีย์ Windows ภายใน Registry Editor
ตัวแก้ไขรีจิสทรีของ Windows มีความสามารถในการเปิดหรือปิดใช้งานแป้นคีย์บอร์ดของคุณ คุณอาจปิดการใช้งานคีย์ Windows โดยไม่ตั้งใจในตัวแก้ไขรีจิสทรีของระบบของคุณ ดังนั้น ในการแก้ไขปุ่มเริ่มต้นของ Windows 10 ไม่ทำงาน คุณสามารถทำตามขั้นตอนเหล่านี้เพื่อเปิดใช้งานคีย์ Windows โดยใช้การแก้ไขรีจิสทรี:
1. คลิกที่ เมนูวินโดว์ และพิมพ์ run ในแถบค้นหา
2. เมื่อคุณเปิดกล่องโต้ตอบ run ให้พิมพ์ regedt32 ในกล่องและคลิก ตกลง.
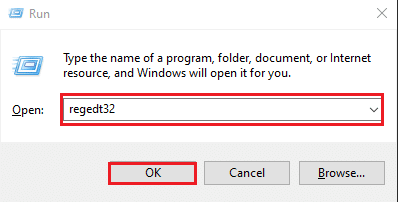
3. หากคุณได้รับข้อความยืนยันใดๆ ให้คลิกที่ ใช่.
4. หลังจากที่ตัวแก้ไขรีจิสทรีเปิดขึ้น ให้ไปที่ HKEY_LOCAL_MACHINE.
5. คลิกที่ ระบบ.
6. แตะที่ CurrentControlSet.
7. คลิกที่ โฟลเดอร์ควบคุม.
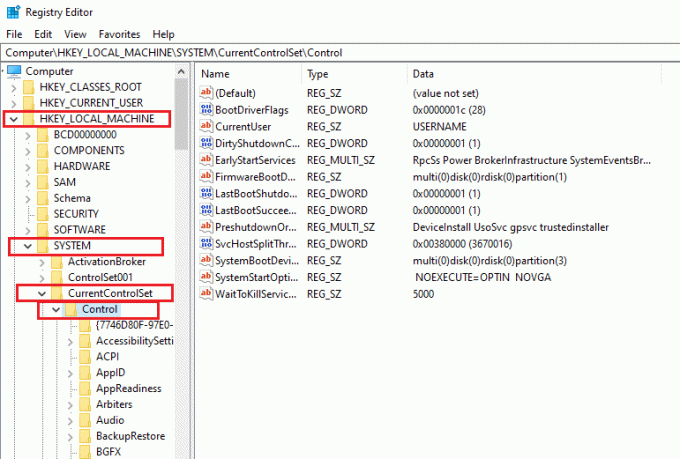
8. เลื่อนลงและเปิด โฟลเดอร์เค้าโครงแป้นพิมพ์.
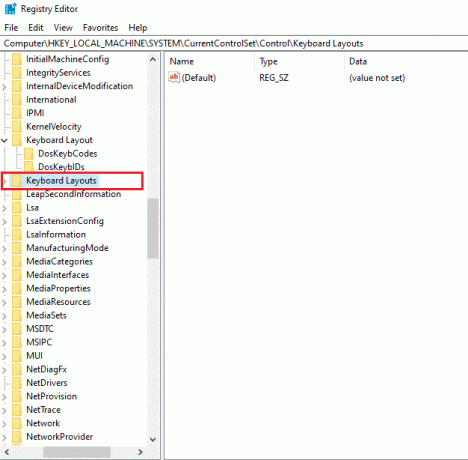
9. ตอนนี้ หากคุณเห็นรายการรีจิสตรีแมป scancode ใด ๆ ให้คลิกขวาที่มันและ คลิกที่ลบ
10. คลิกที่ ใช่ หากมีข้อความเตือนปรากฏขึ้นบนหน้าจอของคุณ
11. สุดท้าย รีสตาร์ทเครื่องคอมพิวเตอร์และตรวจสอบว่าคีย์ Windows เริ่มทำงานในระบบของคุณหรือไม่
อย่างไรก็ตาม หากคุณไม่พบคีย์รายการรีจิสตรีแมป scancode แสดงว่าอาจไม่มีอยู่ในระบบของคุณ คุณสามารถลองใช้วิธีแก้ไขถัดไปได้ เมนูเริ่มของ Windows 10 ค้าง.
วิธีที่ 4: เรียกใช้ System File Checker Scan
ตามค่าเริ่มต้น Windows 10 จะมาพร้อมกับเครื่องมือตรวจสอบไฟล์ระบบที่เรียกว่าการสแกน SFC คุณสามารถทำการสแกน SFC เพื่อค้นหาไฟล์ที่เสียหายในระบบของคุณ ถึง แก้ไขปุ่ม Windows ไม่ทำงานคุณสามารถทำตามขั้นตอนเหล่านี้เพื่อดำเนินการสแกน SFC บนระบบของคุณ:
1. คลิกที่ ไอคอน Windows ในทาสก์บาร์ของคุณและค้นหา Run ในแถบค้นหา
2. เมื่อกล่องโต้ตอบ run เปิดขึ้น ให้พิมพ์ cmd แล้วคลิก Ctrl + Shift + Enter บน แป้นพิมพ์ของคุณเพื่อเปิดพรอมต์คำสั่งด้วยสิทธิ์ระดับผู้ดูแล
3. คลิกที่ ใช่ เมื่อคุณเห็นข้อความแจ้งว่า 'คุณต้องการทำการเปลี่ยนแปลงบนอุปกรณ์ของคุณหรือไม่'
4. ตอนนี้คุณต้องพิมพ์คำสั่งตามคำสั่งแล้วกด Enter: sfc /scannow

5. สุดท้าย รอให้ระบบสแกนและแก้ไขไฟล์ที่เสียหายโดยอัตโนมัติ อย่าปิดหรือออกจากหน้าต่างในระบบของคุณ
หลังจากการสแกนเสร็จสิ้น คุณสามารถรีสตาร์ทคอมพิวเตอร์และตรวจสอบว่าวิธีนี้สามารถแก้ไขได้หรือไม่ ปุ่มเริ่มต้นของ Windows 10 ไม่ทำงาน
ยังอ่าน:วิธีซ่อมแซมไฟล์ระบบที่เสียหายใน Windows 10
วิธีที่ 5: ใช้คำสั่ง Powershell
หากคุณต้องการปรับเปลี่ยนระบบของคุณ คำสั่ง PowerShell สามารถช่วยคุณดำเนินการคำสั่งต่างๆ เพื่อแก้ไขปัญหาในระบบของคุณ ผู้ใช้หลายคนสามารถแก้ไขปัญหาเมนูเริ่มต้นที่ไม่ทำงานโดยดำเนินการคำสั่ง PowerShell
1. คลิกที่ ไอคอน Windows และพิมพ์ run ในช่องค้นหา
2. เปิดกล่องโต้ตอบเรียกใช้จากผลการค้นหาแล้วพิมพ์ PowerShell ในกล่อง คลิกที่ Ctrl + Shift + Enter บน แป้นพิมพ์ของคุณเพื่อเปิด PowerShell ด้วยสิทธิ์ระดับผู้ดูแล
3. คลิกที่ ใช่ เมื่อคุณเห็นข้อความแจ้งว่า 'คุณต้องการทำการเปลี่ยนแปลงบนอุปกรณ์ของคุณหรือไม่
4. ตอนนี้คุณต้องพิมพ์คำสั่งต่อไปนี้แล้วกด Enter คุณสามารถคัดลอกและวางคำสั่งด้านบนได้โดยตรง
รับ-AppXPackage -AllUsers | Foreach {Add-AppxPackage -DisableDevelopmentMode - ลงทะเบียน “$($_.InstallLocation) \AppXManifest.xml”}
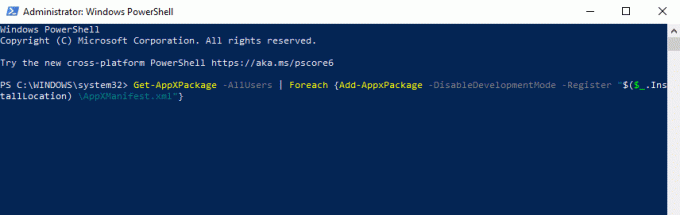
5. หลังจากคำสั่งเสร็จสิ้น คุณสามารถตรวจสอบได้ว่าปุ่ม Window เริ่มทำงานบนระบบของคุณหรือไม่
วิธีที่ 6: ปิดใช้งานคุณลักษณะคีย์ตัวกรองใน Windows 10
บางครั้ง คุณลักษณะคีย์ตัวกรองใน Windows 10 ทำให้คีย์หน้าต่างทำงานไม่ถูกต้อง ดังนั้นในการแก้ไข เมนูเริ่มของ Windows 10 ค้างคุณสามารถปิดใช้งานคีย์ตัวกรองได้โดยทำตามขั้นตอนเหล่านี้:
1. ไปที่ แถบค้นหา โดยคลิกที่เมนูเริ่มในทาสก์บาร์ของคุณและพิมพ์แผงควบคุม
2. เปิด แผงควบคุม จากผลการค้นหา

3. ตั้งค่า โหมดดู ไปที่หมวดหมู่
4. ไปที่ ง่ายต่อการเข้าถึง การตั้งค่า.

5. เลือก 'เปลี่ยนวิธีการทำงานของแป้นพิมพ์ของคุณ' ภายใต้ความสะดวกของศูนย์การเข้าถึง
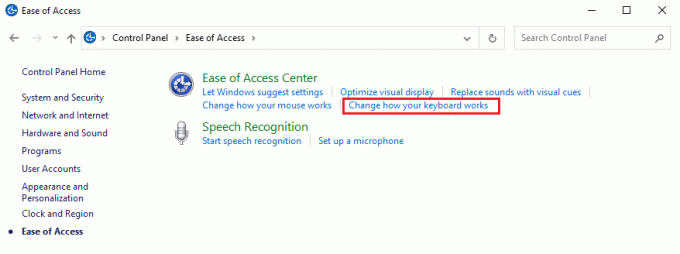
6. สุดท้าย คุณสามารถยกเลิกการทำเครื่องหมายที่ช่องถัดจาก 'เปิดคีย์ตัวกรอง' เพื่อปิดการใช้งานคุณสมบัติ คลิกที่ นำมาใช้ แล้วก็ ตกลง เพื่อบันทึกการเปลี่ยนแปลง

แค่นั้นแหละ; คุณสามารถลองใช้คีย์ Windows บนแป้นพิมพ์และตรวจสอบว่าทำงานอย่างถูกต้องหรือไม่
วิธีที่ 7: ใช้คำสั่ง DISM
คำสั่ง DISM ค่อนข้างคล้ายกับการสแกน SFC แต่การเรียกใช้คำสั่ง DISM สามารถช่วยคุณซ่อมแซมอิมเมจของ Windows 10 ได้
1. เปิดกล่องโต้ตอบ Run โดยค้นหา run ในแถบค้นหาของระบบของคุณ
2. พิมพ์ cmd แล้วคลิก Ctrl + Shift + Enter จาก แป้นพิมพ์ของคุณเพื่อเปิดพรอมต์คำสั่งด้วยสิทธิ์ระดับผู้ดูแล
3. คลิกที่ ใช่ เพื่อให้แอปทำการเปลี่ยนแปลงบนอุปกรณ์ของคุณได้
4. พิมพ์คำสั่งต่อไปนี้ในพรอมต์คำสั่ง:
Dism /Online /Cleanup-Image /StartComponentCleanup
5. หลังจากคำสั่งเสร็จสิ้น ให้พิมพ์คำสั่งอื่น Dism /Online /Cleanup-Image /restorehealth และรอให้เสร็จ

6. เมื่อคำสั่งเสร็จสิ้น คุณสามารถรีสตาร์ทคอมพิวเตอร์และตรวจสอบว่าคีย์ Windows เริ่มทำงานอย่างถูกต้องหรือไม่
วิธีที่ 8: อัปเดตไดรเวอร์วิดีโอและเสียง
หากคุณกำลังใช้ไดรเวอร์การ์ดแสดงผลและการ์ดเสียงที่ล้าสมัยในระบบของคุณ อาจเป็นสาเหตุว่าทำไมคีย์ Windows ของคุณไม่ทำงาน หรือเมนูเริ่มอาจหยุดทำงาน บางครั้ง การอัพเดตไดรเวอร์การ์ดเสียงและการ์ดแสดงผลสามารถช่วยคุณแก้ไขปัญหาได้
1. คลิกที่ ไอคอน Windows ในทาสก์บาร์และตัวจัดการอุปกรณ์ค้นหาของคุณ
2. เปิด ตัวจัดการอุปกรณ์ จากผลการค้นหา
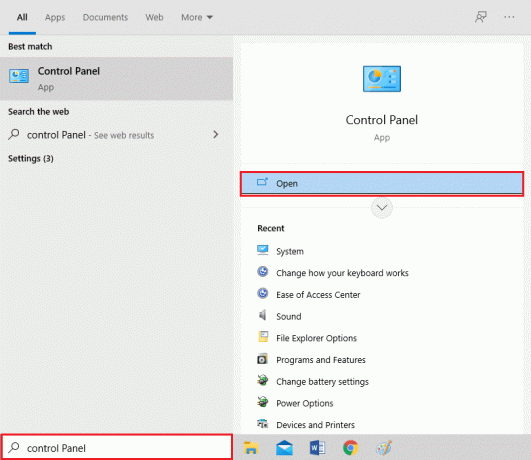
3. ดับเบิลคลิกที่ เสียง วิดีโอ และตัวควบคุมเกม.

4. ตอนนี้ให้คลิกขวาที่ .ของคุณ ไดรเวอร์เสียง และเลือก อัพเดทไดรเวอร์.
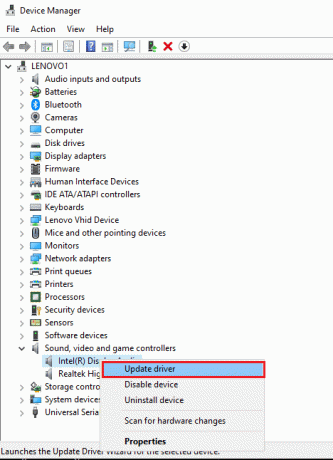
5. สุดท้ายคลิกที่ ค้นหาไดรเวอร์โดยอัตโนมัติ. ระบบของคุณจะอัปเดตไดรเวอร์เสียงของคุณโดยอัตโนมัติ อย่างไรก็ตาม คุณยังมีตัวเลือกในการอัปเดตไดรเวอร์เสียงด้วยตนเอง แต่อาจใช้เวลานานสำหรับผู้ใช้บางคน
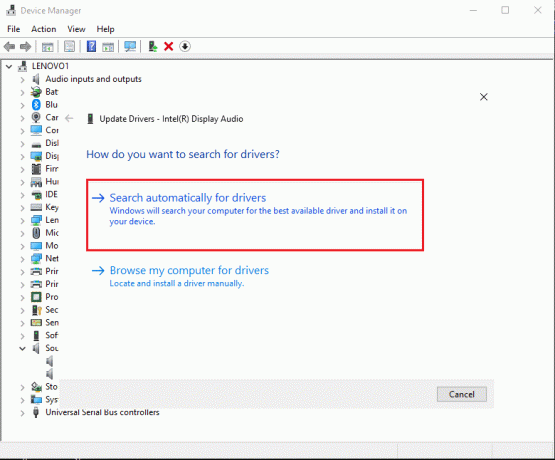
ยังอ่าน:วิธีสำรองและกู้คืนไดรเวอร์อุปกรณ์ใน Windows 10
วิธีที่ 9: ตรวจสอบการอัปเดต Windows ใหม่
คุณอาจใช้ Windows เวอร์ชันที่ล้าสมัยในระบบของคุณ และอาจเป็นสาเหตุที่คีย์ Windows ของคุณทำงานไม่ถูกต้อง ดังนั้น ตรวจสอบให้แน่ใจว่า Windows 10 ของคุณเป็นปัจจุบันอยู่เสมอ Windows 10 ดาวน์โหลดการอัปเดตโดยอัตโนมัติ แต่บางครั้งเนื่องจากปัญหาที่ไม่รู้จัก คุณอาจต้องดาวน์โหลดการอัปเดตด้วยตนเอง ทำตามขั้นตอนเหล่านี้เพื่อตรวจสอบการอัปเดต Windows ที่พร้อมใช้งานสำหรับระบบของคุณ:
1. ไปที่แถบค้นหาของคุณในแถบงานแล้วไปที่ แอพตั้งค่า
2. คลิกที่ อัปเดตและความปลอดภัย.

3. ภายใต้ Windows Update ให้คลิกที่ ตรวจสอบสำหรับการอัพเดต.
4. สุดท้าย ระบบของคุณจะแสดงการอัปเดตที่มีให้โดยอัตโนมัติ คุณสามารถคลิกที่ ติดตั้งในขณะนี้ เพื่อดาวน์โหลดการอัพเดตที่มี หากมี

หลังจากอัปเดต Windows 10 แล้ว คุณสามารถตรวจสอบได้ว่าวิธีนี้สามารถทำได้หรือไม่ แก้ไขเมนูเริ่มไม่ทำงานใน Windows 10
วิธีที่ 10: รีสตาร์ท Windows Explorer
ผู้ใช้บางคนสามารถแก้ไข คีย์ Windows ไม่ทำงานใน Windows 10 โดยรีสตาร์ท Windows explorer. เมื่อคุณรีสตาร์ท Windows Explorer คุณจะบังคับเมนูเริ่มต้นให้รีสตาร์ทด้วย
1. กด Ctrl + Alt + Del จากแป้นพิมพ์และเลือกตัวจัดการงาน
2. คลิกที่ แท็บกระบวนการ.
3. เลื่อนลงมาและ ค้นหา Windows explorer.
4. สุดท้าย ให้คลิกขวาและ เลือกเริ่มต้นใหม่
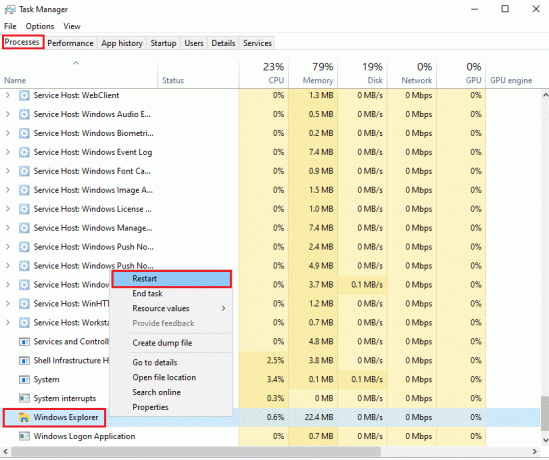
หลังจากที่ Windows explorer รีสตาร์ท คุณสามารถตรวจสอบว่าเมนูเริ่มต้นทำงานอย่างถูกต้องหรือไม่
วิธีที่ 11: สร้างบัญชีผู้ใช้ใหม่
หากคุณยังไม่สามารถเข้าถึงเมนูเริ่มของ Windows 10 ได้ คุณสามารถสร้างบัญชีผู้ใช้ใหม่ได้ ผู้ใช้หลายคนสามารถแก้ไขคีย์ Windows ได้โดยการสร้างบัญชีผู้ใช้ใหม่ ทำตามขั้นตอนเหล่านี้เพื่อสร้างบัญชีผู้ใช้ใหม่ในระบบของคุณ
1. คลิกที่ไอคอน Windows และการตั้งค่าการค้นหาในแถบค้นหา หรือคุณสามารถคลิกที่ ปุ่ม Windows + I จากแป้นพิมพ์บนหน้าจอของคุณเพื่อเปิดการตั้งค่า
2. คลิกที่ ส่วนบัญชี.

3. ตอนนี้ คลิกที่ครอบครัวและผู้ใช้รายอื่นจากแผงด้านซ้าย
4. เลือก 'เพิ่มบุคคลอื่นในพีซีเครื่องนี้.’

5. ตอนนี้ หน้าต่างบัญชี Microsoft จะปรากฏขึ้น ซึ่งคุณต้องคลิกที่ 'ฉันไม่มีข้อมูลการลงชื่อเข้าใช้ของบุคคลนี้' เราจะสร้างบัญชีผู้ใช้ใหม่โดยไม่มีบัญชี Microsoft อย่างไรก็ตาม คุณมีตัวเลือกในการสร้างผู้ใช้ใหม่ด้วยบัญชี Microsoft ใหม่

6. คลิกที่ เพิ่มผู้ใช้ที่ไม่มีบัญชี Microsoft.

7. สุดท้าย คุณสามารถสร้างชื่อผู้ใช้และตั้งรหัสผ่านสำหรับบัญชีใหม่ของคุณได้ คลิกที่ถัดไปเพื่อบันทึกการเปลี่ยนแปลง และสร้างบัญชี
แค่นั้นแหละ; คีย์ Windows ของคุณจะเริ่มทำงานอย่างถูกต้องกับบัญชีผู้ใช้ใหม่ของคุณ
ยังอ่าน:วิธีแก้ไข Windows 10 ที่ทำงานช้าหลังจากอัปเดต
วิธีที่ 12: เรียกใช้ Malware Scan
บางครั้ง มัลแวร์หรือไวรัสในระบบของคุณอาจทำให้คีย์ Windows ทำงานไม่ถูกต้อง ดังนั้น คุณสามารถเรียกใช้การสแกนมัลแวร์หรือไวรัสในระบบของคุณ คุณสามารถใช้เวอร์ชันฟรีของ Malwarebytesซึ่งเป็นซอฟต์แวร์ป้องกันไวรัสที่ดี คุณมีตัวเลือกในการใช้แอพป้องกันไวรัสอื่น ๆ ตามที่คุณต้องการ การเรียกใช้การสแกนมัลแวร์จะลบแอปหรือซอฟต์แวร์ของบริษัทอื่นที่เป็นอันตรายซึ่งทำให้คีย์ Windows สูญเสียฟังก์ชันการทำงาน
1. ดาวน์โหลดและติดตั้ง Malwarebytes บนระบบของคุณ.
2. เปิดซอฟต์แวร์ และคลิกที่ ตัวเลือกการสแกน.
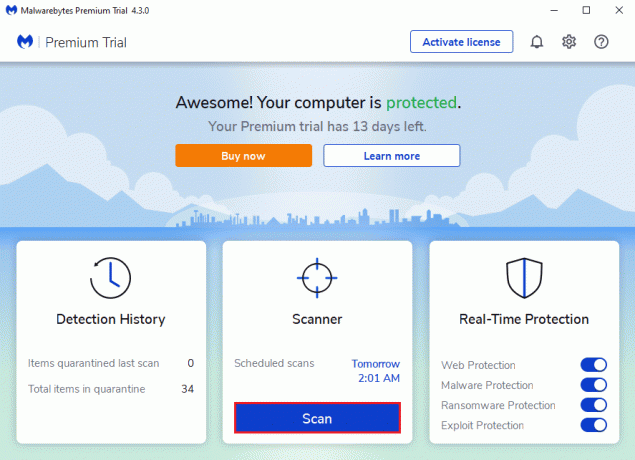
3. คลิกที่ปุ่มเริ่มสแกนอีกครั้ง
4. สุดท้าย รอให้ Malwarebytes สแกนอุปกรณ์ของคุณเพื่อหาไวรัสหรือแอปที่เป็นอันตราย หากคุณพบไฟล์ที่เป็นอันตรายหลังการสแกน คุณสามารถลบออกจากระบบของคุณได้อย่างง่ายดาย
วิธีที่ 13: ติดตั้ง Windows 10. ใหม่
หากวิธีการข้างต้นใช้ไม่ได้ผล คุณสามารถ ติดตั้ง Windows 10 ใหม่ตั้งแต่ต้น. อย่างไรก็ตาม ตรวจสอบให้แน่ใจว่าคุณมีหมายเลขผลิตภัณฑ์ Windows 10 อยู่ในมือ นอกจากนี้ การมีธัมบ์ไดรฟ์ USB ที่รวดเร็วหรือ SSD ภายนอกยังเป็นประโยชน์สำหรับการติดตั้ง Windows 10 บนระบบของคุณ
คำถามที่พบบ่อย (FAQ)
ไตรมาสที่ 1 ทำไมปุ่มเริ่มต้นของฉันไม่ทำงานบน Windows 10
อาจมีสาเหตุหลายประการที่อยู่เบื้องหลังปุ่มเริ่มต้นของคุณไม่ทำงานบน Windows 10 คุณอาจใช้ระบบของคุณกับโหมดเกม หรือแอพหรือซอฟต์แวร์ของบริษัทอื่นอาจรบกวนปุ่มเริ่มต้นของคุณ อย่างไรก็ตาม ตรวจสอบให้แน่ใจว่าแป้นพิมพ์ของคุณไม่เสียหาย และหากปุ่มทั้งหมดทำงานอย่างถูกต้อง แสดงว่าเป็นปัญหาบางอย่างของ Windows
ไตรมาสที่ 2 เหตุใดคีย์ Windows ของฉันจึงไม่ทำงาน
คีย์ Windows ของคุณอาจไม่ทำงานหากคุณเปิดใช้งานคีย์ตัวกรองเพื่อให้มีคุณลักษณะในระบบของคุณ บางครั้ง เมื่อคุณใช้ไดรเวอร์การ์ดเสียงและการ์ดที่ล้าสมัย อาจทำให้ปุ่ม Windows สูญเสียฟังก์ชันการทำงาน ดังนั้น ในการแก้ไขคีย์ Windows คุณสามารถอัปเดตไดรเวอร์วิดีโอและตรวจสอบการอัปเดต Windows ที่พร้อมใช้งาน
ไตรมาสที่ 3 จะทำอย่างไรเมื่อปุ่มสตาร์ทไม่ทำงาน
ในการแก้ไขปุ่มเริ่มต้นของ Windows 10 คุณสามารถปฏิบัติตามวิธีการที่ระบุไว้ในคำแนะนำของเราได้อย่างง่ายดาย คุณสามารถลองปิดการใช้งานโหมดเกมบนระบบของคุณหรือปิดคุณสมบัติปุ่มตัวกรอง เนื่องจากอาจรบกวนปุ่มเริ่มต้นของคุณได้
ที่แนะนำ:
- แก้ไขแป้นพิมพ์ไม่พิมพ์ใน Windows 10 ปัญหา
- แก้ไขเมนูเริ่มไม่ทำงานใน Windows 10
- วิธีปักหมุดบน Google Maps
- 4 วิธีในการทำให้การดาวน์โหลดบน Steam เร็วขึ้น
เราหวังว่าคู่มือนี้จะเป็นประโยชน์และคุณสามารถ แก้ไขปุ่มเริ่มต้นของ Windows 10 ไม่ทำงาน. หากคุณยังคงมีข้อสงสัยใดๆ เกี่ยวกับบทความนี้ โปรดอย่าลังเลที่จะถามพวกเขาในส่วนความคิดเห็น