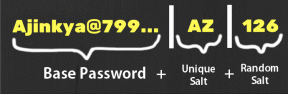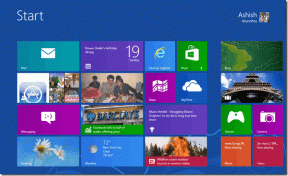วิธีใช้ OneGet อย่างมีประสิทธิภาพบน Windows 10
เบ็ดเตล็ด / / December 02, 2021
ถ้าคุณเคย เคยใช้ลินุกซ์ คุณจะต้องการเครื่องมือ Package Management สำหรับ Windows มาโดยตลอด ใช่ Windows มีเครื่องมือ Package Management ของบริษัทอื่นชื่อ Chocolatey ซึ่งสามารถเรียกใช้โดยใช้บรรทัดคำสั่ง แต่ Windows 10 ได้นำ OneGet เป็นเครื่องมือจัดการแพ็คเกจดั้งเดิมเป็น ประกาศโดย Garret Serack ของ Microsoft ในบล็อกโพสต์. จะช่วยให้คุณติดตั้ง/ถอนการติดตั้งและอัปเดตแพ็คเกจซอฟต์แวร์ด้วย NuGet Package Manager โดยใช้ Powershell นอกจากนี้ยังรองรับที่เก็บ Chocolatey ด้วย

บันทึก: ด้วยการเปิดตัว Windows 10 RTM OneGet ได้เปลี่ยนชื่อเป็น PackageManagement.
มาดูกันว่าคุณจะติดตั้ง/ถอนการติดตั้งและอัปเดตแพ็คเกจซอฟต์แวร์หลายชุดอย่างมีประสิทธิภาพโดยใช้ OneGet (PackageManagement) ได้อย่างไร และดูวิธีผสานรวม Chocolatey เข้ากับมันด้วย
OneGet (PackageManagement) และ Chocolatey คืออะไร?
สำหรับผู้ใช้ที่ไม่ใช่ Linux และผู้ที่ไม่รู้อะไรเกี่ยวกับการจัดการแพ็คเกจ Package Manager ทำให้การติดตั้ง อัปเดต และถอนการติดตั้งซอฟต์แวร์ (แพ็คเกจ) เป็นเรื่องง่าย Package Manager ใช้พื้นที่เก็บข้อมูลซึ่งเก็บแพ็คเกจซอฟต์แวร์ทั้งหมดไว้
คุณเพียงแค่ต้องป้อนคำสั่งเพื่อรับแพ็คเกจซอฟต์แวร์เหล่านั้นและติดตั้งบนพีซีของคุณ ด้วยคำสั่งเดียว คุณสามารถติดตั้งหรืออัปเดตซอฟต์แวร์ได้ การอัปเดตจะทำโดยอัตโนมัติทุกครั้งที่มีการอัปเดตซอฟต์แวร์ในที่เก็บ นั่นคือสิ่งที่ Package Manager ให้ความสำคัญ
ตอนนี้ OneGet เป็นเครื่องมือหนึ่งก้าวไปข้างหน้า มันคือ ผู้จัดการของ Package Manager. มันสามารถโฮสต์หลายที่เก็บเช่น Chocolatey และ NuGet พวกเรามาแล้ว พูดถึง Chocolatey มาก่อน. Chocolatey สามารถทำงานกับพรอมต์คำสั่ง NuGet มีแพ็คเกจซอฟต์แวร์เฉพาะสำหรับเครื่องมือพัฒนาแอปพลิเคชันของ Microsoft คุณสามารถป้อนคำสั่งเดียวและคว้าซอฟต์แวร์จากที่เก็บข้อมูลเหล่านี้
วิธีการใช้ OneGet?
มาดูคำสั่งที่ใช้ได้ก่อน คุณสามารถดูได้ในภาพคุณลักษณะด้านบน หากต้องการดูคำสั่งที่มีอยู่ให้พิมพ์คำสั่งต่อไปนี้ใน Powershell.
รับคำสั่ง -Module PackageManagement
อย่าลืมว่าไม่ใช่ OneGet แต่เป็น PackageManagement (ฉันกำลังเขียนที่นี่ OneGet เพียงเพื่อความเรียบง่าย) ตอนนี้คุณมีรายการคำสั่งแล้ว มาเริ่มกันด้วยการตรวจสอบว่ามีแหล่งที่มาของแพ็คเกจใดบ้าง (ตัวจัดการแพ็คเกจ) ที่เรามี
รับแหล่งที่มาของแพ็คเกจ
พิมพ์คำสั่งต่อไปนี้ (หรือเพียงแค่คัดลอก):
Get-PackageSource
คุณควรได้รับ Package Sources ที่ติดตั้งบนระบบของคุณ

ดังนั้นฉันจึงติดตั้งเฉพาะแกลเลอรี PowerShell ในตัวเท่านั้น ตอนนี้ มาติดตั้ง Chocolatey Package Manager กัน หากคุณเห็น Chocolatey อยู่ในรายการอยู่แล้ว ให้ข้ามขั้นตอนถัดไป
กำลังติดตั้ง Chocolatey
ป้อนคำสั่งต่อไปนี้:
Get-PackageProvider - ชื่อ Chocolatey
Get-PackageProvider จะค้นหาที่เก็บแพ็คเกจที่พร้อมใช้งานและติดตั้ง

ตี เข้า และการติดตั้ง Chocolatey ควรเริ่มต้น หลังจากการติดตั้งเสร็จสิ้น ให้ตรวจสอบแหล่งที่มาของแพ็คเกจอีกครั้งด้วยคำสั่งที่คุณใช้ก่อนหน้านี้ คุณควรเห็น Chocolatey
ต่อไป เราต้องตั้งค่า Chocolatey เป็นแหล่งแพ็คเกจซอฟต์แวร์เริ่มต้น เราจะใช้ set-packagesource คำสั่งให้ตั้งเป็นค่าเริ่มต้น ป้อนคำสั่งต่อไปนี้:
Set-PackageSource -ชื่อ chocolatey

ตอนนี้เมื่อเราพร้อมแล้ว เรามาติดตั้งซอฟต์แวร์จากที่เก็บช็อกโกแลตกัน
ติดตั้งซอฟต์แวร์จาก Chocolatey Repository
คุณจะได้รับตัวเลือกเพิ่มเติมกับ Chocolatey คุณไม่จำเป็นต้องไปที่เว็บไซต์ของ Chocolatey และค้นหาซอฟต์แวร์ที่คุณต้องการติดตั้ง คุณสามารถค้นหาได้จาก Powershell เองโดยใช้ ค้นหาแพ็คเกจ สั่งการ. สมมติว่าคุณต้องการค้นหาแพ็คเกจทั้งหมดที่เกี่ยวข้องกับ 'Chrome'
find-package -name Chrome

ตอนนี้คุณจะได้รับแพ็คเกจทั้งหมดด้วย โครเมียม คีย์เวิร์ดในนั้นพร้อมกับบทสรุป จากรายการนี้ ฉันจะติดตั้ง Adblockpluschrome.
ติดตั้งแพ็คเกจ -ชื่อ adblockpluschrome

เข้า Y และการติดตั้งจะเริ่มขึ้น
ไม่มีคำสั่งอัพเกรด
น่าแปลกที่ OneGet ไม่มี อัปเดต สั่งการ. มีคำสั่งอัปเดตใน Chocolatey แต่จะใช้ไม่ได้ที่นี่ นี้ รายงานปัญหาแล้ว บน GitHub ย้อนกลับไปในปี 2014 เมื่อมีการถ่ายตัวอย่างทางเทคนิคไปยัง Insiders และยังไม่ได้รับการแก้ไข
อยากเป็น Command Prompt Ninja ไหม? นี่มัน รายการปุ่มลัดของฟังก์ชัน ที่จะทำให้คุณเป็นหนึ่งเดียว
สำรวจ
เมื่อคุณทราบพื้นฐานแล้ว คุณสามารถสำรวจคำสั่งและพารามิเตอร์เพิ่มเติมได้ หากคุณคิดว่า OneGet ไม่ได้ให้บริการชั้นยอด คุณสามารถเลือกใช้ Chocolatey และใช้งานผ่านบรรทัดคำสั่งได้เสมอ
ดูเพิ่มเติมที่: 3 Command Prompt Alternatives ที่ดีกว่าค่าเริ่มต้น