วิธีปรับแต่งสกรีนเซฟเวอร์ใน Windows 10
เบ็ดเตล็ด / / November 28, 2021
วิธีปรับแต่งสกรีนเซฟเวอร์ใน Windows 10: โปรแกรมรักษาหน้าจอคอมพิวเตอร์ ตามชื่อที่กำหนดไว้ กำลังจะบันทึกหน้าจอของคุณ เหตุผลทางเทคนิคที่อยู่เบื้องหลังการใช้สกรีนเซฟเวอร์คือการบันทึกหน้าจอของคุณจากการเบิร์นอินของฟอสฟอรัส อย่างไรก็ตาม หากคุณใช้ an จอ LCDคุณไม่จำเป็นต้องมีสกรีนเซฟเวอร์เพื่อการนี้ ไม่ได้หมายความว่าเราไม่ควรใช้สกรีนเซฟเวอร์ คุณไม่รู้สึกเบื่อที่เห็นหน้าจอสีดำตลอดเวลาในขณะที่คุณไม่ได้ใช้คอมพิวเตอร์หรือไม่? เหตุใดคุณจึงเห็นหน้าจอสีดำในขณะที่หน้าจอของคุณไม่ได้ใช้งานเมื่อเรามีตัวเลือกที่จะทำให้หน้าจอดูน่าสนใจและน่าดึงดูดยิ่งขึ้น NS สกรีนเซฟเวอร์ เป็นโซลูชั่นที่สมบูรณ์แบบที่เราสามารถใช้เพื่อเพิ่มความคิดสร้างสรรค์บนหน้าจอของเรา โปรแกรมสกรีนเซฟเวอร์เติมหน้าจอด้วยภาพและภาพนามธรรมเมื่อคุณไม่ได้ใช้คอมพิวเตอร์และไม่ได้ใช้งาน ทุกวันนี้ผู้คนใช้สกรีนเซฟเวอร์เพื่อความสนุกสนาน ด้านล่างนี้เป็นคำแนะนำในการ ปรับแต่งสกรีนเซฟเวอร์ของคุณใน Windows 10
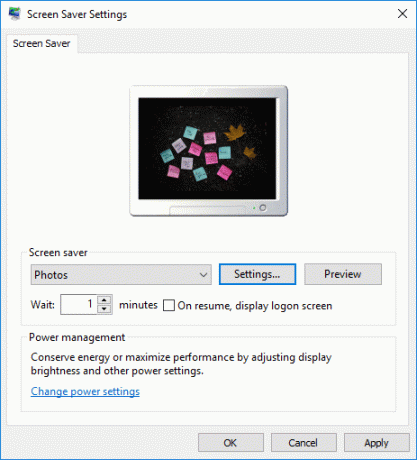
สารบัญ
- วิธีปรับแต่งสกรีนเซฟเวอร์ใน Windows 10
- วิธีสร้างทางลัดการตั้งค่าสกรีนเซฟเวอร์
วิธีปรับแต่งสกรีนเซฟเวอร์ใน Windows 10
ให้แน่ใจว่าได้ สร้างจุดคืนค่า ในกรณีที่มีบางอย่างผิดพลาด
ขั้นตอนที่ 1 - พิมพ์ สกรีนเซฟเวอร์ ในช่องค้นหาบนทาสก์บาร์และคุณจะได้รับตัวเลือก “เปลี่ยนโปรแกรมรักษาหน้าจอ”. คุณจะถูกเปลี่ยนเส้นทางไปยังแผงสกรีนเซฟเวอร์ซึ่งคุณสามารถปรับการตั้งค่าได้อย่างง่ายดาย คุณสามารถปรับแต่งการตั้งค่าได้ทั้งนี้ขึ้นอยู่กับความชอบของคุณ

หรือ
คุณสามารถ คลิกขวา บน เดสก์ทอป แล้วเลือก การปรับเปลี่ยนในแบบของคุณ จากนั้นภายใต้หน้าต่างการตั้งค่าให้คลิกที่ ล็อกหน้าจอ มีอยู่ในแผงการนำทางด้านซ้าย เลื่อนลงและคลิกที่ การตั้งค่าโปรแกรมรักษาหน้าจอ ลิงค์ที่ด้านล่าง
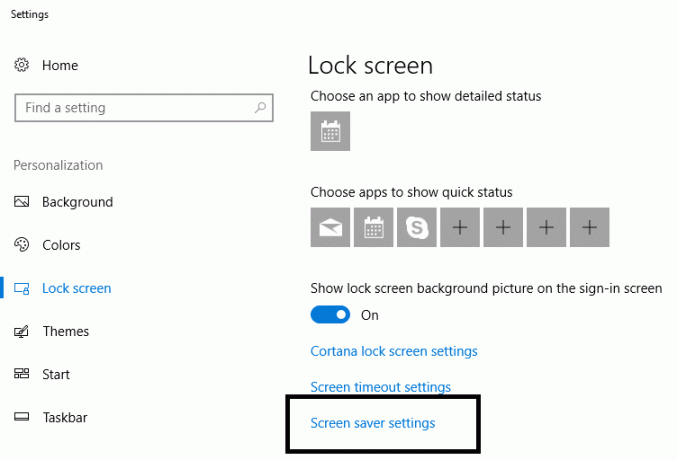
ขั้นตอนที่ 2 – เมื่อคุณคลิกที่ลิงค์ด้านบน หน้าต่างการตั้งค่าโปรแกรมรักษาหน้าจอ จะเปิดที่ไหนได้ ปรับการตั้งค่าตามความต้องการของคุณ
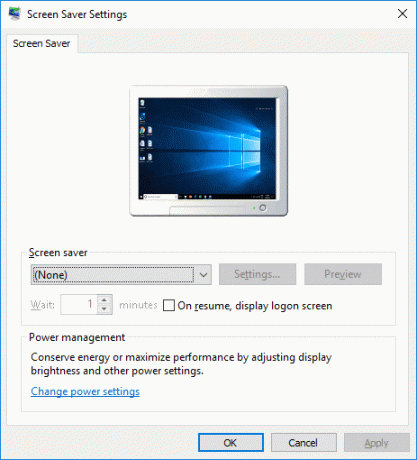
ขั้นตอนที่ 3 – ตามค่าเริ่มต้น Windows จะมีตัวเลือกโปรแกรมรักษาหน้าจอหกตัว เช่น ข้อความ 3 มิติ, ว่างเปล่า, ฟองอากาศ, ลึกลับ, ภาพถ่าย, ริบบิ้น. คุณต้องเลือกหนึ่งรายการจากเมนูแบบเลื่อนลง.
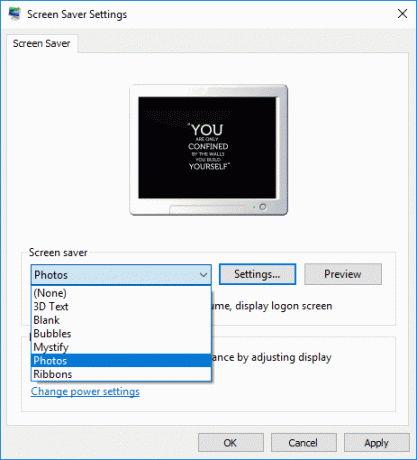
NS ข้อความ 3 มิติ ตัวเลือกสกรีนเซฟเวอร์ให้คุณเลือกปรับแต่งข้อความและการตั้งค่าอื่นๆ ได้
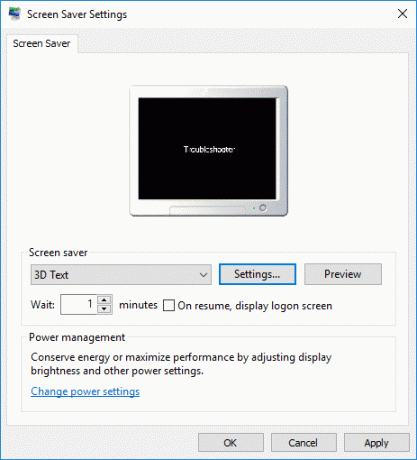
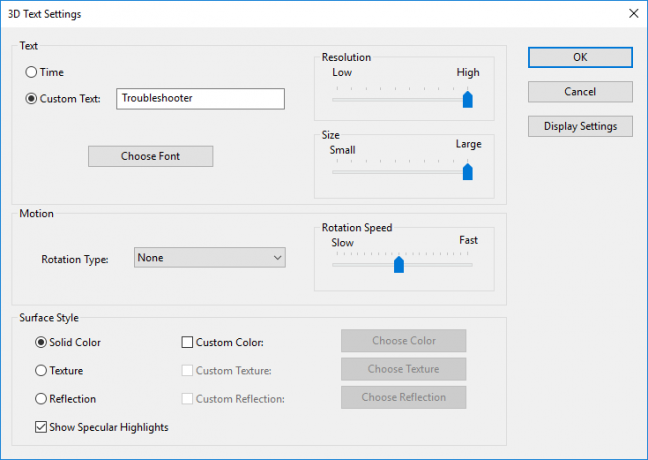
คุณสามารถเพิ่มข้อความเพื่อให้ปรากฏบนหน้าจอได้ในขณะที่หน้าจอของคุณไม่ได้ใช้งาน มีตัวเลือกอื่นคือรูปภาพซึ่งคุณสามารถเลือกรูปภาพที่คุณต้องการได้ เมื่อพูดถึงรูปถ่าย คุณสามารถเลือกรูปถ่ายที่กำหนดไว้ล่วงหน้าที่ Windows มอบให้คุณ หรือคุณสามารถเลือกรูปโปรดก็ได้ คุณสามารถเรียกดูภาพที่บันทึกไว้ในระบบของคุณและทำให้เป็นโปรแกรมรักษาหน้าจอของคุณได้อย่างง่ายดาย
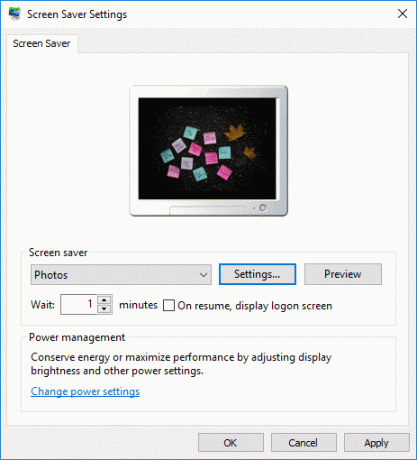
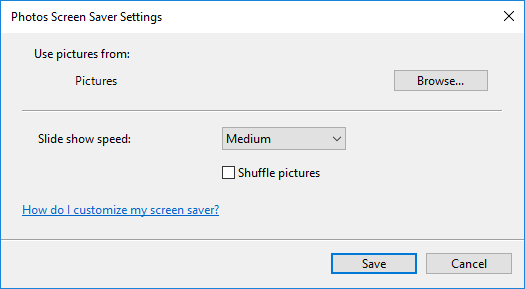
บันทึก: คุณสามารถปรับแต่งเวอร์ชันข้อความของโปรแกรมรักษาหน้าจอได้ตามต้องการ (คุณสามารถเปลี่ยนรูปแบบแบบอักษร ขนาด และทั้งหมดได้) ยิ่งไปกว่านั้น เมื่อพูดถึงรูปภาพ คุณสามารถเลือกรูปภาพที่คุณเลือกให้ปรากฏเป็นสกรีนเซฟเวอร์ได้
วิธีสร้างทางลัดการตั้งค่าสกรีนเซฟเวอร์
หากคุณต้องการเปลี่ยนแปลงโปรแกรมรักษาหน้าจอของคุณบ่อยๆ จะเป็นการดีที่จะสร้างทางลัดบนเดสก์ท็อป การมีทางลัดบนเดสก์ท็อปจะช่วยให้คุณทำการเปลี่ยนแปลงในสกรีนเซฟเวอร์ได้บ่อยๆ โดยไม่ต้องทำตามขั้นตอนที่กล่าวไว้ข้างต้นครั้งแล้วครั้งเล่า ทางลัดนี้จะช่วยให้คุณเข้าถึงการตั้งค่าสกรีนเซฟเวอร์ได้ทันที ซึ่งคุณสามารถปรับการตั้งค่าได้ตามความต้องการ เลือกรูปภาพหรือข้อความที่คุณต้องการ นี่คือขั้นตอนที่กล่าวถึงด้านล่างเพื่อสร้างทางลัดบนเดสก์ท็อปของคุณ:
ขั้นตอนที่ 1 – คลิกขวาบนเดสก์ท็อปและไปที่ ใหม่>ทางลัด

ขั้นตอนที่ 2 – ที่นี่คุณต้องพิมพ์ “โต๊ะควบคุม.cpl,,@สกรีนเซฟเวอร์” ในช่องที่ตั้ง
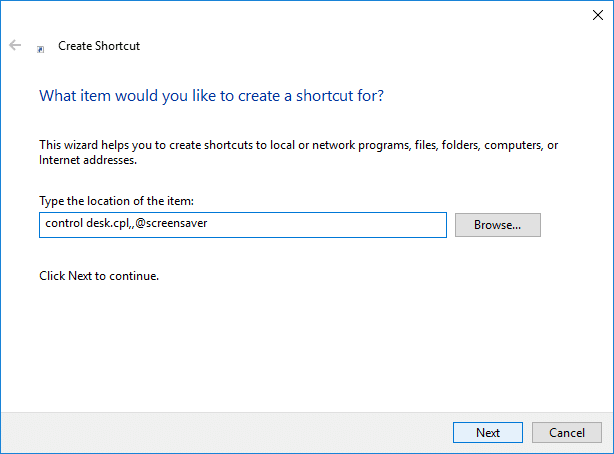
ขั้นตอนที่ 3 - คลิกที่ ต่อไป และคุณก็พร้อมใช้ทางลัดบนเดสก์ท็อปเพื่อเปลี่ยนสกรีนเซฟเวอร์ได้ทุกเมื่อที่ต้องการ ทั้งหมดที่คุณต้องมีในการเลือกไอคอนที่คุณพบว่าเหมาะกับคุณ
หวังว่าประเด็นที่กล่าวถึงข้างต้นจะช่วยคุณปรับแต่งการตั้งค่าสกรีนเซฟเวอร์ตามความต้องการของคุณ คุณสามารถเลือกเวอร์ชันข้อความสำหรับพิมพ์ข้อความ คำพูด หรือข้อความสร้างสรรค์ที่คุณชื่นชอบ หน้าจอของคุณในขณะที่ไม่ได้ใช้งานจะแสดงข้อความของคุณ ไม่สวยและสนุกเหรอ?
ใช่แล้ว. ดังนั้น เหตุผลทางเทคนิคของการมีสกรีนเซฟเวอร์จึงไม่ได้ใช้อีกต่อไปเพราะพวกเราส่วนใหญ่ใช้จอ LCD อย่างไรก็ตาม เพื่อความสนุก เราสามารถมีสกรีนเซฟเวอร์ที่เราเลือกโดยทำตามขั้นตอนที่กล่าวไว้ข้างต้น ไม่ใช่แค่ข้อความเท่านั้น แต่คุณยังสามารถเลือกรูปภาพที่คุณต้องการให้ปรากฏบนหน้าจอได้อีกด้วย แล้วการมีภาพการเดินทางที่คุณชื่นชอบที่จะเตือนคุณถึงความทรงจำเก่า ๆ ของคุณล่ะ? อันที่จริง เราชอบที่จะมีการปรับแต่งเหล่านี้บนหน้าจอของเรา
ที่แนะนำ:
- วิธีเปลี่ยนเค้าโครงแป้นพิมพ์ใน Windows 10
- คำแนะนำ: ถ่ายภาพหน้าจอแบบเลื่อนใน Windows 10
- เคล็ดลับสำหรับ Windows 10: วิธีบล็อกการเข้าถึงอินเทอร์เน็ต
- วิธีเปลี่ยนชื่อผู้ใช้บัญชีใน Windows 10
ฉันหวังว่าขั้นตอนข้างต้นจะมีประโยชน์ และตอนนี้คุณทำได้อย่างง่ายดาย ปรับแต่งสกรีนเซฟเวอร์ใน Windows 10, แต่ถ้าคุณยังมีคำถามใดๆ เกี่ยวกับบทช่วยสอนนี้ โปรดอย่าลังเลที่จะถามพวกเขาในส่วนความคิดเห็น



