วิธีเปลี่ยนประเทศใน Microsoft Store ใน Windows 11
เบ็ดเตล็ด / / December 03, 2021
Microsoft Store เป็นปลายทางแบบครบวงจรสำหรับทุกสิ่งที่คุณต้องการสำหรับพีซี Windows ของคุณ นอกจากนี้ เพื่อมอบประสบการณ์ที่ปรับให้เหมาะกับคุณ Microsoft Store จะใช้การตั้งค่าภูมิภาคของคอมพิวเตอร์ของคุณ Microsoft Store ใช้การตั้งค่าเหล่านี้เพื่อแสดงแอปและตัวเลือกการชำระเงินที่มีในประเทศของคุณ ด้วยเหตุนี้ การตั้งค่าอย่างถูกต้องจึงเป็นสิ่งสำคัญสำหรับประสบการณ์การใช้งาน Microsoft Store ที่เหมาะสมที่สุด เรานำเสนอคำแนะนำที่สมบูรณ์แบบที่จะสอนวิธีเปลี่ยนประเทศหรือภูมิภาคใน Microsoft Store ในพีซีที่ใช้ Windows 11
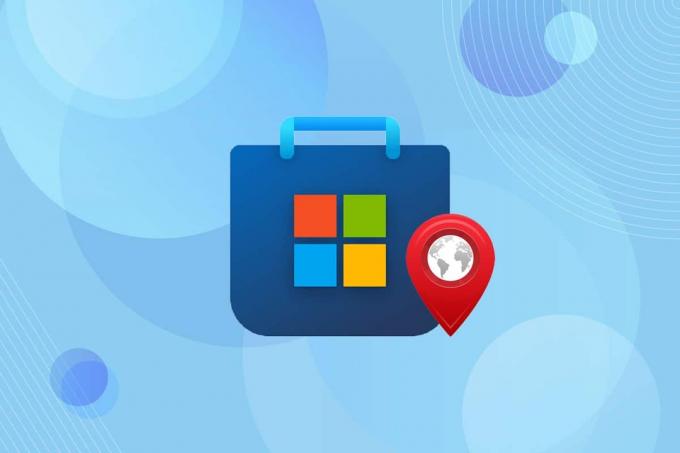
วิธีเปลี่ยนประเทศของ Microsoft Store ใน Windows 11
- เนื่องจาก ข้อจำกัดของเนื้อหาระดับภูมิภาคแอพหรือเกมบางตัวอาจไม่สามารถใช้ได้ในประเทศหรือภูมิภาคของคุณ ในกรณีนี้ คุณจะต้องแก้ไข
- ถ้าคุณคือ การเดินทางจากที่หนึ่งไปยังอีกที่หนึ่งคุณอาจต้องอัปเดตภูมิภาค Microsoft Store
หมายเหตุ 1: ในการเปลี่ยนการตั้งค่าเหล่านี้ แอป เกม การซื้อเพลง การซื้อภาพยนตร์และทีวี ตลอดจน Xbox Live Gold และ Xbox Game Pass อาจใช้งานไม่ได้
โน้ต 2: ตัวเลือกการชำระเงินบางอย่างอาจไม่สามารถใช้ได้เมื่อคุณเปลี่ยนประเทศใน Microsoft Store และคุณจะไม่สามารถชำระเงินในสกุลเงินท้องถิ่นของคุณได้อีกต่อไป สิ่งนี้ใช้ไม่ได้กับแอปพลิเคชันที่ให้บริการฟรี
การเปลี่ยนประเทศหรือภูมิภาคใน Microsoft Store มันง่าย. ต่อไปนี้เป็นวิธีเปลี่ยนประเทศหรือภูมิภาคของ Microsoft Store ใน Windows 11:
1. กด ปุ่ม Windows + I ร่วมกันเพื่อเปิด การตั้งค่า แอป.
2. คลิกที่ เวลาและภาษา แท็บในบานหน้าต่างด้านซ้าย
3. จากนั้นคลิกที่ ภาษาและภูมิภาค ในบานหน้าต่างด้านขวา
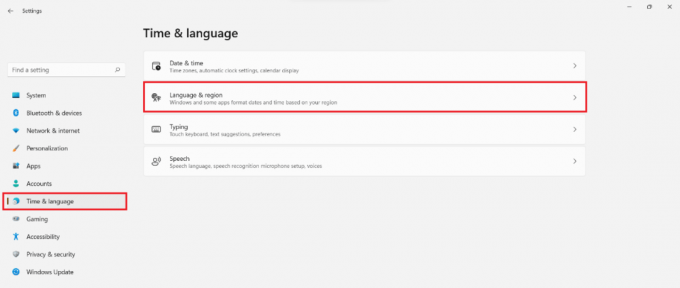
4. เลื่อนลงไปที่ ภาค ส่วน. จะแสดงประเทศ Microsoft Store ปัจจุบันตามที่แสดง

5. จาก ประเทศหรือภูมิภาค รายการแบบหล่นลง เลือก ประเทศ (เช่น. ญี่ปุ่น) ดังภาพด้านล่าง
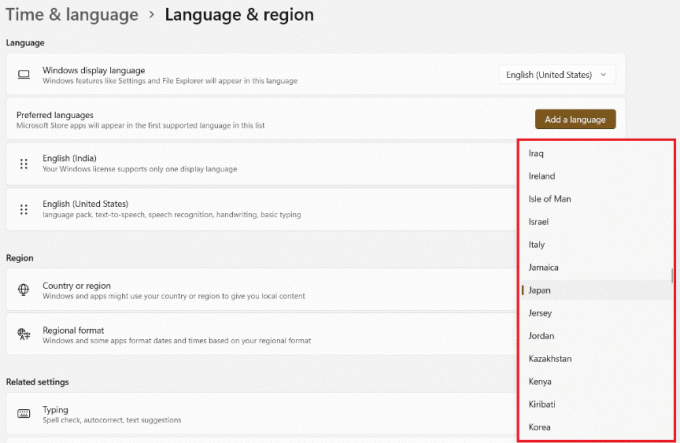
6. เปิดตัว Microsoft Store แอพจาก เมนูเริ่มต้น, ตามที่ปรากฏ.

7. ให้ Microsoft Store รีเฟรช เองเมื่อคุณได้เปลี่ยนพื้นที่ คุณสามารถตรวจสอบการเปลี่ยนแปลงได้โดยตรวจสอบสกุลเงินที่แสดงสำหรับแอปที่ต้องชำระเงิน
บันทึก: เนื่องจากเราเปลี่ยนประเทศเป็น ญี่ปุ่น, ตัวเลือกการชำระเงินกำลังแสดงอยู่ใน เยนญี่ปุ่น.

ที่แนะนำ:
- แก้ไขรหัสข้อผิดพลาด 0x8007007f ใน Windows 11
- วิธีแบ่งพาร์ติชันฮาร์ดดิสก์ใน Windows 11
- วิธีค้นหารหัสผลิตภัณฑ์ Windows 11
เราหวังว่าคุณจะพบว่าบทความนี้น่าสนใจและเป็นประโยชน์เกี่ยวกับ วิธีเปลี่ยนประเทศหรือภูมิภาคใน Microsoft Store ใน Windows 11. ไปที่หน้าของเราเพื่อรับคำแนะนำและเคล็ดลับเจ๋ง ๆ เพิ่มเติมและแสดงความคิดเห็นของคุณด้านล่าง



