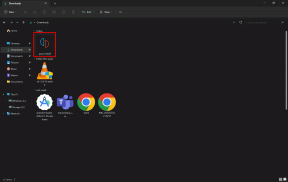วิธีแก้ไข Microsoft Store ไม่เปิดใน Windows 11
เบ็ดเตล็ด / / December 03, 2021
Microsoft Store ใช้สำหรับซื้อและดาวน์โหลดแอปพลิเคชันและเกมต่างๆ บนเดสก์ท็อปและแล็ปท็อป Windows ของคุณ ทำงานคล้ายกับ App Store บนอุปกรณ์ iOS หรือ Play Store บนสมาร์ทโฟน Android คุณสามารถดาวน์โหลดแอปและเกมมากมายได้จากที่นี่ Microsoft Store เป็นแพลตฟอร์มที่ปลอดภัยซึ่งคุณสามารถดาวน์โหลดและติดตั้งแอพได้ แต่ก็ไม่น่าเชื่อถือเสมอไป คุณอาจประสบปัญหา เช่น หยุดทำงาน เปิดร้านไม่ได้ หรือดาวน์โหลดแอปไม่ได้ วันนี้ เราจะมาเรียนรู้วิธีแก้ไข Microsoft Store ที่ไม่เปิดปัญหาบนพีซีที่ใช้ Windows 11

สารบัญ
- วิธีแก้ไข Microsoft Store ไม่เปิดใน Windows 11
- วิธีที่ 1: แก้ไขปัญหาการเชื่อมต่ออินเทอร์เน็ต
- วิธีที่ 2: ลงชื่อเข้าใช้บัญชี Microsoft ของคุณ (หากยังไม่ได้ดำเนินการ)
- วิธีที่ 3: ตั้งค่าวันที่ & เวลาที่ถูกต้อง
- วิธีที่ 4: ตั้งค่าภูมิภาคที่ถูกต้อง
- วิธีที่ 5: เรียกใช้ตัวแก้ไขปัญหาแอพ Windows Store
- วิธีที่ 6: รีเซ็ตแคชของ Microsoft Store
- วิธีที่ 7: รีเซ็ตหรือซ่อมแซม Microsoft Store
- วิธีที่ 8: ลงทะเบียน Microsoft Store อีกครั้ง
- วิธีที่ 9: เปิดใช้งาน Windows Update Services (หากปิดใช้งาน)
- วิธีที่ 10: อัปเดต Windows
- วิธีที่ 11: ปิดพร็อกซีเซิร์ฟเวอร์
- วิธีที่ 12: ตั้งค่าเซิร์ฟเวอร์ DNS ที่กำหนดเอง
- วิธีที่ 13: ปิดใช้งานหรือเปิดใช้งาน VPN
- วิธีที่ 14: ถอนการติดตั้งซอฟต์แวร์ป้องกันไวรัสของ บริษัท อื่น (ถ้ามี)
วิธีแก้ไข Microsoft Store ไม่เปิดใน Windows 11
มีหลายปัจจัยที่โทษสำหรับ Microsoft Store เปิดไม่ติดปัญหา ทั้งนี้เนื่องมาจากการใช้งานแอปพลิเคชันในการตั้งค่า แอพ หรือบริการเฉพาะ ต่อไปนี้คือปัจจัยที่เป็นไปได้บางประการที่อาจทำให้เกิดปัญหานี้:
- ตัดการเชื่อมต่อจากอินเทอร์เน็ต
- ระบบปฏิบัติการ Windows ที่ล้าสมัย
- การตั้งค่าวันที่และเวลาไม่ถูกต้อง
- การเลือกประเทศหรือภูมิภาคไม่ถูกต้อง
- ไฟล์แคชเสียหาย
- ปิดใช้งานบริการอัปเดต Windows เมื่อเปิดใช้งานซอฟต์แวร์ป้องกันไวรัสหรือ VPN
วิธีที่ 1: แก้ไขปัญหาการเชื่อมต่ออินเทอร์เน็ต
คุณต้องมีการเชื่อมต่ออินเทอร์เน็ตที่ใช้งานได้เพื่อเข้าถึงร้านค้าของ Microsoft หากการเชื่อมต่ออินเทอร์เน็ตของคุณช้าหรือไม่เสถียร Microsoft Store จะไม่สามารถเชื่อมต่อกับเซิร์ฟเวอร์ของ Microsoft เพื่อรับหรือส่งข้อมูล ดังนั้น ก่อนที่คุณจะทำการเปลี่ยนแปลงอื่นๆ คุณควรตรวจสอบเพื่อดูว่าอินเทอร์เน็ตเป็นสาเหตุของปัญหาหรือไม่ คุณสามารถบอกได้ว่าคุณกำลังเชื่อมต่อกับอินเทอร์เน็ตหรือไม่โดยเพียงแค่เหลือบมองไปทาง ไอคอน Wi-Fi บนทาสก์บาร์ หรือโดย:
1. คลิกที่ ค้นหาไอคอน และพิมพ์ พร้อมรับคำสั่ง. จากนั้นคลิกที่ เปิด, ตามที่ปรากฏ.

2. พิมพ์ ปิง 8.8.8.8 แล้วกด เข้า กุญแจ.
3. หลังจากส่ง Ping เสร็จแล้ว ตรวจสอบให้แน่ใจว่า แพ็คเก็ตที่ส่ง = ได้รับแล้ว และ แพ้ = 0ดังภาพประกอบด้านล่าง

4. ในกรณีนี้ การเชื่อมต่ออินเทอร์เน็ตของคุณใช้งานได้ปกติ ปิดหน้าต่างและลองวิธีแก้ไขปัญหาถัดไป
วิธีที่ 2: ลงชื่อเข้าใช้บัญชี Microsoft ของคุณ (หากยังไม่ได้ดำเนินการ)
เป็นเรื่องปกติที่หากคุณต้องการดาวน์โหลดหรือซื้ออะไรจาก Microsoft Store คุณต้องลงชื่อเข้าใช้บัญชี Microsoft ของคุณ
1. กด ปุ่ม Windows + I พร้อมกันเพื่อเปิด การตั้งค่า แอป.
2. คลิกที่ บัญชี ในบานหน้าต่างด้านซ้าย
3. จากนั้นคลิกที่ ของคุณข้อมูล ในบานหน้าต่างด้านขวาดังที่แสดงด้านล่าง
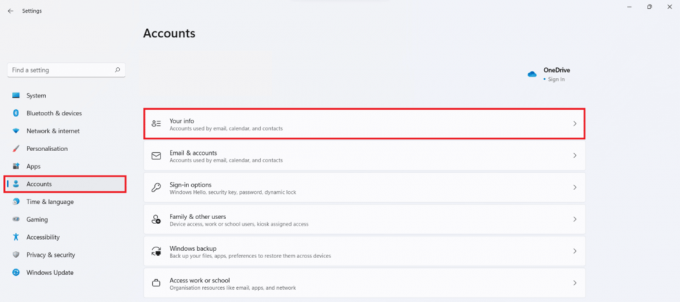
4A. ถ้ามันแสดงว่า บัญชีไมโครซอฟท์ ใน การตั้งค่าบัญชี ส่วน คุณเข้าสู่ระบบด้วยบัญชี Microsoft ของคุณ อ้างอิงจากรูป

4B. ถ้าไม่ คุณกำลังใช้บัญชีท้องถิ่นแทน ในกรณีนี้, ลงชื่อเข้าใช้ด้วยบัญชี Microsoft ของคุณ.
ยังอ่าน:วิธีเปลี่ยน PIN ใน Windows 11
วิธีที่ 3: ตั้งค่าวันที่ & เวลาที่ถูกต้อง
หากคุณตั้งวันที่และเวลาไม่ถูกต้องบนพีซีของคุณ Microsoft Store อาจไม่เปิดขึ้น เนื่องจากจะไม่สามารถซิงค์วันที่และเวลาของคอมพิวเตอร์ของคุณกับเซิร์ฟเวอร์ได้ ทำให้เกิดปัญหาเป็นประจำ ต่อไปนี้เป็นวิธีแก้ไข Microsoft Store ที่ไม่เปิดโดยการตั้งเวลาและวันที่อย่างถูกต้องใน Windows 11:
1. คลิกที่ ค้นหาไอคอน และพิมพ์ การตั้งค่าวันที่ & เวลา. ที่นี่ คลิกที่ เปิด.

2. ตอนนี้ เปิดสวิตช์สำหรับ ตั้งเวลาอัตโนมัติ และ ตั้งเขตเวลาโดยอัตโนมัติ ตัวเลือก.

3. สุดท้ายภายใต้ การตั้งค่าเพิ่มเติม ส่วนให้คลิกที่ ซิงค์เลย เพื่อซิงค์นาฬิกา Windows PC ของคุณกับเซิร์ฟเวอร์เวลาของ Microsoft

วิธีที่ 4: ตั้งค่าภูมิภาคที่ถูกต้อง
การเลือกภูมิภาคที่ถูกต้องเพื่อให้ Microsoft Store ทำงานได้อย่างถูกต้องเป็นสิ่งสำคัญ Microsoft ให้บริการ Store เวอร์ชันต่างๆ โดยขึ้นอยู่กับภูมิภาค ในการเปิดใช้งานคุณสมบัติต่างๆ เช่น สกุลเงินในภูมิภาค ตัวเลือกการชำระเงิน ราคา การเซ็นเซอร์เนื้อหา และอื่นๆ แอปพลิเคชันร้านค้าบนพีซีของคุณต้องเชื่อมต่อกับเซิร์ฟเวอร์ภูมิภาคที่เหมาะสม ทำตามขั้นตอนเหล่านี้เพื่อเลือกภูมิภาคที่ถูกต้องบนพีซี Windows 11 ของคุณและแก้ไขปัญหา Microsoft Store ไม่ทำงาน:
1. คลิกที่ ค้นหาไอคอน และพิมพ์ ภาคการตั้งค่า. คลิกที่ เปิด, ตามที่ปรากฏ.

2. ใน ภาค ให้คลิกที่รายการดรอปดาวน์สำหรับ ประเทศหรือภูมิภาค และเลือกของคุณ ประเทศ เช่น. อินเดีย.

ยังอ่าน:วิธีเปลี่ยนวอลเปเปอร์บน Windows 11
วิธีที่ 5: เรียกใช้ Windows Store Apps เครื่องมือแก้ปัญหา
Microsoft ทราบดีว่าแอปพลิเคชัน Store ทำงานผิดปกติค่อนข้างบ่อย เป็นผลให้ระบบปฏิบัติการ Windows 11 มีตัวแก้ไขปัญหาในตัวสำหรับ Microsoft Store ต่อไปนี้เป็นวิธีแก้ไข Microsoft Store ที่ไม่เปิดปัญหาใน Windows 11 โดยการแก้ไขปัญหาแอพ Windows Store:
1. กด ปุ่ม Windows + I ร่วมกันเพื่อเปิด การตั้งค่า แอป.
2. ใน ระบบ เลื่อนลงมาและคลิกที่ แก้ไขปัญหาตามที่แสดง

3. คลิกที่ เครื่องมือแก้ปัญหาอื่น ๆ ภายใต้ ตัวเลือก.
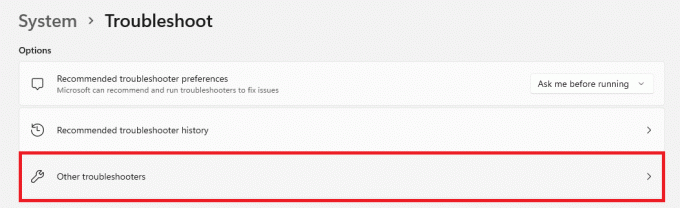
4. คลิกที่ วิ่ง สำหรับแอพ Windows Store

Windows Troubleshooter จะสแกนและแก้ไขข้อผิดพลาดที่พบ ลองเรียกใช้ Store เพื่อดาวน์โหลดแอปอีกครั้ง
วิธีที่ 6: รีเซ็ตแคชของ Microsoft Store
เพื่อแก้ไขปัญหา Microsoft Store ไม่ทำงานบน Windows 11 คุณสามารถรีเซ็ตแคชของ Microsoft Store ตามที่อธิบายไว้ด้านล่าง:
1. คลิกที่ ค้นหาไอคอน และพิมพ์ wsreset. ที่นี่ คลิกที่ เปิด.

2. ให้แคชถูกล้าง Microsoft Store จะเปิดขึ้นโดยอัตโนมัติหลังจากดำเนินการเสร็จสิ้น
ยังอ่าน:วิธีซ่อมแซม Windows 11
วิธีที่ 7: รีเซ็ตหรือซ่อมแซม Microsoft Store
วิธีที่ง่ายที่สุดวิธีหนึ่งในการแก้ไขปัญหา Microsoft Store ที่ไม่ทำงานคือการรีเซ็ตหรือซ่อมแซมแอปพลิเคชันผ่านเมนูการตั้งค่าแอพใน Windows 11
1. คลิกที่ ค้นหาไอคอน และพิมพ์ Microsoft Store.
2. จากนั้นคลิกที่ การตั้งค่าแอพ แสดงให้เห็นเน้น
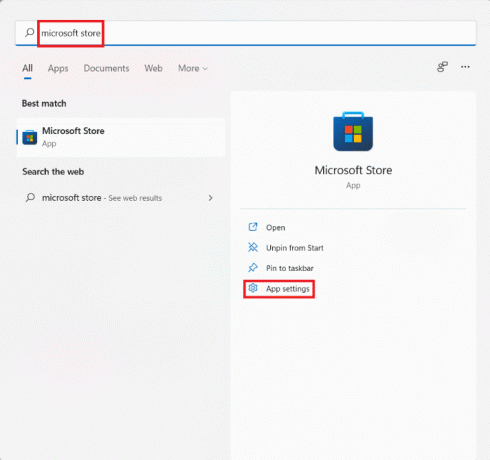
3. เลื่อนลงไปที่ รีเซ็ต ส่วน.
4. คลิกที่ ซ่อมแซม ปุ่มตามที่แสดง แอปจะได้รับการซ่อมแซม หากเป็นไปได้ ในขณะที่ข้อมูลแอปจะไม่ได้รับผลกระทบ
5. หากแอปยังไม่ทำงาน ให้คลิกที่ รีเซ็ต. การดำเนินการนี้จะรีเซ็ตแอป การตั้งค่า และข้อมูลทั้งหมด
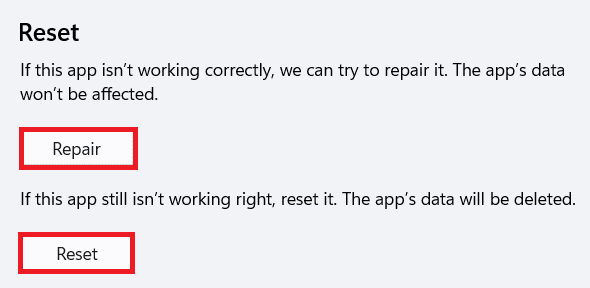
วิธีที่ 8: ลงทะเบียน Microsoft Store อีกครั้ง
เนื่องจาก Microsoft Store เป็นแอปพลิเคชันระบบ จึงไม่สามารถลบและติดตั้งใหม่ได้เหมือนกับแอปอื่นๆ ยิ่งไปกว่านั้น การทำเช่นนั้นอาจสร้างปัญหามากขึ้น จึงไม่แนะนำ อย่างไรก็ตาม คุณสามารถลงทะเบียนแอปพลิเคชันอีกครั้งกับระบบโดยใช้คอนโซล Windows PowerShell อาจเป็นไปได้ แก้ไข Microsoft Store ไม่เปิดในปัญหา Windows 11
1. คลิกที่ ค้นหาไอคอน และพิมพ์ Windows PowerShell. จากนั้นคลิกที่ เรียกใช้ในฐานะผู้ดูแลระบบ, ตามที่ปรากฏ.

2. คลิกที่ ใช่ ใน การควบคุมบัญชีผู้ใช้ พร้อมท์
3. พิมพ์ต่อไปนี้ สั่งการ แล้วกด เข้า กุญแจสำคัญในการดำเนินการ:
PowerShell -ExecutionPolicy ไม่จำกัด -Command "& {$manifest = (Get-AppxPackage Microsoft. WindowsStore).InstallLocation + 'AppxManifest.xml'; Add-AppxPackage -DisableDevelopmentMode - ลงทะเบียน $manifest}
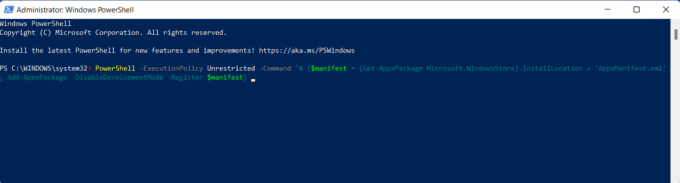
4. ลองเปิดดู Microsoft Store อีกครั้งตามที่ควรจะใช้งานได้ในขณะนี้
ยังอ่าน:วิธีอัปเดตแอป Microsoft PowerToys บน Windows 11
วิธีที่ 9: เปิดใช้งาน Windows Update Services (หากปิดใช้งาน)
Microsoft Store ขึ้นอยู่กับบริการภายในหลายอย่าง ซึ่งหนึ่งในนั้นคือบริการ Windows Update หากบริการนี้ถูกปิดใช้งานด้วยเหตุผลบางประการ จะทำให้เกิดปัญหามากมายใน Microsoft Store ดังนั้น คุณสามารถตรวจสอบสถานะและเปิดใช้งานได้ หากจำเป็น โดยทำตามขั้นตอนที่กำหนด:
1. กด ปุ่ม Windows + R ร่วมกันเปิด วิ่ง กล่องโต้ตอบ
2. พิมพ์ services.msc และคลิกที่ ตกลง ที่จะเปิด บริการ หน้าต่าง.
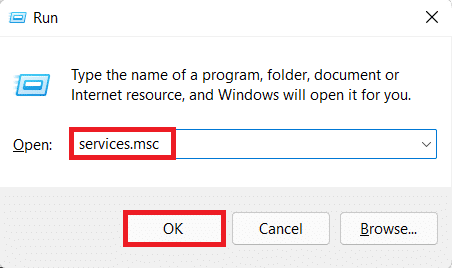
3. จากรายการบริการ ค้นหา Windows Update บริการและคลิกขวาที่มัน
4. คลิกที่ คุณสมบัติ ในเมนูบริบทดังที่แสดง

5ก. ตรวจสอบว่า ประเภทการเริ่มต้น เป็น อัตโนมัติ และ สถานะการให้บริการ เป็น วิ่ง. หากใช่ ให้ไปที่แนวทางแก้ไขปัญหาถัดไป
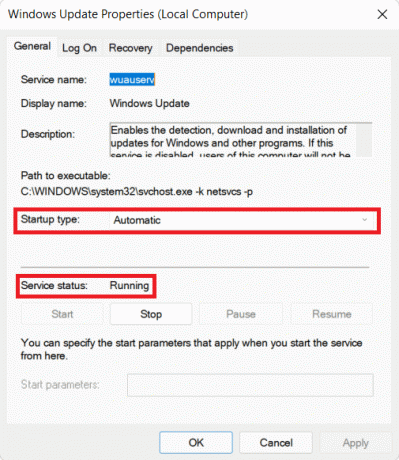
5B. ถ้าไม่ ให้ตั้งค่า ประเภทการเริ่มต้น ถึง อัตโนมัติ จากเมนูแบบเลื่อนลง นอกจากนี้ให้คลิกที่ เริ่ม เพื่อเรียกใช้บริการ
6. คลิกที่ สมัคร > ตกลง เพื่อบันทึกการเปลี่ยนแปลงเหล่านี้และออก
วิธีที่ 10: อัปเดต Windows
การอัปเดต Windows ไม่เพียงแต่รวมคุณลักษณะใหม่เท่านั้น แต่ยังรวมถึงการแก้ไขจุดบกพร่อง การปรับปรุงประสิทธิภาพ การปรับปรุงความเสถียรจำนวนมาก และอื่นๆ อีกมากมาย ดังนั้น การทำให้พีซี Windows 11 ของคุณทันสมัยอยู่เสมอสามารถแก้ปัญหาของคุณได้มากมาย รวมทั้งหลีกเลี่ยงปัญหามากมาย ต่อไปนี้เป็นวิธีแก้ไข Microsoft Store ที่ไม่เปิดใน Windows 11 โดยอัปเดตระบบปฏิบัติการ Windows:
1. กด Windows + Iกุญแจ พร้อมกันเพื่อเปิด Windows การตั้งค่า.
2. คลิกที่ Windows Update ในบานหน้าต่างด้านซ้าย
3. จากนั้นคลิกที่ ตรวจสอบสำหรับการอัพเดต.
4. หากมีการอัพเดทใด ๆ ให้คลิกที่ ดาวน์โหลดและติดตั้ง ปุ่มที่แสดงเน้น

5. รอให้ Windows ดาวน์โหลดและติดตั้งการอัปเดตโดยอัตโนมัติ เริ่มต้นใหม่ พีซีของคุณเมื่อได้รับแจ้ง
ยังอ่าน:แก้ไขข้อผิดพลาดการอัปเดต Windows 11 ที่พบ
วิธีที่ 11: ปิดพร็อกซีเซิร์ฟเวอร์
แม้ว่าการเปิดใช้งานพร็อกซีเซิร์ฟเวอร์จะเป็นประโยชน์สำหรับการรับรองความเป็นส่วนตัว แต่ก็สามารถรบกวนการเชื่อมต่อ Microsoft Store และป้องกันไม่ให้เปิดได้ ต่อไปนี้เป็นวิธีแก้ไข Microsoft Store ที่ไม่เปิดในปัญหา Windows 11 โดยปิดพร็อกซีเซิร์ฟเวอร์:
1. กด ปุ่ม Windows + I ร่วมกันเปิด การตั้งค่า.
2. คลิกที่ เครือข่ายและอินเทอร์เน็ต จากบานหน้าต่างด้านซ้าย
3. จากนั้นคลิกที่ พร็อกซี่.

4. เปลี่ยน ปิด สลับสำหรับ ตรวจจับการตั้งค่าโดยอัตโนมัติ ภายใต้ ตั้งค่าพร็อกซีอัตโนมัติ ส่วน.
5. จากนั้นภายใต้ การตั้งค่าพร็อกซีด้วยตนเอง, คลิกที่ แก้ไข ปุ่มที่แสดงเน้น

6. สวิตช์ ปิด สลับสำหรับ ใช้พร็อกซีเซิร์ฟเวอร์ ตัวเลือกตามภาพ
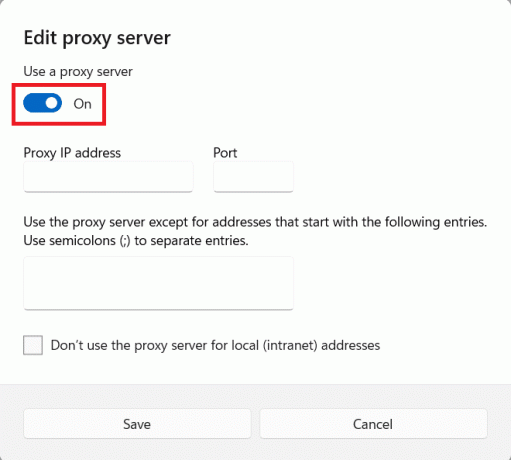
7. สุดท้ายคลิกที่ บันทึก & ออก
วิธีที่ 12: ตั้งค่าเซิร์ฟเวอร์ DNS ที่กำหนดเอง
เป็นไปได้ว่า Microsoft Store ไม่เปิดขึ้นเนื่องจาก DNS ที่คุณใช้ป้องกันไม่ให้แอปเข้าถึงเซิร์ฟเวอร์ หากเป็นกรณีนี้ การเปลี่ยน DNS อาจแก้ปัญหาได้ อ่านบทความของเราเพื่อทราบ วิธีเปลี่ยนเซิร์ฟเวอร์ DNS บน Windows 11 ที่นี่
วิธีที่ 13: ปิดใช้งานหรือเปิดใช้งาน VPN
VPN ใช้เพื่อท่องอินเทอร์เน็ตอย่างปลอดภัยและเลี่ยงการกลั่นกรองเนื้อหา แต่อาจมีปัญหาในการเชื่อมต่อกับเซิร์ฟเวอร์ Microsoft Store เนื่องจากปัญหาเดียวกัน ในทางกลับกัน การใช้ VPN สามารถช่วยให้คุณเปิด Microsoft Store ได้ในบางครั้ง ดังนั้น คุณสามารถลองเปิดหรือปิดใช้งาน VPN และตรวจสอบว่าปัญหาดังกล่าวได้รับการแก้ไขแล้วหรือไม่
ยังอ่าน:วิธีเพิ่มความเร็วอินเทอร์เน็ตใน Windows 11
วิธีที่ 14: ถอนการติดตั้งซอฟต์แวร์ป้องกันไวรัสของ บริษัท อื่น (ถ้ามี)
ซอฟต์แวร์ป้องกันไวรัสของบริษัทอื่นที่ติดตั้งในระบบของคุณอาจทำให้ Microsoft Store ไม่เปิดปัญหาได้ บางครั้งโปรแกรมเหล่านี้อาจล้มเหลวในการแยกแยะระหว่างกระบวนการของระบบและกิจกรรมเครือข่ายอื่นๆ ทำให้แอปพลิเคชันระบบจำนวนมาก เช่น Microsoft Store ถูกขัดจังหวะ คุณสามารถถอนการติดตั้งได้ดังนี้:
1. กด ปุ่ม Windows + X พร้อมกันเพื่อเปิด ลิงค์ด่วน เมนู.
2. คลิก แอพและคุณสมบัติ จากรายการ

3. เลื่อนดูรายการแอพที่ติดตั้งและคลิกที่ ไอคอนสามจุด สำหรับ โปรแกรมป้องกันไวรัสของบริษัทอื่น ติดตั้งบนคอมพิวเตอร์ของคุณ
บันทึก: เราได้แสดงให้เห็น McAfee Antivirus ตัวอย่างเช่น
4. จากนั้นคลิกที่ ถอนการติดตั้ง, ตามที่ปรากฏ.

5. คลิกที่ ถอนการติดตั้ง อีกครั้งในกล่องโต้ตอบการยืนยัน

ที่แนะนำ:
- วิธีเปลี่ยนประเทศใน Microsoft Store ใน Windows 11
- วิธีใช้ PowerToys บน Windows 11
- วิธีปิดการใช้งาน BitLocker ใน Windows 10
- วิธีหยุด Microsoft Teams ไม่ให้เปิดโดยอัตโนมัติใน Windows 11
เราหวังว่าคุณจะพบว่าบทความนี้น่าสนใจและเป็นประโยชน์เกี่ยวกับ วิธีแก้ไข Microsoft Store ไม่เปิดใน Windows 11. ติดต่อเราผ่านทางส่วนความคิดเห็นด้านล่าง