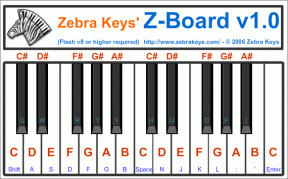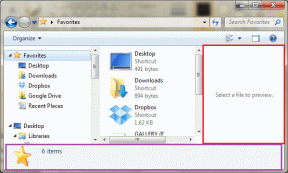วิธีปิดการใช้งาน BitLocker ใน Windows 10
เบ็ดเตล็ด / / December 05, 2021
การเข้ารหัสด้วย BitLocker ใน Windows 10 เป็นวิธีง่ายๆ สำหรับผู้ใช้ในการเข้ารหัสข้อมูลและปกป้องข้อมูลดังกล่าว ซอฟต์แวร์นี้ให้สภาพแวดล้อมที่ปลอดภัยสำหรับข้อมูลทั้งหมดของคุณโดยปราศจากความยุ่งยาก ดังนั้น ผู้ใช้จึงหันมาพึ่งพา Windows BitLocker เพื่อรักษาความปลอดภัยให้กับข้อมูล แต่ผู้ใช้บางคนได้รายงานปัญหาเช่นกัน กล่าวคือความไม่ลงรอยกันระหว่างดิสก์ที่เข้ารหัสใน Windows 7 และหลังจากนั้นใช้ในระบบ Windows 10 ในบางกรณี คุณอาจต้องปิดการใช้งาน BitLocker เพื่อให้แน่ใจว่าข้อมูลส่วนตัวของคุณจะถูกเก็บไว้อย่างปลอดภัยในระหว่างการถ่ายโอนหรือการติดตั้งใหม่ สำหรับผู้ที่ไม่ทราบวิธีปิดการใช้งาน BitLocker ใน Windows 10 นี่คือคำแนะนำทีละขั้นตอนเพื่อช่วยคุณ

สารบัญ
- วิธีปิดการใช้งาน BitLocker ใน Windows 10
- วิธีที่ 1: ผ่านแผงควบคุม
- วิธีที่ 2: ผ่านแอปการตั้งค่า
- วิธีที่ 3: ใช้ตัวแก้ไขนโยบายกลุ่มภายใน
- วิธีที่ 4: ผ่านพรอมต์คำสั่ง
- วิธีที่ 5: ผ่าน PowerShell
- วิธีที่ 6: ปิดใช้งานบริการ BitLocker
- วิธีที่ 7: ใช้พีซีเครื่องอื่นเพื่อปิดใช้งาน BitLocker
- เคล็ดลับแบบมือโปร: ความต้องการของระบบสำหรับ BitLocker
วิธีปิดการใช้งาน BitLocker ใน Windows 10
เมื่อคุณปิดใช้งาน BitLocker ใน Windows 10 ไฟล์ทั้งหมดจะถูกถอดรหัส และข้อมูลของคุณจะไม่ได้รับการปกป้องอีกต่อไป ดังนั้นให้ปิดการใช้งานก็ต่อเมื่อคุณแน่ใจเท่านั้น
บันทึก: ตามค่าเริ่มต้น BitLocker ไม่พร้อมใช้งานในพีซีที่ใช้ Windows 10 Home เวอร์ชัน มีอยู่ใน Windows 7,8,10 รุ่น Enterprise & Professional
วิธีที่ 1: ผ่านแผงควบคุม
การปิดใช้งาน BitLocker นั้นตรงไปตรงมา และขั้นตอนนั้นเกือบจะเหมือนกันใน Windows 10 เช่นเดียวกับในเวอร์ชันอื่นๆ ผ่านแผงควบคุม
1. กด แป้นวินโดว์ และพิมพ์ จัดการ bitlocker. จากนั้นกด เข้า.

2. นี่จะแสดงหน้าต่าง BitLocker ซึ่งคุณสามารถดูพาร์ติชั่นทั้งหมดได้ คลิกที่ ปิด BitLocker เพื่อปิดการใช้งาน
หมายเหตุ: นอกจากนี้คุณยังสามารถเลือกที่จะ ระงับการป้องกัน ชั่วคราว.
3. คลิกที่ ถอดรหัสไดรฟ์ และป้อน กุญแจผีเมื่อได้รับแจ้ง
4. เมื่อกระบวนการเสร็จสมบูรณ์ คุณจะได้รับตัวเลือกเพื่อ เปิด BitLocker สำหรับไดรฟ์ที่เกี่ยวข้อง ดังที่แสดง

ในที่นี้ BitLocker สำหรับแผ่นดิสก์ที่เลือกจะถูกปิดใช้งานอย่างถาวร
วิธีที่ 2: ผ่านการตั้งค่า App
ต่อไปนี้เป็นวิธีปิดใช้งาน BitLocker โดยปิดการเข้ารหัสอุปกรณ์ผ่านการตั้งค่า Windows:
1. ไปที่ เมนูเริ่มต้น และคลิกที่ การตั้งค่า.

2. ต่อไปให้คลิกที่ ระบบ, ตามที่ปรากฏ.

3. คลิกที่ เกี่ยวกับ จากบานหน้าต่างด้านซ้าย

4. ในบานหน้าต่างด้านขวา เลือก การเข้ารหัสอุปกรณ์ ส่วนและคลิกที่ ปิด.
5. สุดท้าย ในกล่องโต้ตอบการยืนยัน ให้คลิกที่ ปิด อีกครั้ง.
BitLocker ควรปิดการใช้งานบนคอมพิวเตอร์ของคุณแล้ว
ยังอ่าน: 25 ซอฟต์แวร์เข้ารหัสที่ดีที่สุดสำหรับ Windows
วิธีที่ 3: ใช้ตัวแก้ไขนโยบายกลุ่มภายใน
หากวิธีการข้างต้นไม่ได้ผลสำหรับคุณ ให้ปิดการใช้งาน BitLocker โดยเปลี่ยนนโยบายกลุ่มดังนี้:
1. กด แป้นวินโดว์ และพิมพ์ นโยบายกลุ่ม จากนั้นคลิกที่ แก้ไขนโยบายกลุ่ม ตัวเลือกตามที่แสดง

2. คลิกที่ การกำหนดค่าคอมพิวเตอร์ ในบานหน้าต่างด้านซ้าย
3. คลิกที่ เทมเพลตการดูแลระบบ > ส่วนประกอบ Windows.
4. จากนั้นคลิกที่ การเข้ารหัสลับไดรฟ์ด้วย BitLocker.
5. ตอนนี้คลิกที่ ไดรฟ์ข้อมูลคงที่.
6. ดับเบิลคลิกที่ ปฏิเสธการเข้าถึงเพื่อเขียนไดรฟ์แบบตายตัวที่ไม่ได้รับการปกป้องโดย BitLockerดังที่แสดงด้านล่าง

7. ในหน้าต่างใหม่ เลือก ไม่ได้กำหนดค่า หรือ พิการ. จากนั้นคลิกที่ นำมาใช้ > ตกลง เพื่อบันทึกการเปลี่ยนแปลง

8. สุดท้าย ให้รีสตาร์ทพีซี Windows 10 ของคุณเพื่อทำการถอดรหัส
วิธีที่ 4: ผ่านพรอมต์คำสั่ง
นี่เป็นวิธีที่ง่ายและรวดเร็วที่สุดในการปิดใช้งาน BitLocker ใน Windows 10
1. กด แป้นวินโดว์ และพิมพ์ พร้อมรับคำสั่ง. จากนั้นคลิกที่ เรียกใช้ในฐานะผู้ดูแลระบบ.

2. พิมพ์คำสั่ง: จัดการ-bde -off X: แล้วกด เข้า กุญแจสำคัญในการดำเนินการ
บันทึก: เปลี่ยน NS ไปยังจดหมายที่สอดคล้องกับ พาร์ติชั่นฮาร์ดไดรฟ์.

บันทึก: ขั้นตอนการถอดรหัสจะเริ่มขึ้น อย่าขัดจังหวะขั้นตอนนี้เพราะอาจใช้เวลานาน
3. ข้อมูลต่อไปนี้จะแสดงบนหน้าจอเมื่อ BitLocker ถูกถอดรหัสลับ
สถานะการแปลง: ถอดรหัสอย่างสมบูรณ์
เปอร์เซ็นต์ที่เข้ารหัส: 0.0%
ยังอ่าน:แก้ไขพร้อมท์คำสั่งปรากฏขึ้นแล้วหายไปใน Windows 10
วิธีที่ 5: ผ่าน PowerShell
หากคุณเป็นผู้ใช้ระดับสูง คุณสามารถใช้บรรทัดคำสั่งเพื่อปิดใช้งาน BitLocker ตามที่อธิบายไว้ในวิธีนี้
วิธีที่ 5A: สำหรับไดรฟ์เดี่ยว
1. กด แป้นวินโดว์ และพิมพ์ พาวเวอร์เชลล์ จากนั้นคลิกที่ เรียกใช้ในฐานะผู้ดูแลระบบ ตามที่ปรากฏ.

2. พิมพ์ ปิดการใช้งาน BitLocker -MountPoint “X:” สั่งแล้วตี เข้า เพื่อเรียกใช้
บันทึก: เปลี่ยน NS ไปยังจดหมายที่สอดคล้องกับ พาร์ติชั่นฮาร์ดไดรฟ์.

หลังจากขั้นตอน ไดรฟ์จะถูกปลดล็อค และ BitLocker จะถูกปิดสำหรับดิสก์นั้น
วิธีที่ 5B. สำหรับไดรฟ์ทั้งหมด
คุณยังสามารถใช้ PowerShell เพื่อปิดใช้งาน BitLocker สำหรับฮาร์ดดิสก์ไดรฟ์ทั้งหมดบนพีซี Windows 10 ของคุณ
1. ปล่อย PowerShell ในฐานะผู้ดูแลระบบ ดังที่แสดงไว้ก่อนหน้านี้
2. พิมพ์คำสั่งต่อไปนี้แล้วกด เข้า:
$BLV = รับ BitLockerVolumeปิดการใช้งาน-BitLocker -MountPoint $BLV

รายการโวลุ่มที่เข้ารหัสจะปรากฏขึ้นและกระบวนการถอดรหัสจะทำงาน
ยังอ่าน:7 วิธีในการเปิด Windows PowerShell ที่ยกระดับใน Windows 10
วิธีที่ 6: ปิดใช้งานบริการ BitLocker
หากคุณต้องการปิดการใช้งาน BitLocker ให้ปิดบริการตามที่อธิบายด้านล่าง
1. กด ปุ่ม Windows + R พร้อมกันเพื่อเปิด วิ่ง กล่องโต้ตอบ
2. ที่นี่พิมพ์ services.msc และคลิกที่ ตกลง.

3. ในหน้าต่างบริการ ให้ดับเบิลคลิกที่ บริการเข้ารหัสลับไดรฟ์ด้วย BitLocker แสดงให้เห็นเน้น

4. ตั้งค่า สตาร์ทอัพพิมพ์ ถึง ปิดการใช้งานจากเมนูแบบเลื่อนลง

5. สุดท้ายคลิกที่ นำมาใช้ > ตกลง.
BitLocker ควรปิดบนอุปกรณ์ของคุณหลังจากปิดใช้งานบริการ BitLocker
อ่านยัง: 12 แอพเพื่อปกป้องฮาร์ดดิสก์ภายนอกด้วยรหัสผ่าน
วิธีที่ 7: ใช้พีซีเครื่องอื่นเพื่อปิดใช้งาน BitLocker
หากวิธีการข้างต้นไม่ได้ผลสำหรับคุณ ตัวเลือกเดียวของคุณคือติดตั้งฮาร์ดไดรฟ์ที่เข้ารหัสใหม่บนคอมพิวเตอร์เครื่องอื่น จากนั้นลองปิดการใช้งาน BitLocker โดยใช้วิธีการดังกล่าวข้างต้น การดำเนินการนี้จะถอดรหัสไดรฟ์เพื่อให้คุณใช้งานได้บนคอมพิวเตอร์ที่ใช้ Windows 10 จำเป็นต้องดำเนินการอย่างระมัดระวังเป็นพิเศษ เนื่องจากอาจทำให้กระบวนการกู้คืนเกิดขึ้นแทนได้ อ่านที่นี่ เพื่อเรียนรู้เพิ่มเติมเกี่ยวกับเรื่องนี้
เคล็ดลับแบบมือโปร: ความต้องการของระบบสำหรับ BitLocker
รายการด้านล่างเป็นข้อกำหนดของระบบที่จำเป็นสำหรับการเข้ารหัส BitLocker บนเดสก์ท็อป/แล็ปท็อป Windows 10 นอกจากนี้คุณยังสามารถอ่านคำแนะนำของเราเกี่ยวกับ วิธีเปิดใช้งานและตั้งค่าการเข้ารหัส BitLocker บน Windows 10 ที่นี่.
- พีซีควรมี Trusted Platform Module (TPM) 1.2 หรือใหม่กว่า. หากพีซีของคุณไม่มี TPM ควรมีคีย์การเริ่มต้นระบบบนอุปกรณ์แบบถอดได้ เช่น USB
- พีซีที่มี TPM ควรมี Trusted Computing Group (TCG) - เข้ากันได้กับ BIOS หรือ UEFI เฟิร์มแวร์
- ควรสนับสนุน TCG-specified Static Root of Trust Measurement
- ควรสนับสนุน อุปกรณ์เก็บข้อมูล USBรวมถึงการอ่านไฟล์ขนาดเล็กบน USB แฟลชไดรฟ์ในสภาพแวดล้อมระบบปฏิบัติการล่วงหน้า
- ฮาร์ดดิสก์จะต้องถูกแบ่งพาร์ติชั่นด้วย อย่างน้อยสองไดรฟ์: ไดรฟ์ระบบปฏิบัติการ/ บูตไดรฟ์ & ไดรฟ์รอง/ ไดรฟ์ระบบ
- ไดรฟ์ทั้งสองควรได้รับการฟอร์แมตด้วย ระบบไฟล์ FAT32 บนคอมพิวเตอร์ที่ใช้เฟิร์มแวร์แบบ UEFI หรือกับ ระบบไฟล์ NTFS บนคอมพิวเตอร์ที่ใช้เฟิร์มแวร์ BIOS
- ไดรฟ์ระบบควรเป็น: ไม่เข้ารหัส โดยประมาณ 350 MB ในขนาดและมีคุณสมบัติ Enhanced Storage เพื่อรองรับไดรฟ์เข้ารหัสฮาร์ดแวร์
ที่แนะนำ:
- วิธีลบบัญชี PayPal
- แก้ไขการแชร์กันในครอบครัว YouTube TV ไม่ทำงาน
- Realtek Card Reader คืออะไร?
- WinZip คืออะไร?
เราหวังว่าคู่มือนี้จะเป็นประโยชน์และคุณสามารถเรียนรู้ได้ วิธีปิดการใช้งาน BitLocker. โปรดแจ้งให้เราทราบว่าวิธีใดที่คุณพบว่ามีประสิทธิภาพมากที่สุด นอกจากนี้ อย่าลังเลที่จะถามคำถามหรือวางข้อเสนอแนะในส่วนความคิดเห็นด้านล่าง