วิธีแก้ไข Windows 11 Update Stuck
เบ็ดเตล็ด / / December 07, 2021
มีองค์ประกอบเชิงบวกมากมายสำหรับ Windows ในฐานะระบบปฏิบัติการ หนึ่งในนั้นคือกระแสข้อมูลอัปเดตขาเข้าจากผู้สร้าง Microsoft หากพีซี Windows 11 ของคุณเชื่อมต่อกับอินเทอร์เน็ต คุณจะยังคงได้รับการอัปเดตที่จะนำมาซึ่งสิ่งใหม่ คุณสมบัติ รูปลักษณ์ที่ออกแบบใหม่ วิธีแก้ปัญหาสำหรับจุดบกพร่องในปัจจุบันและความผิดปกติในระบบ และความเสถียร การปรับปรุง ผู้ใช้บางคนแสดงความผิดหวังที่ได้รับการอัปเดตมากเกินไป เมื่อคุณดาวน์โหลดการอัปเดตบนพีซี Windows 11 ของคุณ โดยปกติจะแสดงความคืบหน้าโดยแสดงเปอร์เซ็นต์ หากตัวนับเปอร์เซ็นต์ค้าง เช่น หากแสดง 90% ในช่วงสองชั่วโมงที่ผ่านมา แสดงว่ามีบางอย่างผิดปกติ หมายความว่า Windows ไม่สามารถดาวน์โหลดหรือติดตั้งการอัปเดตได้อย่างสมบูรณ์ ดังนั้นเราจึงนำเสนอคำแนะนำที่เป็นประโยชน์เพื่อช่วยคุณแก้ไขปัญหาการค้างของการอัปเดต Windows 11

สารบัญ
- วิธีแก้ไข Windows 11 Update Stuck หรือ Frozen
- สาเหตุที่ Windows Updates ค้างหรือค้าง
- วิธีที่ 1: เรียกใช้ตัวแก้ไขปัญหา Windows Update
- วิธีที่ 2: ถอนการติดตั้งแอปที่ขัดแย้งในเซฟโหมด
- วิธีที่ 3: เปิดใช้งาน Windows Update Services
- วิธีที่ 4: ลบไฟล์ Windows Update เก่าด้วยตนเอง
- วิธีที่ 5: รีเซ็ต Windows 11 PC
วิธีแก้ไข Windows 11 Update Stuck or Frozen
Windows 11 เป็นระบบปฏิบัติการ Windows NT เวอร์ชันล่าสุดที่พัฒนาโดย Microsoft เนื่องจากระบบปฏิบัติการนี้ค่อนข้างใหม่ นักพัฒนาของ Microsoft จึงมีการอัปเดตหลายรายการ การอัปเดต Windows 11 ติดขัดเป็นปัญหาที่พบบ่อยมาก
สาเหตุที่ Windows Updates ค้างหรือค้าง
- ข้อผิดพลาดในการเชื่อมต่ออินเทอร์เน็ต - รีสตาร์ทพีซีและเราเตอร์อินเทอร์เน็ตของคุณก่อนดำเนินการแก้ไขปัญหาที่ระบุไว้ในบทความนี้
- พื้นที่หน่วยความจำไม่เพียงพอ
- บริการอัปเดต Windows ที่ปิดใช้งานหรือเสียหาย
- ความเข้ากันได้ขัดแย้งกับกระบวนการหรือซอฟต์แวร์ที่มีอยู่
- ดาวน์โหลดไฟล์อัพเดทไม่สมบูรณ์
วิธีที่ 1: เรียกใช้ตัวแก้ไขปัญหา Windows Update
ทำตามขั้นตอนเหล่านี้เพื่อแก้ไขปัญหาการระงับการอัปเดต Windows 11 โดยการเรียกใช้ตัวแก้ไขปัญหา Windows Update:
1. กด ปุ่ม Windows + I ร่วมกันเพื่อเปิด การตั้งค่า แอป.
2. ใน ระบบ เลื่อนลงมาและคลิกที่ แก้ไขปัญหา.
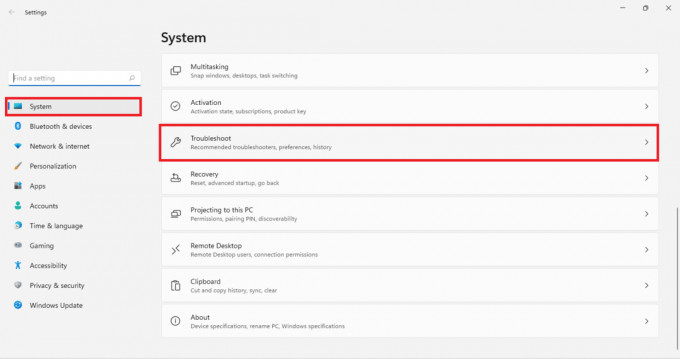
3. คลิกที่ เครื่องมือแก้ปัญหาอื่น ๆ ภายใต้ ตัวเลือก, ตามที่ปรากฏ.
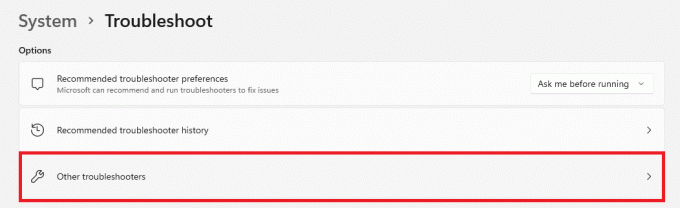
4. คลิกที่ วิ่ง สอดคล้องกับ Windows Update.

ตัวแก้ไขปัญหา Windows Update จะสแกนและแก้ไขปัญหา หากมี โดยอัตโนมัติ
วิธีที่ 2: ถอนการติดตั้งแอปที่ขัดแย้งในเซฟโหมด
ขอแนะนำให้บูตพีซีที่ใช้ Windows 11 เข้าสู่เซฟโหมด จากนั้นถอนการติดตั้งแอปที่ก่อให้เกิดข้อขัดแย้งตามที่อธิบายไว้ด้านล่าง:
1. กด Windows + R กุญแจร่วมกันเพื่อเปิด วิ่ง กล่องโต้ตอบ
2. พิมพ์ msconfig และคลิกที่ ตกลง, ตามที่ปรากฏ.

3. คลิกที่ บูต แท็บใน การกำหนดค่าระบบ หน้าต่าง.
4. ที่นี่ ภายใต้ บูตตัวเลือก, ทำเครื่องหมายที่ช่องทำเครื่องหมาย บูตปลอดภัย
5. เลือกประเภทของ Safe boot เช่น ขั้นต่ำ, เชลล์สำรอง, การซ่อมแซม Active Directory หรือเครือข่าย จาก ตัวเลือกการบูต.
6. คลิกที่ สมัคร > ตกลง เพื่อเปิดใช้งาน Safe Boot
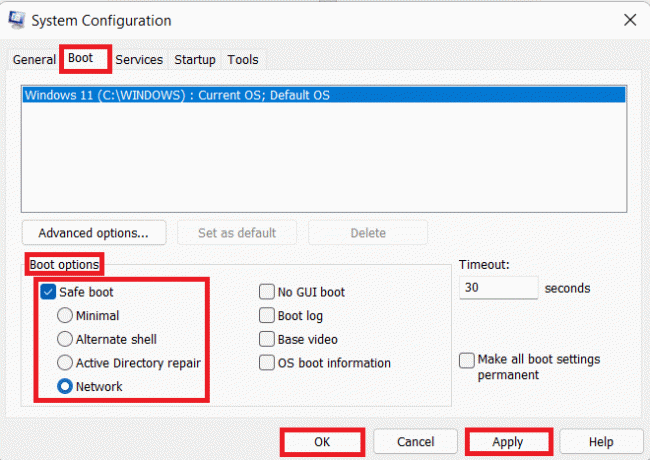
7. คลิกที่ เริ่มต้นใหม่ ในข้อความยืนยันที่ปรากฏขึ้น

8. กด ปุ่ม Windows + X ร่วมกันเพื่อเปิด ลิงค์ด่วน เมนู. คลิก แอพและคุณสมบัติ จากรายการ

9. เลื่อนดูรายการแอพที่ติดตั้งและคลิกที่ ไอคอนสามจุด สำหรับ โปรแกรมบุคคลที่สาม ติดตั้งบนระบบของคุณ
บันทึก: เราได้แสดงให้เห็น McAfee Antivirus เป็นตัวอย่างที่นี่
10. จากนั้นคลิกที่ ถอนการติดตั้ง, ตามที่ปรากฏ.

11. คลิกที่ ถอนการติดตั้ง อีกครั้งในกล่องโต้ตอบการยืนยัน

12. ยกเลิกการเลือกช่องทำเครื่องหมาย บูตปลอดภัย ใน การกำหนดค่าระบบ หน้าต่างโดยทำตาม ขั้นตอนที่ 1-6.
ยังอ่าน:วิธีดาวน์โหลดและติดตั้งการอัปเดต Windows 11
วิธีที่ 3: เปิดใช้งาน Windows Update Services
บริการอัปเดต Windows เป็นสิ่งสำคัญสำหรับการเรียกใช้การดาวน์โหลดและติดตั้งการอัปเดต Windows ต่อไปนี้เป็นวิธีแก้ไขการอัปเดต Windows 11 ที่ค้างอยู่โดยเปิดใช้งาน Windows Update Service:
1. คลิกที่ ค้นหาไอคอน และพิมพ์ บริการ. จากนั้นคลิกที่ เปิด.
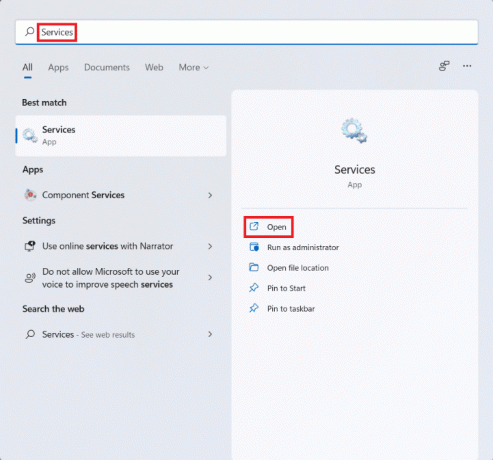
2. เลื่อนลงรายการบริการและค้นหา Windows Update ในรายการ ดับเบิลคลิกที่มัน

3. ใน คุณสมบัติของ Windows Update หน้าต่าง ตั้งค่า ประเภทการเริ่มต้น ถึง อัตโนมัติ และคลิกที่ เริ่ม ภายใต้ สถานะการให้บริการ.

4. คลิกที่ สมัคร > ตกลง เพื่อบันทึกการเปลี่ยนแปลงเหล่านี้และ เริ่มต้นใหม่ คอมพิวเตอร์ของคุณ
วิธีที่ 4: ลบไฟล์ Windows Update เก่าด้วยตนเอง
การล้างไฟล์ Windows Update เก่าจะไม่เพียงช่วยล้างพื้นที่เก็บข้อมูลที่จำเป็นสำหรับการดาวน์โหลดใหม่ แต่ยังช่วยแก้ไขปัญหาการค้างของการอัปเดต Windows 11 เราจะปิดใช้งานบริการอัปเดต Windows ก่อน จากนั้นจึงล้างไฟล์อัปเดตเก่า และสุดท้าย เริ่มต้นใหม่
1. ปล่อย บริการ หน้าต่างเช่นก่อนหน้านี้
2. เลื่อนลงและดับเบิลคลิกที่ Windows Update.

3. ใน คุณสมบัติของ Windows Update หน้าต่าง ตั้งค่า ประเภทการเริ่มต้น ถึง พิการ และคลิกที่ หยุด ภายใต้ สถานะการให้บริการ
4. คลิกที่ สมัคร > ตกลง ตามที่ปรากฎ เริ่มต้นใหม่ พีซีของคุณ
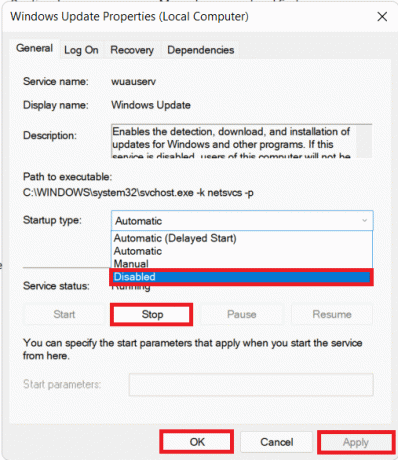
5. กด ปุ่ม Windows + E ร่วมกันเปิด File Explorer.
6. พิมพ์ C:\Windows\SoftwareDistribution ใน แถบที่อยู่ แล้วกด เข้า กุญแจ.

7. ที่นี่ กด Ctrl + Aกุญแจ ร่วมกันเพื่อเลือกไฟล์และโฟลเดอร์ทั้งหมด จากนั้นกด Shift + ลบกุญแจ ร่วมกันเพื่อลบไฟล์เหล่านี้
8. คลิกที่ ใช่ ใน ลบหลายรายการ แจ้งให้ลบไฟล์ทั้งหมดอย่างถาวร
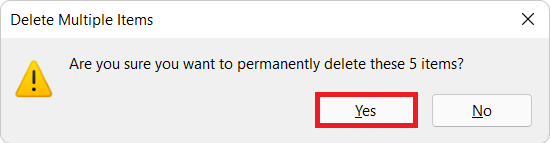
9. ตอนนี้ติดตาม วิธีที่ 3 ถึง เปิดใช้งาน Windows Update Service.
ยังอ่าน:แก้ไขข้อผิดพลาดการอัปเดต Windows 11 0x800f0988
วิธีที่ 5: รีเซ็ต Windows 11 PC
หากคุณยังคงประสบปัญหาเดิมขณะอัปเดต โปรดอ่านคำแนะนำของเราที่ วิธีแก้ไขข้อผิดพลาดในการอัปเดต Windows 11 พบปัญหาที่นี่. หากทุกอย่างล้มเหลว จะไม่มีทางเลือกอื่นนอกจากการรีเซ็ตพีซีของคุณตามที่อธิบายด้านล่าง:
1. กด ปุ่ม Windows + I ร่วมกันเพื่อเปิด Windows การตั้งค่า.
2. ใน ระบบ เลื่อนลงมาและคลิกที่ การกู้คืน, ตามที่ปรากฏ.

3. ภายใต้ ตัวเลือกการกู้คืนคุณจะพบกับ รีเซ็ตพีซี ปุ่มถัดจาก รีเซ็ตพีซีเครื่องนี้ ตัวเลือก. คลิกที่มัน
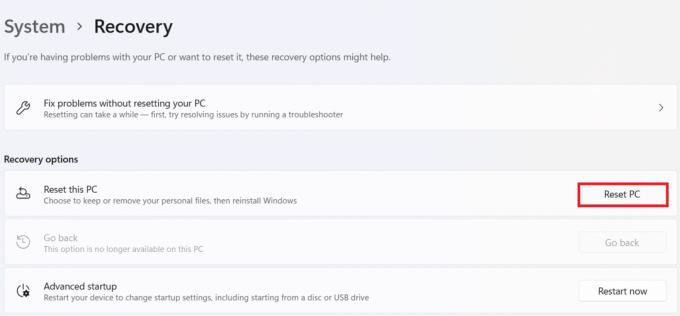
4. ใน รีเซ็ตพีซีเครื่องนี้ หน้าต่างคลิกที่ เก็บไฟล์ของฉัน.
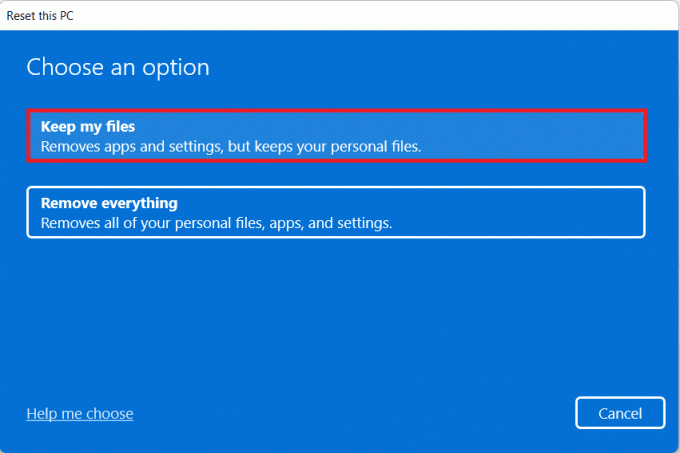
5. เลือกหนึ่งในตัวเลือกเหล่านี้จาก คุณต้องการติดตั้ง Windows ใหม่อย่างไร หน้าจอ:
- คลาวด์ดาวน์โหลด
- ท้องถิ่นติดตั้งใหม่
บันทึก: การดาวน์โหลดบนคลาวด์ต้องการการเชื่อมต่ออินเทอร์เน็ตที่ใช้งานได้ แต่มีความน่าเชื่อถือมากกว่าการติดตั้งใหม่ภายในเครื่อง
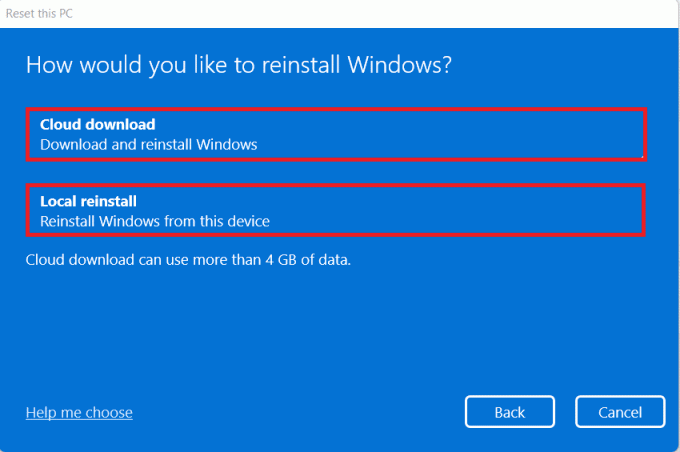
บันทึก: บน การตั้งค่าเพิ่มเติม หน้าจอ คลิกที่ เปลี่ยนการตั้งค่า เพื่อเปลี่ยนตัวเลือกที่ทำไว้ก่อนหน้านี้หากคุณต้องการ จากนั้นคลิกที่ ต่อไป.
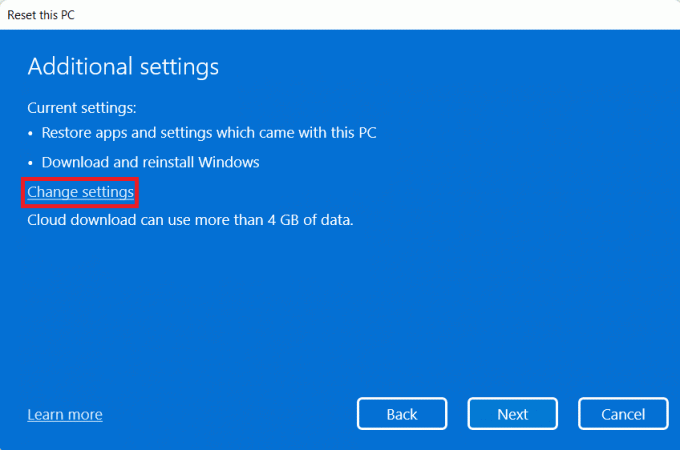
6. สุดท้ายคลิกที่ รีเซ็ตดังที่แสดงด้านล่าง

ในระหว่างกระบวนการรีเซ็ต คอมพิวเตอร์ของคุณอาจรีสตาร์ทหลายครั้ง นี่เป็นพฤติกรรมปกติที่แสดงในระหว่างกระบวนการนี้ และอาจใช้เวลาหลายชั่วโมงในการดำเนินการนี้ให้เสร็จสิ้น ทั้งนี้ขึ้นอยู่กับการตั้งค่าที่คุณเลือกและข้อมูลที่จัดเก็บไว้ในอุปกรณ์ของคุณ
ที่แนะนำ:
- วิธีรีเซ็ตรหัสผ่านบัญชี Microsoft
- วิธีคืนค่าไอคอนถังรีไซเคิลที่หายไปใน Windows 11
- วิธีย้อนกลับการอัปเดตไดรเวอร์ใน Windows 11
- วิธีดาวน์โหลดและติดตั้งการอัปเดตเสริมใน Windows 11
เราหวังว่าคุณจะได้เรียนรู้วิธี แก้ไขการอัปเดต Windows 11 ค้างหรือค้าง ปัญหา. คุณสามารถส่งข้อเสนอแนะและข้อสงสัยของคุณในส่วนความคิดเห็นด้านล่าง


