วิธีเปิด Registry Editor ใน Windows 11
เบ็ดเตล็ด / / December 07, 2021
รีจิสทรีของ Windows คือฐานข้อมูลที่เก็บการตั้งค่าทั้งหมดสำหรับ Windows ในรูปแบบลำดับชั้น รวมถึงแอปส่วนใหญ่ที่ติดตั้งในเครื่องของคุณ คุณสามารถดำเนินการหลายอย่างได้ที่นี่ เช่น การซ่อมแซมปัญหา การปรับเปลี่ยนฟังก์ชันการทำงาน และปรับปรุงความเร็วในการประมวลผลของคอมพิวเตอร์ของคุณ อย่างไรก็ตาม regedit เป็นฐานข้อมูลที่ทรงพลังอย่างมาก ซึ่งหากเปลี่ยนแปลงอย่างไม่ถูกต้อง อาจพิสูจน์ได้ว่าค่อนข้างอันตราย ด้วยเหตุนี้การอัปเดตคีย์รีจิสทรีจึงดีกว่าสำหรับผู้เชี่ยวชาญและผู้ใช้ขั้นสูง หากคุณต้องการเรียนรู้วิธีเปิด เรียกดู แก้ไข หรือลบ Registry Editor Keys ใน Windows 11 โปรดอ่านด้านล่าง
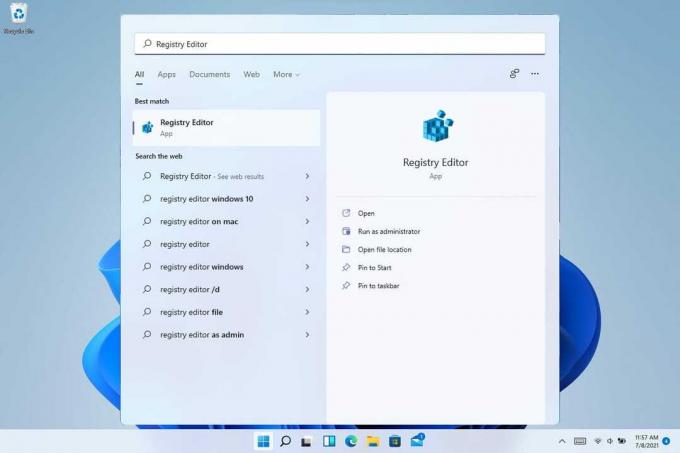
สารบัญ
- วิธีเปิด Registry Editor ใน Windows 11
- วิธีที่ 1: ผ่าน Windows Search Bar
- วิธีที่ 2: ผ่านกล่องโต้ตอบเรียกใช้
- วิธีที่ 3: ผ่านแผงควบคุม
- วิธีที่ 4: ผ่านตัวจัดการงาน
- วิธีที่ 5: ผ่าน File Explorer
- วิธีที่ 6: ผ่านพรอมต์คำสั่ง
- วิธีเรียกดู Registry Editor ใน Windows 11
- วิธีที่ 1: ใช้โฟลเดอร์คีย์ย่อย
- วิธีที่ 2: ใช้แถบที่อยู่
- วิธีแก้ไขหรือลบคีย์รีจิสทรีใน Windows 11
- ตัวเลือกที่ 1: แก้ไขข้อมูลค่าสตริง
- ตัวเลือก 2: ลบคีย์รีจิสทรี
วิธีเปิด Registry Editor ใน Windows 11
Windows 11 นำเสนอคุณสมบัติและการตั้งค่าใหม่ๆ ที่หลากหลายซึ่งจัดการโดย Windows Registry อ่านคำแนะนำของเราเกี่ยวกับ Windows Registry คืออะไรและทำงานอย่างไร ที่นี่ เพื่อเรียนรู้เพิ่มเติม วิธีที่เป็นไปได้ทั้งหมดในการเปิด Registry Editor บน Windows 11 รวมอยู่ในคู่มือนี้
วิธีที่ 1: ผ่าน Windows Search Bar
ทำตามขั้นตอนที่กำหนดเพื่อเปิด Registry Editor ใน Windows 11 ผ่านเมนูค้นหาของ Windows:
1. คลิกที่ ค้นหาไอคอน และพิมพ์ ตัวแก้ไขรีจิสทรี
2A. จากนั้นคลิกที่ เปิด ตามที่ปรากฏ.
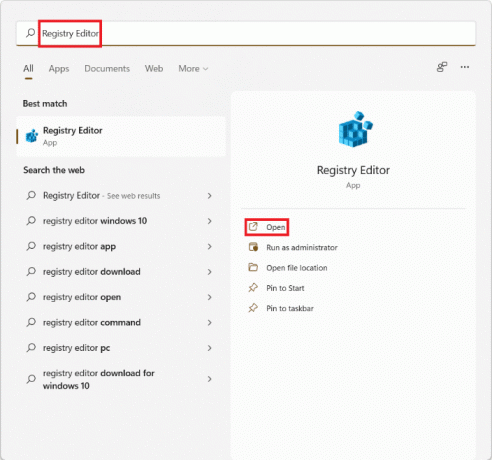
2B. หรือคลิกที่ เรียกใช้ในฐานะผู้ดูแลระบบ เพื่อทำการเปลี่ยนแปลงหากจำเป็น
วิธีที่ 2: ผ่านกล่องโต้ตอบเรียกใช้
ทำตามขั้นตอนที่กล่าวถึงด้านล่างเพื่อเปิด Registry Editor ใน Windows 11 ผ่านกล่องโต้ตอบ Run:
1. กด ปุ่ม Windows + R ร่วมกันเปิด วิ่ง กล่องโต้ตอบ
2. ที่นี่พิมพ์ regedit และคลิกที่ ตกลงดังที่แสดงด้านล่าง

ยังอ่าน:วิธีปิดใช้งานการค้นหาออนไลน์จากเมนูเริ่มใน Windows 11
วิธีที่ 3: ผ่านแผงควบคุม
ต่อไปนี้เป็นวิธีเปิด Registry Editor ใน Windows 11 ผ่านแผงควบคุม:
1. ค้นหาและเปิดตัว แผงควบคุมดังภาพประกอบด้านล่าง

2. ที่นี่ คลิกที่ เครื่องมือ Windows.

บันทึก: ตรวจสอบให้แน่ใจว่าคุณอยู่ใน ไอคอนขนาดใหญ่ โหมดการดู ถ้าไม่ให้คลิกที่ ดูโดย และเลือก ไอคอนขนาดใหญ่, ตามที่ปรากฏ.
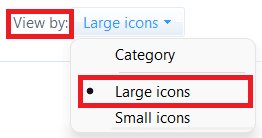
3. ดับเบิลคลิกที่ ตัวแก้ไขรีจิสทรี.
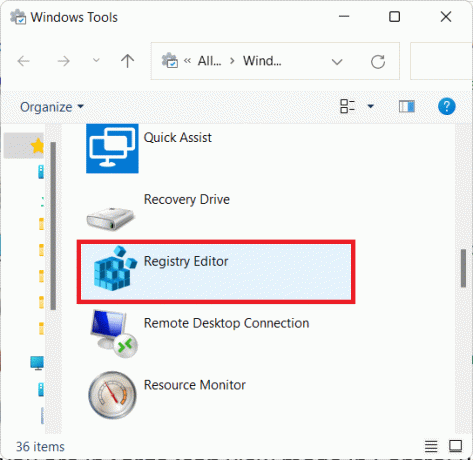
4. คลิกที่ ใช่ ใน การควบคุมบัญชีผู้ใช้, ถ้าและเมื่อได้รับแจ้ง
วิธีที่ 4: ผ่านตัวจัดการงาน
อีกวิธีหนึ่งคือเปิด Registry Editor ใน Windows 11 ผ่าน Task Manager ดังนี้:
1. กด Ctrl +Shift + Esc คีย์ ร่วมกันเปิด ผู้จัดการงาน.
2. คลิกที่ ไฟล์>เรียกใช้งานใหม่ดังที่แสดงด้านล่าง

3. พิมพ์ regedit และคลิกที่ ตกลง.

4. คลิกที่ ใช่ ใน การควบคุมบัญชีผู้ใช้, ถ้าและเมื่อได้รับแจ้ง
ยังอ่าน:วิธีแก้ไขทาสก์บาร์ของ Windows 11 ไม่ทำงาน
วิธีที่ 5: ผ่าน File Explorer
คุณยังสามารถเข้าถึงตัวแก้ไขรีจิสทรีผ่าน File Explorer ตามที่อธิบายไว้ด้านล่าง:
1. กด ปุ่ม Windows + E ร่วมกันเปิด File Explorer.
2. ใน แถบที่อยู่ ของ File Explorer, คัดลอกและวางที่อยู่ต่อไปนี้แล้วกด เข้า:
C:\ProgramData\Microsoft\Windows\Start Menu\Programs\Administrative Tools

3. ดับเบิลคลิกที่ ตัวแก้ไขรีจิสทรี, ตามที่ปรากฏ.

4. คลิกที่ ใช่ ใน UAC พร้อมท์
วิธีที่ 6: ผ่านพรอมต์คำสั่ง
หรือทำตามขั้นตอนที่กำหนดเพื่อเปิด regedit ผ่าน CMD:
1. คลิกที่ ค้นหาไอคอน และพิมพ์ พร้อมรับคำสั่ง. จากนั้นคลิกที่ เปิด.

2. พิมพ์คำสั่ง: regedit แล้วกด ใส่รหัส.
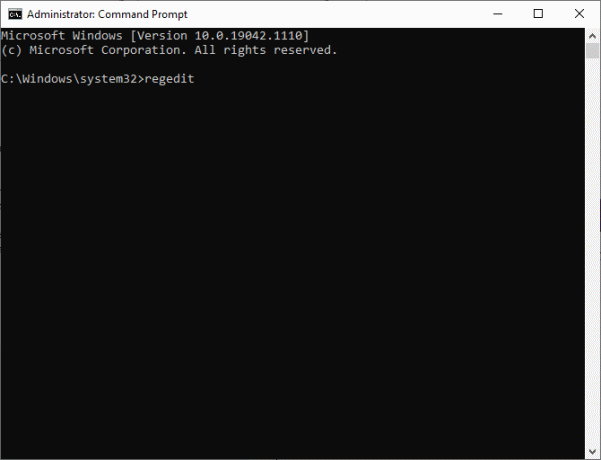
วิธีเรียกดู Registry Editor ใน Windows 11
หลังจากเปิดตัว Registry Editor
- คุณอาจผ่านแต่ละคีย์ย่อยหรือโฟลเดอร์โดยใช้ปุ่ม การนำทาง/แถบที่อยู่.
- หรือ, ดับเบิลคลิกที่แต่ละคีย์ย่อย ในบานหน้าต่างด้านซ้ายเพื่อขยายและเดินหน้าในลักษณะเดียวกัน
วิธีที่ 1: ใช้โฟลเดอร์คีย์ย่อย
โฟลเดอร์คีย์ย่อยทางด้านซ้ายสามารถใช้เพื่อนำทางไปยังตำแหน่งที่ต้องการได้ ตัวอย่างเช่น ดับเบิลคลิกที่ คอมพิวเตอร์ > HKEY_LOAL_MACHINE > ซอฟต์แวร์ > Bit Defender โฟลเดอร์เพื่อเข้าถึงคีย์รีจิสทรี Bit Defender ดังที่แสดง

วิธีที่ 2: ใช้แถบที่อยู่
หรือคุณสามารถคัดลอกและวางตำแหน่งเฉพาะในแถบที่อยู่และกดปุ่ม Enter เพื่อไปยังตำแหน่งนั้น ๆ ตัวอย่างเช่น คัดลอกและวางที่อยู่ที่ระบุเพื่อไปยังคีย์ด้านบน:
คอมพิวเตอร์\ HKEY_LOAL_MACHINE\SOFTWARE\Bit Defender
ยังอ่าน:วิธีเปิดใช้งาน Group Policy Editor ใน Windows 11 Home Edition
วิธีแก้ไขหรือลบคีย์รีจิสทรีใน Windows 11
เมื่ออยู่ภายในคีย์รีจิสทรีหรือโฟลเดอร์ คุณสามารถเปลี่ยนหรือลบค่าที่แสดงได้
ตัวเลือกที่ 1: แก้ไขข้อมูลค่าสตริง
1. ดับเบิลคลิกที่ ชื่อของคีย์ คุณต้องการที่จะเปลี่ยนแปลง จะเปิด แก้ไขสตริง หน้าต่างตามที่แสดง
2. ที่นี่พิมพ์ค่าที่ต้องการใน ข้อมูลค่า: ฟิลด์และคลิกที่ ตกลง เพื่ออัปเดต
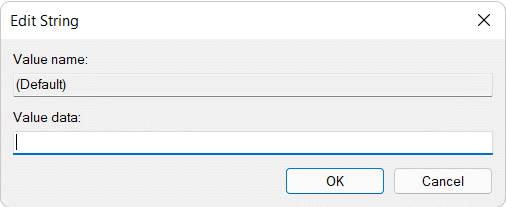
ตัวเลือก 2: ลบคีย์รีจิสทรี
1. หากต้องการลบออก ให้ไฮไลต์ กุญแจ ในรีจิสทรีดังที่แสดง

2. จากนั้นกด ลบ ปุ่มบนแป้นพิมพ์
3. สุดท้ายคลิกที่ ใช่ ใน ยืนยันการลบคีย์ หน้าต่างตามภาพ

ที่แนะนำ:
- วิธีตรวจสอบวันที่ติดตั้งซอฟต์แวร์ใน Windows
- วิธีใช้ PowerToys บน Windows 11
- วิธีการติดตั้ง XPS Viewer ใน Windows 11
- วิธีเปลี่ยนประเทศใน Microsoft Store ใน Windows 11
เราหวังว่าคุณจะพบว่าบทความนี้น่าสนใจและเป็นประโยชน์เกี่ยวกับ วิธีเปิด Registry Editor ใน Windows 11. วางข้อเสนอแนะและข้อสงสัยของคุณในส่วนความคิดเห็นด้านล่าง



