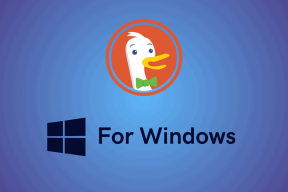แก้ไข VCRUNTIME140.dll หายไปใน Windows 11
เบ็ดเตล็ด / / December 10, 2021
หากคุณไม่มีไฟล์ DLL นี่เป็นฝันร้ายที่เลวร้ายที่สุดของคุณที่เป็นจริง ข้อความแสดงข้อผิดพลาดนี้ปรากฏขึ้นมาและอาจทำให้งานของคุณหยุดชะงัก โปรแกรมไม่สามารถเริ่มทำงานได้เนื่องจาก VCRUNTIME140.dll หายไปจากคอมพิวเตอร์ของคุณ ลองติดตั้งโปรแกรมใหม่เพื่อแก้ไขปัญหานี้ ข้อความแสดงข้อผิดพลาดเป็นเรื่องปกติธรรมดาในหมู่ผู้ใช้ Windows เนื่องจากแอปพลิเคชันจำนวนมากใช้ไลบรารีรันไทม์ของ Microsoft Visual Studio การเห็นข้อผิดพลาดนี้อาจเป็นเรื่องที่น่าหงุดหงิดเนื่องจากแอปดังกล่าวจะไม่ทำงานอีกต่อไป ดังนั้น เราจะแนะนำวิธีการแก้ไข VCRUNTIME140.dll ที่หายไปหรือไม่พบข้อผิดพลาดใน Windows 11

สารบัญ
- วิธีแก้ไข VCRUNTIME140.dll หายไปหรือไม่พบข้อผิดพลาดใน Windows 11
- วิธีที่ 1: ซ่อมแซม Microsoft Visual C ++ 2015-2019 Redistributable (x64 และ x86 ทั้งสอง)
- วิธีที่ 2: ติดตั้ง Microsoft Visual C ++ 2015-2019 แบบแจกจ่ายต่อได้อีกครั้ง (x64 และ x86 ทั้งสองอย่าง)
- วิธีที่ 3: เรียกใช้ DISM และ SFC Scans
- วิธีที่ 4: ติดตั้งแอปพลิเคชันที่ได้รับผลกระทบใหม่
- วิธีที่ 5: กู้คืนไฟล์ .DLL จาก Antivirus Quarantine Zone
- วิธีที่ 6: ดาวน์โหลดไฟล์ .DLL ด้วยตนเอง
- วิธีที่ 7: อัปเดต Windows
- วิธีที่ 8: ทำการคืนค่าระบบ
วิธีแก้ไข VCRUNTIME140.dll หายไปหรือไม่พบข้อผิดพลาดใน Windows 11
คุณอาจคิดว่า ไม่พบ VCRUNTIME140.dll ข้อผิดพลาดคือมัลแวร์ที่ป้องกันไม่ให้คุณเข้าถึงโปรแกรมเฉพาะ แต่นี่ไม่เป็นความจริง VCRUNTIME140.dll เป็น ไลบรารีรันไทม์ของ Microsoft ที่ช่วยในการเข้าถึงและรันโปรแกรมที่สร้างด้วย Microsoft Visual Studio ไฟล์ DLL มีรหัส ที่โปรแกรมต้องทำงานอย่างถูกต้อง ในการเข้าถึงรหัสเหล่านี้ แอปพลิเคชันที่ใช้ MS Visual Studio 2015-2019 ต้องการไดเร็กทอรีรันไทม์ ต่อไปนี้เป็นสาเหตุทั่วไปบางประการที่อยู่เบื้องหลัง VCRUNTIME140.DLL หายไป ข้อผิดพลาด:
- โปรแกรมหรือแอพพลิเคชั่นที่เสียหาย
- ไฟล์ที่อาจถูกลบอย่างผิดพลาด
- มัลแวร์และไวรัสในระบบ
- ช่องโหว่ที่เกิดจากการอัปเดตของ Windows
บันทึก:เกิดข้อผิดพลาดในการโหลด vcruntime140_1.dll ไม่พบโมดูลที่ระบุ มีการรายงานข้อผิดพลาดโดยผู้ใช้หลายคน ซึ่งมักเกิดขึ้นเมื่อติดตั้งการอัปเดต 2019 และ Visual C++ 2015 บนคอมพิวเตอร์ของคุณ สิ่งนี้นำไปสู่ปัญหาความไม่ลงรอยกัน
วิธีที่ 1: ซ่อมแซม Microsoft Visual C ++ 2015-2019 Redistributable (x64 และ x86 ทั้งสอง)
ทำตามขั้นตอนที่กำหนดเพื่อแก้ไข VCRUNTIME140.dll ที่หายไปหรือไม่พบข้อผิดพลาดใน Windows 11 โดยการซ่อมแซม Microsoft Visual C ++ 2015-2019 แบบแจกจ่ายต่อได้:
1. กด Windows + Xกุญแจ พร้อมกันเพื่อเปิด ลิงค์ด่วน เมนู.
2. คลิกที่ แอพและคุณสมบัติ จากเมนูที่กำหนด

3. ใน แอพและคุณสมบัติ หน้าต่าง พิมพ์ ภาพ C++ ใน รายการแอพ กล่องค้นหา.
4. คลิกที่ สามจุดแนวตั้ง สอดคล้องกับ Microsoft Visual C ++ 2015-2019 แจกจ่ายต่อได้ (x64).
5. จากนั้นคลิกที่ แก้ไขดังที่แสดงด้านล่าง

6. ใน Microsoft Visual C ++ 2015-2019 แจกจ่ายต่อได้ (x64) ตัวช่วยสร้างคลิกที่ ซ่อมแซม ปุ่ม.

7. หลังจากที่เห็น การติดตั้งที่ประสบความสำเร็จ ข้อความคลิกที่ คสูญเสีย, ตามที่ปรากฏ.

8. ทำซ้ำ ขั้นตอนที่ 4-8 สำหรับ Microsoft Visual C ++ 2015-2019 แจกจ่ายต่อได้ (x86) เช่นกัน.
9. เริ่มต้นใหม่ พีซี Windows 11 ของคุณ
วิธีที่ 2: ติดตั้ง Microsoft Visual C ++ 2015-2019 แบบแจกจ่ายต่อได้อีกครั้ง (x64 และ x86 ทั้งสองอย่าง)
หากการซ่อมแอปดังกล่าวไม่สามารถแก้ปัญหาได้ ให้ลองแก้ไข VCRUNTIME140.dll ไม่พบข้อผิดพลาดใน Windows 11 โดยติดตั้ง Microsoft Visual C++ 2015-2019 แบบแจกจ่ายต่อได้อีกครั้ง
1. ปล่อย แอพและคุณสมบัติ & ค้นหา ภาพ C++ โดยทำตาม ขั้นตอนที่ 1-3 ของวิธีที่ 1.
2. คลิกที่ สามจุดแนวตั้ง เกี่ยวกับ Microsoft Visual C ++ 2015-2019 แจกจ่ายต่อได้ (x64).
3. จากนั้นคลิกที่ ถอนการติดตั้งดังที่แสดงด้านล่าง

4. คลิกที่ ถอนการติดตั้ง ในป๊อปอัปยืนยัน

5. ปล่อยให้กระบวนการถอนการติดตั้งเสร็จสิ้น แล้วทำซ้ำ ขั้นตอนที่ 3-4 สำหรับ Microsoft Visual C ++ 2015-2019 แจกจ่ายต่อได้ (x86) ด้วย.
6. เริ่มต้นใหม่ พีซี Windows 11 ของคุณ
7. เปิดเว็บเบราว์เซอร์และไปที่ ศูนย์ดาวน์โหลดของไมโครซอฟท์.
8. คลิกที่ ดาวน์โหลด หลังจากเลือกภาษาที่คุณต้องการ เช่น. ภาษาอังกฤษ.
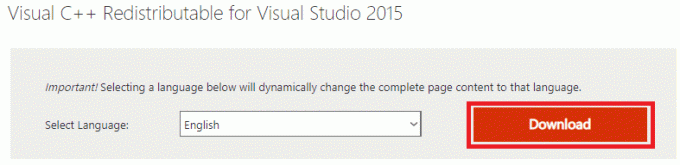
9. เลือกช่องทำเครื่องหมาย vc_redist.x64.exe และ vc_redist.x86.exe และคลิกที่ ถัดไปดังภาพประกอบด้านล่าง

รอให้กระบวนการดาวน์โหลดเสร็จสิ้น
10. เปิด File Explorer และไปที่ตำแหน่งที่ดาวน์โหลดไฟล์เช่น ดาวน์โหลด.
11. ติดตั้งทั้งดาวน์โหลด ไฟล์ .exe โดยดับเบิลคลิกที่พวกเขา
ยังอ่าน:วิธีอัปเดตแอปใน Windows 11
วิธีที่ 3: เรียกใช้ DISM และ SFC Scans
ในการแก้ไข VCRUNTIME140.dll หายไปหรือไม่พบข้อผิดพลาดใน Windows 11 ให้เรียกใช้ Deployment Image Servicing และ การจัดการรวมถึงเครื่องมือ System File Checker เพื่อแก้ไขและแยกแยะปัญหาที่เกี่ยวข้องกับไฟล์ที่เสียหายใน ระบบ.
บันทึก: คอมพิวเตอร์ของคุณต้องเชื่อมต่อกับอินเทอร์เน็ตเพื่อดำเนินการคำสั่งเหล่านี้อย่างถูกต้อง
1. ค้นหา พร้อมรับคำสั่ง ในแถบค้นหาและคลิกที่ เรียกใช้ในฐานะผู้ดูแลระบบ, ตามที่ปรากฏ.

2. พิมพ์ต่อไปนี้ คำสั่ง แล้วกด เข้ากุญแจ หลังจากแต่ละคำสั่ง
Dism /Online /Cleanup-Image /CheckHealthDism /Online /Cleanup-Image /ScanHealthDISM / ออนไลน์ / Cleanup-Image / RestoreHealth
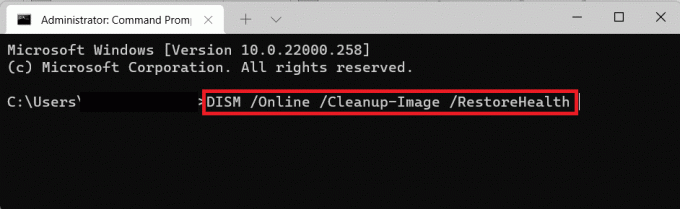
3. หลังจากกระบวนการ DISM เสร็จสิ้น ให้พิมพ์ SFC/scannow & ตี เข้า.
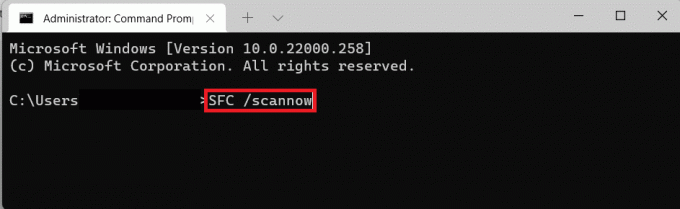
4. เมื่อ การยืนยันเสร็จสมบูรณ์ 100% ข้อความปรากฏขึ้น ให้รีสตาร์ทคอมพิวเตอร์ของคุณ
วิธีที่ 4: ติดตั้งแอปพลิเคชันที่ได้รับผลกระทบใหม่
หากมีเพียงโปรแกรมใดที่ได้รับผลกระทบจากข้อผิดพลาดนี้ คุณจะต้องติดตั้งโปรแกรมนั้นใหม่ เนื่องจากโปรแกรมต่าง ๆ มีไฟล์ VCRUNTIME140.dll ของตัวเอง การติดตั้งแอพดังกล่าวใหม่อาจช่วยแก้ปัญหานี้ได้
1. ปล่อย แอพและคุณสมบัติ ทาง ลิงค์ด่วน เมนูเช่นเดิม.

2. เลื่อนดูรายการแอพที่ติดตั้งและคลิกที่ ไอคอนสามจุด สำหรับแอพที่คุณต้องการถอนการติดตั้ง
บันทึก: เราได้แสดงให้เห็น BlueStacks 5 เป็นตัวอย่างในวิธีนี้
3. คลิกที่ ถอนการติดตั้ง, ตามที่ปรากฏ.

4. ติดตาม คำแนะนำบนหน้าจอ หากมีให้ถอนการติดตั้งแอป
5. ดาวน์โหลดแอปที่ถอนการติดตั้งอีกครั้งจากเว็บไซต์ทางการ ตัวอย่างเช่น คลิกที่ ดาวน์โหลด BlueStacks บน Bluestacks หน้าดาวน์โหลด.

6. ทำซ้ำเช่นเดียวกันสำหรับแอปทั้งหมดที่พบ VCRUNTIME140.dll ไม่มีข้อผิดพลาด
ยังอ่าน: แก้ไขแอปไม่สามารถเปิดได้ใน Windows 11
วิธีที่ 5: กู้คืนไฟล์ .DLL จาก Antivirus Quarantine Zone
ในกรณีที่ไฟล์ดังกล่าวถูกเข้าใจผิดว่าเป็นมัลแวร์และถูกลบหรือปิดใช้งานโดยโปรแกรมป้องกันไวรัสที่ติดตั้งในคอมพิวเตอร์ของคุณ ไฟล์ดังกล่าวสามารถเรียกคืนได้ ทำตามขั้นตอนที่กำหนดเพื่อแก้ไข VCRUNTIME140.dll ไม่มีข้อผิดพลาดใน Windows 11 โดยการกู้คืนไฟล์ .dll จากโซนกักกันของโปรแกรมป้องกันไวรัส
บันทึก: เราได้แสดงให้เห็น Bitdefender แอพเป็นตัวอย่างในวิธีนี้ โปรแกรมป้องกันไวรัสของคุณอาจมีหรือไม่มีคุณลักษณะนี้ นอกจากนี้ ขั้นตอนอาจแตกต่างกันไปตามซอฟต์แวร์ป้องกันไวรัสที่ติดตั้งบนพีซี Windows ของคุณ
1. คลิกที่ ค้นหาไอคอน, พิมพ์ Bitfender และคลิกที่ เปิด.

2. ไปที่ การป้องกัน ของโปรแกรมป้องกันไวรัสของคุณ จากนั้นคลิกที่ แอนติไวรัส ตามที่แสดงไว้

3. เลือก การตั้งค่า เมนูและคลิกที่ จัดการการกักกัน ตัวเลือกสำหรับ กักกันภัยคุกคาม.

4. ทำเครื่องหมายที่ช่อง .dll ไฟล์หากมีและคลิกที่ คืนค่า ปุ่ม.

ยังอ่าน:วิธีคืนค่าไอคอนถังรีไซเคิลที่หายไปใน Windows 11
วิธีที่ 6: ดาวน์โหลดไฟล์ .DLL ด้วยตนเอง
คุณสามารถดาวน์โหลดและติดตั้งไฟล์ DLL ที่หายไปได้ด้วยตนเองเพื่อแก้ไขปัญหานี้
1. นำทางไปยัง dll-files.com จากเว็บเบราว์เซอร์ของคุณ
2. ค้นหา VCRUNTIME140 ในแถบค้นหา

3. เลือก VCRUNTIME140.dll ตัวเลือก.

4. เลื่อนลงไปที่ส่วนดาวน์โหลดและคลิกที่ ดาวน์โหลด ในเรื่องที่ปรารถนา เวอร์ชั่น.

5. หลังจากกระบวนการดาวน์โหลดเสร็จสิ้น สารสกัด ที่ ไฟล์ zip ที่ดาวน์โหลดมา โดยดับเบิลคลิกที่มัน
6. สำเนา ที่ .dll ไฟล์ พร้อมกับ ไฟล์ข้อความ readme โดยเลือกและกด ปุ่ม Ctrl + C.
7. วางไฟล์ ใน ไดเรกทอรี ที่คุณพบข้อผิดพลาดโดยการกด ปุ่ม Ctrl + V.
ยังอ่าน:วิธีบล็อกการอัปเดต Windows 11 โดยใช้ GPO
วิธีที่ 7: อัปเดต Windows
หากต้องการแก้ไขข้อผิดพลาด VCRUNTIME140.dll ใน Windows 11 ให้อัปเดตระบบปฏิบัติการ Windows ของคุณโดยทำตามขั้นตอนเหล่านี้:
1. กด ปุ่ม Windows + I พร้อมกันเพื่อเปิด Windows การตั้งค่า.
2. คลิกที่ Windows Update ในบานหน้าต่างด้านซ้าย
3. จากนั้นคลิกที่ ตรวจสอบสำหรับการอัพเดต ปุ่ม.
4A. หากมีการอัพเดทใด ๆ ให้คลิกที่ ดาวน์โหลดและติดตั้ง ตัวเลือก. รีสตาร์ทพีซีของคุณ

4B. หากมองไม่เห็นตัวเลือกนี้ แสดงว่าพีซีที่ใช้ Windows 11 ของคุณกำลังทำงานอยู่บนการอัปเดตล่าสุดที่มี
วิธีที่ 8: ทำการคืนค่าระบบ
หากอย่างอื่นล้มเหลว ให้แก้ไข VCRUNTIME140.dll ที่หายไปหรือไม่พบข้อผิดพลาดใน Windows 11 โดยทำการคืนค่าระบบ
1. คลิกที่ ค้นหาไอคอน และพิมพ์ แผงควบคุมจากนั้นคลิกที่ เปิด.

2. ชุด ดูโดย: > ไอคอนขนาดใหญ่จากนั้นคลิกที่ การกู้คืน.
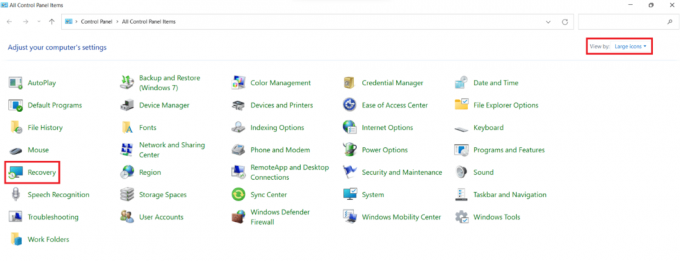
3. คลิกที่ เปิดระบบคืนค่า ตัวเลือก.

4. คลิกที่ ถัดไป > ใน ระบบการเรียกคืน หน้าต่างสองครั้ง
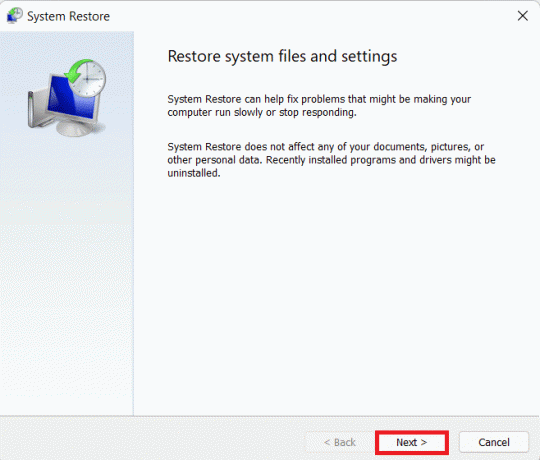
5. จากรายการ เลือกล่าสุด จุดคืนค่าอัตโนมัติ เพื่อคืนค่าคอมพิวเตอร์ของคุณไปยังจุดที่คุณไม่ได้ประสบปัญหา คลิกที่ ถัดไป > ปุ่ม.

บันทึก: คุณสามารถคลิกที่ สแกนหาโปรแกรมที่ได้รับผลกระทบ เพื่อดูรายการแอพพลิเคชั่นที่จะได้รับผลกระทบจากการคืนค่าคอมพิวเตอร์ไปยังจุดคืนค่าที่ตั้งไว้ก่อนหน้านี้ คลิกที่ ปิด เพื่อปิดหน้าต่างที่เพิ่งเปิดใหม่

6. สุดท้ายคลิกที่ เสร็จ.

ที่แนะนำ:
- Windows 11 SE คืออะไร?
- วิธีแก้ไข Windows 11 Update Stuck
- วิธีแก้ไขทาสก์บาร์ของ Windows 11 ไม่ทำงาน
- วิธีแก้ไข Microsoft Store ไม่เปิดใน Windows 11
เราหวังว่าคุณจะพบว่าบทความนี้มีประโยชน์เกี่ยวกับวิธีการ แก้ไข VCRUNTIME140.dll หายไปหรือไม่พบข้อผิดพลาดใน Windows 11. คุณสามารถส่งข้อเสนอแนะและข้อสงสัยของคุณในส่วนความคิดเห็นด้านล่าง