แก้ไข เกตเวย์เริ่มต้นไม่พร้อมใช้งาน
เบ็ดเตล็ด / / November 28, 2021
คุณอาจประสบปัญหาการเชื่อมต่อ WiFi Limited Access เมื่อคุณเรียกใช้ Network Troubleshooter จะแสดงข้อผิดพลาด "เกตเวย์เริ่มต้นไม่พร้อมใช้งาน" และปัญหาไม่ได้รับการแก้ไข คุณจะเห็นเครื่องหมายอัศเจรีย์สีเหลืองบนไอคอน WiFi ของคุณในซิสเต็มเทรย์ และคุณจะไม่สามารถเข้าถึงอินเทอร์เน็ตได้จนกว่าปัญหาจะได้รับการแก้ไข

สาเหตุหลักของข้อผิดพลาดนี้ดูเหมือนว่าจะเสียหายหรือไดรเวอร์การ์ดเชื่อมต่อเครือข่ายไม่เข้ากัน ข้อผิดพลาดนี้อาจเกิดจากมัลแวร์หรือไวรัสในบางกรณี ดังนั้นเราจึงจำเป็นต้องแก้ไขปัญหาให้สมบูรณ์ ดังนั้นโดยไม่เสียเวลาเรามาดูวิธีการแก้ไขเกตเวย์เริ่มต้นจริงไม่พร้อมใช้งานใน Windows 10 พร้อมคำแนะนำด้านล่าง
สารบัญ
- แก้ไข เกตเวย์เริ่มต้นไม่พร้อมใช้งาน
- วิธีที่ 1: ปิดใช้งาน Antivirus ชั่วคราว
- วิธีที่ 2: ถอนการติดตั้งไดร์เวอร์อะแดปเตอร์เครือข่าย
- วิธีที่ 3: อัปเดตไดรเวอร์การ์ดเชื่อมต่อเครือข่าย
- วิธีที่ 4: เปลี่ยนการตั้งค่าการจัดการพลังงานสำหรับอะแดปเตอร์เครือข่ายของคุณ
- วิธีที่ 5: กำหนดเกตเวย์เริ่มต้นและที่อยู่ IP ด้วยตนเอง
แก้ไข เกตเวย์เริ่มต้นไม่พร้อมใช้งาน
ให้แน่ใจว่าได้ สร้างจุดคืนค่า ในกรณีที่มีบางอย่างผิดพลาด
วิธีที่ 1: ปิดใช้งาน Antivirus ชั่วคราว
1. คลิกขวาที่ ไอคอนโปรแกรมป้องกันไวรัส จากซิสเต็มเทรย์แล้วเลือก ปิดการใช้งาน

2. จากนั้นเลือกกรอบเวลาที่ โปรแกรมป้องกันไวรัสจะยังคงปิดใช้งานอยู่

บันทึก: เลือกเวลาที่น้อยที่สุดที่เป็นไปได้ เช่น 15 นาทีหรือ 30 นาที
3. หากปัญหาได้รับการแก้ไขหลังจากปิดใช้งานโปรแกรมป้องกันไวรัส ให้ถอนการติดตั้งอย่างสมบูรณ์
ในหลายกรณี สาเหตุของเกตเวย์เริ่มต้นไม่ใช่ปัญหาที่มีกับโปรแกรมความปลอดภัยของ McAfee หากคุณมีโปรแกรมรักษาความปลอดภัย McAfee ติดตั้งอยู่ในคอมพิวเตอร์ ขอแนะนำให้คุณถอนการติดตั้งโปรแกรมทั้งหมด
วิธีที่ 2: ถอนการติดตั้งไดร์เวอร์อะแดปเตอร์เครือข่าย
1. กด Windows Key + R แล้วพิมพ์ devmgmt.msc และกด Enter เพื่อเปิด Device Manager

2. ขยาย Network Adapters และค้นหา ชื่ออะแดปเตอร์เครือข่ายของคุณ
3. รับรองว่า จดชื่ออะแดปเตอร์ ในกรณีที่มีบางอย่างผิดพลาด
4. คลิกขวาที่ .ของคุณ อะแดปเตอร์เครือข่าย และถอนการติดตั้ง

5. หากขอคำยืนยัน เลือกใช่
6. รีสตาร์ทพีซีของคุณและลองเชื่อมต่อกับเครือข่ายของคุณอีกครั้ง
7. หากคุณไม่สามารถเชื่อมต่อกับเครือข่ายของคุณได้ แสดงว่า ซอฟต์แวร์ไดรเวอร์ ไม่ได้ติดตั้งโดยอัตโนมัติ
8. ตอนนี้คุณต้องไปที่เว็บไซต์ของผู้ผลิตและ ดาวน์โหลดไดรเวอร์ จากที่นั่น.

9. ติดตั้งไดรเวอร์และรีบูตพีซีของคุณ
โดยการติดตั้งอะแดปเตอร์เครือข่ายใหม่ คุณควรอย่างแน่นอน แก้ไขข้อผิดพลาดเกตเวย์เริ่มต้นไม่พร้อมใช้งาน
วิธีที่ 3: อัปเดตไดรเวอร์การ์ดเชื่อมต่อเครือข่าย
1. กดปุ่ม Windows + R แล้วพิมพ์ devmgmt.msc ในกล่องโต้ตอบเรียกใช้เพื่อเปิด ตัวจัดการอุปกรณ์

2. ขยาย อะแดปเตอร์เครือข่ายจากนั้นคลิกขวาที่ .ของคุณ ตัวควบคุม Wi-Fi (เช่น Broadcom หรือ Intel) และเลือก อัปเดตซอฟต์แวร์ไดรเวอร์

3. ใน Windows Update Driver Software ให้เลือก “เรียกดูคอมพิวเตอร์ของฉันเพื่อหาซอฟต์แวร์ไดรเวอร์“

4. ตอนนี้เลือก “ให้ฉันเลือกจากรายการไดรเวอร์อุปกรณ์ในคอมพิวเตอร์ของฉัน“

5. ตอนนี้ยกเลิกการเลือก แสดงฮาร์ดแวร์ที่เข้ากันได้ ตัวเลือก.
6. จากรายการ เลือก Broadcom จากเมนูด้านซ้ายแล้วในบานหน้าต่างด้านขวาให้เลือก อะแดปเตอร์เครือข่าย Broadcom 802.11a. คลิกถัดไปเพื่อดำเนินการต่อ

7. สุดท้ายคลิก ใช่ ถ้ามันขอคำยืนยัน
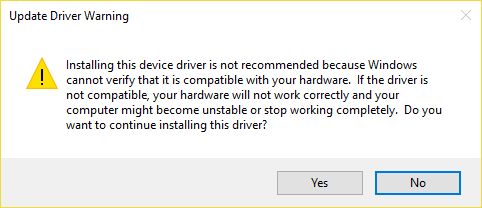
8. นี้ควร แก้ไข เกตเวย์เริ่มต้นไม่พร้อมใช้งานใน Windows 10 หากไม่ทำต่อ
วิธีที่ 4: เปลี่ยนการตั้งค่าการจัดการพลังงานสำหรับอะแดปเตอร์เครือข่ายของคุณ
1. กด Windows Key + R แล้วพิมพ์ devmgmt.msc และกด Enter

2. ขยาย อะแดปเตอร์เครือข่าย จากนั้นคลิกขวาที่ .ของคุณ ติดตั้งอะแดปเตอร์เครือข่าย และเลือก คุณสมบัติ.

3. เปลี่ยนเป็น แท็บการจัดการพลังงาน และอย่าลืม ยกเลิกการเลือก “อนุญาตให้คอมพิวเตอร์ปิดอุปกรณ์นี้เพื่อประหยัดพลังงาน“

4. คลิก ตกลง และปิดตัวจัดการอุปกรณ์
5. ตอนนี้กด Windows Key + I เพื่อเปิดการตั้งค่า จากนั้น คลิก ระบบ > พลังงานและสลีป

6. ที่ด้านล่างคลิก การตั้งค่าพลังงานเพิ่มเติม

7. ตอนนี้คลิก “เปลี่ยนการตั้งค่าแผน” ถัดจากแผนการใช้พลังงานที่คุณใช้

8. ที่ด้านล่างให้คลิกที่ “เปลี่ยนการตั้งค่าพลังงานขั้นสูง“

9. ขยาย การตั้งค่าอแด็ปเตอร์ไร้สายแล้วขยายอีกครั้ง โหมดประหยัดพลังงาน.
10. ถัดไป คุณจะเห็นสองโหมด "ใช้แบตเตอรี่" และ "เสียบปลั๊ก" เปลี่ยนทั้งสองโหมดเป็น ประสิทธิภาพสูงสุด

11. คลิกสมัครตามด้วยตกลง รีบูทพีซีของคุณเพื่อบันทึกการเปลี่ยนแปลง
วิธีที่ 5: กำหนดเกตเวย์เริ่มต้นและที่อยู่ IP ด้วยตนเอง
1. ค้นหา พร้อมรับคำสั่ง, คลิกขวาและเลือก เรียกใช้ในฐานะผู้ดูแลระบบ

2. พิมพ์ ipconfig ลงใน cmd แล้วกด Enter
3. จดบันทึก ที่อยู่ IP, ซับเน็ตมาสก์ และเกตเวย์เริ่มต้น อยู่ภายใต้ WiFi จากนั้นปิด cmd
4. ตอนนี้ให้คลิกขวาที่ไอคอนไร้สายบนซิสเต็มเทรย์แล้วเลือก “เปิดศูนย์เครือข่ายและการแบ่งปัน“

5. คลิก เปลี่ยนการตั้งค่าอะแดปเตอร์ จากเมนูด้านซ้ายมือ

6. คลิกขวาที่ .ของคุณ การเชื่อมต่ออแด็ปเตอร์ไร้สาย ซึ่งแสดงข้อผิดพลาดนี้และเลือก คุณสมบัติ.
7. เลือก อินเทอร์เน็ตโปรโตคอลเวอร์ชัน 4 (TCP/IPv4) และคลิก คุณสมบัติ.

8. เครื่องหมายถูก "ใช้ที่อยู่ IP ต่อไปนี้” และป้อนที่อยู่ IP, ซับเน็ตมาสก์และเกตเวย์เริ่มต้นที่ระบุไว้ในขั้นตอนที่ 3

9. คลิกสมัครตามด้วย ตกลง เพื่อบันทึกการเปลี่ยนแปลง
10. รีบูทพีซีของคุณและดูว่าคุณสามารถ แก้ไข เกตเวย์เริ่มต้นไม่พร้อมใช้งานใน Windows 10
ที่แนะนำ:
- แก้ไขโครงสร้างดิสก์เสียหายและอ่านไม่ได้
- วิธีปิดการใช้งานมุมติดหนึบใน Windows 10
- แก้ไข WiFi ไม่เชื่อมต่อหลังจากสลีปหรือไฮเบอร์เนต
- แก้ไข MSVCP100.dll หายไปหรือไม่พบข้อผิดพลาด
นั่นคือคุณประสบความสำเร็จ แก้ไขเกตเวย์เริ่มต้นไม่มีข้อผิดพลาด แต่ถ้าคุณยังมีคำถามใดๆ เกี่ยวกับโพสต์นี้ อย่าลังเลที่จะถามพวกเขาในส่วนความคิดเห็น



