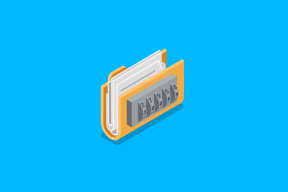9 วิธียอดนิยมในการแก้ไขการแจ้งเตือนของ Microsoft Teams ไม่ทำงานบน Mac
เบ็ดเตล็ด / / December 15, 2021
เท่าที่เราต้องการใช้ Microsoft Teams สำหรับความต้องการขององค์กร ซอฟต์แวร์ก็ดูเหมือนจะไม่ติดขัดในแง่ของข้อบกพร่อง นอกเหนือจาก การแชร์หน้าจอและปัญหาการลงชื่อเข้าใช้ ผู้ใช้ยังต้องทนทุกข์กับการแจ้งเตือนที่ไม่ทำงานบน Mac วิธีแก้ไขการแจ้งเตือนของ Microsoft Teams ไม่ทำงานบน Mac

1. เปิดใช้งานการแจ้งเตือนของ Microsoft Teams
เมื่อคุณเริ่มใช้ Teams บน Mac ซอฟต์แวร์จะขอให้คุณอนุญาตการแจ้งเตือน หากคุณปฏิเสธการอนุญาตโดยไม่ได้ตั้งใจ คุณจะต้องเปิดใช้งานจาก ค่ากำหนดของระบบ เมนู.
ขั้นตอนที่ 1: คลิกที่เมนู Apple ที่ด้านบน
ขั้นตอนที่ 2: เลือก ค่ากำหนดของระบบ.
ขั้นตอนที่ 3: ไปที่ การแจ้งเตือน & โฟกัส.

ขั้นตอนที่ 4: จาก การแจ้งเตือน เมนู เลื่อนลงไปที่ Microsoft Teams.
ขั้นตอนที่ 5: เปิดใช้งานการสลับการแจ้งเตือนสำหรับทีม

2. ปิดใช้งานโหมดโฟกัสบน Mac
macOS Monterey จะมาแทนที่โหมด Do Not Disturb บน Mac การเปิดใช้งานโหมดโฟกัสจะช่วยให้คุณมีสมาธิกับงาน โดยจำกัดการแจ้งเตือนและการโทรจากแอพและผู้ติดต่อ
หากคุณเปิดเครื่องไว้ โฟกัสที่ Macคุณต้องปิดการใช้งาน นี่คือวิธีการ
คลิกที่ Control Center ในแถบเมนู Mac และปิดการใช้งาน Focus หรือคุณสามารถปิดโฟกัสจากเมนูการตั้งค่าระบบ

เปิดการตั้งค่าระบบและไปที่การแจ้งเตือนและโฟกัส ย้ายไปที่เมนูโฟกัสและออกจากโปรไฟล์โฟกัส
เกี่ยวกับ Guiding Tech
3. ปิดใช้งานการแชร์โฟกัสระหว่างอุปกรณ์
หากคุณเปิดใช้งาน โฟกัสที่ iPhoneจากนั้นจะซิงค์และเปิดเครื่อง Mac ของคุณด้วย เป็นไปได้หากคุณใช้ Apple ID เดียวกันบน Mac และ iPhone ของคุณ
คุณต้องปิดใช้งานการสลับการแชร์ข้ามอุปกรณ์จาก iPhone หรือ iPad
ขั้นตอนที่ 1: เปิดแอปการตั้งค่าบน iPhone
ขั้นตอนที่ 2: ไปที่เมนูโฟกัส


ขั้นตอนที่ 3: ปิดการใช้งาน แชร์ข้ามอุปกรณ์ ตัวเลือก.
หลังจากนี้ เมื่อใดก็ตามที่คุณใช้ Focus บน iPhone จะไม่เปิดใช้งาน Focus โดยอัตโนมัติบน Mac วิธีนี้จะไม่ทำให้การแจ้งเตือนของ Microsoft Teams ยุ่งเหยิง
4. ตรวจสอบสถานะทีม
โดยค่าเริ่มต้น คุณจะถูกแสดงเป็น มีอยู่ ในทีม บางทีคุณอาจเปลี่ยนสถานะของคุณชั่วคราวเป็น ห้ามรบกวน ในทีม เมื่อเปิดใช้งานสถานะ DND ใน Teams คุณจะไม่ได้รับการแจ้งเตือนใดๆ
อ่านโพสต์เฉพาะของเราเพื่อเรียนรู้ วิธีเปลี่ยนสถานะทีม และทุกสถานะมีความหมายในแอป
คุณจะต้องคลิกที่รูปโปรไฟล์และเปลี่ยนสถานะของคุณ

5. เปิดทีมใน Startup
Microsoft Teams จะเปิดขึ้นโดยอัตโนมัติเมื่อเริ่มต้นเมื่อคุณเข้าสู่ระบบเครื่อง Windows ของคุณ คุณพร้อมที่จะรับการแจ้งเตือนทันทีจากกาแฟยามเช้าของคุณ
บน Mac คุณต้องปรับจากการตั้งค่าระบบเพื่อเปิด Microsoft Teams เมื่อเริ่มต้นระบบ
ขั้นตอนที่ 1: เปิดเมนูการตั้งค่าระบบ
ขั้นตอนที่ 2: ไปที่ผู้ใช้และกลุ่ม

ขั้นตอนที่ 3: เลือกแท็บรายการเข้าสู่ระบบจากด้านขวา
ขั้นตอนที่ 4: เลือกไอคอน + ที่ด้านล่างและจะเปิดเมนู Finder

ไปที่ Applications และเลือก Microsoft Teams กดตกลง และคุณพร้อมที่จะรับการตะโกนจากนายจ้างระหว่างการเริ่มต้นระบบ Mac
เกี่ยวกับ Guiding Tech
6. ตรวจสอบสถานะทีม Microsoft
เซิร์ฟเวอร์ Teams ทำงานได้ดีหรือไม่? หาก Microsoft ประสบปัญหาการหยุดทำงาน คุณอาจต้องยืนยันปัญหาผ่าน Downdetector ในกรณีนี้ คุณจะไม่สามารถเขียนข้อความ การโทร หรือแฮงเอาท์วิดีโอได้
รอให้ Microsoft แก้ไขข้อผิดพลาดจากด้านข้าง จากนั้นคุณจะได้รับการแจ้งเตือนใหม่จากซอฟต์แวร์
เยือน Downdetector
7. ตรวจสอบว่าคุณออกจากระบบหรือไม่
เราประสบปัญหานี้ในขณะที่กลับ ซอฟต์แวร์ Teams จะนำเราออกจากซอฟต์แวร์โดยอัตโนมัติ เราสังเกตเห็นพฤติกรรมนั้นก็ต่อเมื่อเราเปิดแอปอีกครั้งบน Mac เท่านั้น
ลงชื่อเข้าใช้อีกครั้งด้วยข้อมูลประจำตัวของบัญชีเดียวกัน และพร้อมที่จะรับการสนทนาใหม่จากแชนเนล Teams
เกี่ยวกับ Guiding Tech
8. ปรับแต่งการแจ้งเตือนช่อง
คุณอาจปิดการแจ้งเตือนของช่องเพื่อเน้นการทำงานมากขึ้น บางครั้ง ผู้ใช้ลืมกลับไปที่การตั้งค่าก่อนหน้าซึ่งนำไปสู่การแจ้งเตือนไม่ทำงานใน Teams มาเปิดใช้งานการแจ้งเตือนสำหรับช่องเฉพาะ
ขั้นตอนที่ 1: เปิด Microsoft Teams บน Mac
ขั้นตอนที่ 2: ไปที่ช่องที่รบกวนคุณด้วยการแจ้งเตือน
ขั้นตอนที่ 3: คลิกที่เมนูสามจุดที่ด้านบน

ขั้นตอนที่ 4: เลือกการแจ้งเตือนช่องและคลิกกิจกรรมทั้งหมดเพื่อเริ่มรับป๊อปอัปที่น่ารำคาญจาก Teams

9. อัปเดต Microsoft Teams
คุณใช้ Teams เวอร์ชันเก่าบน Mac หรือไม่ อาจรบกวนการแจ้งเตือน
เปิด Teams บน Mac แล้วคลิกเมนูสามจุดที่ด้านบน เลือก ตรวจหาการอัปเดต และติดตั้ง Teams เวอร์ชันล่าสุดบน Mac ของคุณ

รับการแจ้งเตือนจาก Microsoft Teams
การแจ้งเตือนไม่ทำงานบน Microsoft Teams ขัดต่อวัตถุประสงค์ของการใช้ซอฟต์แวร์ดังกล่าวตั้งแต่แรก คุณจะไม่สามารถสร้างพื้นที่ทำงานเสมือนที่สมบูรณ์แบบที่บ้านได้ และมักจะนำไปสู่ความสับสนและข้อผิดพลาดเนื่องจากคุณไม่ได้รับการอัปเดตล่าสุดจากสมาชิกในทีม
ก่อนที่สถานการณ์จะคลี่คลาย ให้ทำตามขั้นตอนด้านบนเพื่อแก้ไขการแจ้งเตือนที่ไม่ทำงานบน Microsoft Teams บน Mac