วิธีเปิดใช้งาน DNS ผ่าน HTTPS ใน Chrome
เบ็ดเตล็ด / / December 16, 2021
อินเทอร์เน็ตเป็นสื่อหลักที่การโจมตีการแฮ็กและการแทรกซึมความเป็นส่วนตัวส่วนใหญ่เกิดขึ้น เนื่องจากข้อเท็จจริงที่ว่าเราเชื่อมต่อกันโดยไม่ได้ตั้งใจหรือกำลังเรียกดูเว็บทั่วโลกอยู่ตลอดเวลา จึงเป็นสิ่งสำคัญสำหรับคุณที่จะมี ปลอดภัย มั่นคง ประสบการณ์การท่องอินเทอร์เน็ต การยอมรับทั่วโลกของ HyperText Transfer Protocol Secureซึ่งเรียกกันทั่วไปว่า HTTPS ได้ช่วยรักษาความปลอดภัยในการสื่อสารทางอินเทอร์เน็ตอย่างมาก DNS บน HTTPS เป็นเทคโนโลยีอื่นที่ Google นำมาใช้เพื่อปรับปรุงความปลอดภัยอินเทอร์เน็ตให้ดียิ่งขึ้น อย่างไรก็ตาม Chrome จะไม่เปลี่ยนเซิร์ฟเวอร์ DNS เป็น DoH โดยอัตโนมัติ แม้ว่าผู้ให้บริการอินเทอร์เน็ตของคุณจะสนับสนุนก็ตาม ดังนั้น คุณต้องเรียนรู้วิธีเปิดใช้งาน DNS ผ่าน HTTPS ใน Chrome ด้วยตนเอง
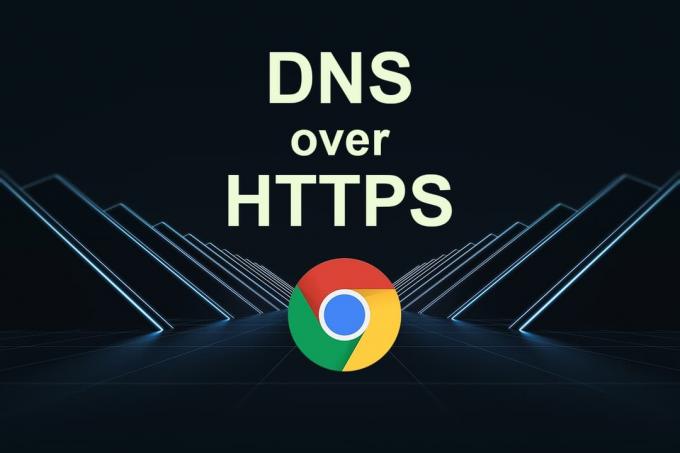
สารบัญ
- วิธีเปิดใช้งาน DNS ผ่าน HTTPS ใน Google Chrome
- เหตุใดจึงต้องใช้ DNS ผ่าน HTTPS ใน Chrome
- วิธีที่ 1: เปิดใช้งาน DoH ใน Chrome
- ตัวเลือกที่ 1: อัปเดต Chrome
- ตัวเลือกที่ 2: ใช้ DNS ที่ปลอดภัย เช่น Cloudfare
- วิธีที่ 2: สลับเซิร์ฟเวอร์ DNS
- เคล็ดลับสำหรับมือโปร: ค้นหาเซิร์ฟเวอร์ DNS ที่ต้องการและสำรอง
วิธีเปิดใช้งาน DNS ผ่าน HTTPS ใน Google Chrome
DNS เป็นตัวย่อของ ระบบชื่อโดเมน และดึงที่อยู่ IP ของโดเมน/เว็บไซต์ที่คุณเยี่ยมชมบนเว็บเบราว์เซอร์ของคุณ อย่างไรก็ตาม เซิร์ฟเวอร์ DNS อย่าเข้ารหัสข้อมูล และการแลกเปลี่ยนข้อมูลทั้งหมดจะเกิดขึ้นในรูปแบบข้อความธรรมดา
DNS ใหม่ผ่าน HTTPS หรือ เทคโนโลยี DoH ใช้โปรโตคอลที่มีอยู่ของ HTTPS ถึง เข้ารหัสผู้ใช้ทั้งหมดแบบสอบถาม มันจึงปรับปรุงความเป็นส่วนตัวและความปลอดภัย เมื่อคุณเข้าสู่เว็บไซต์ DoH จะส่งข้อมูลการสืบค้นที่เข้ารหัสใน HTTPS โดยตรงไปยังเซิร์ฟเวอร์ DNS ที่ระบุ ในขณะที่ข้ามการตั้งค่า DNS ระดับ ISP
Chrome ใช้แนวทางที่เรียกว่า การอัปเกรด DNS-over-HTTPS ของผู้ให้บริการรายเดียวกัน. ในแนวทางนี้ จะรักษารายชื่อผู้ให้บริการ DNS ซึ่งทราบว่ารองรับ DNS-over-HTTPS จะพยายามจับคู่ผู้ให้บริการ DNS ปัจจุบันของคุณซ้อนทับกับบริการ DoH ของผู้ให้บริการหากมี แม้ว่าหากไม่มีความพร้อมใช้งานของบริการ DoH จะถอยกลับไปเป็นผู้ให้บริการ DNS ตามค่าเริ่มต้น
หากต้องการเรียนรู้เพิ่มเติมเกี่ยวกับ DNS โปรดอ่านบทความของเราเกี่ยวกับ DNS คืออะไรและทำงานอย่างไร.
เหตุใดจึงต้องใช้ DNS ผ่าน HTTPS ใน Chrome
DNS บน HTTPS มีประโยชน์หลายประการ เช่น:
- ยืนยัน ไม่ว่าการสื่อสารกับผู้ให้บริการ DNS ที่ตั้งใจไว้นั้นเป็นของจริงหรือปลอม
- เข้ารหัส DNS ที่ช่วยซ่อนกิจกรรมของคุณทางออนไลน์
- ป้องกัน พีซีของคุณจากการปลอมแปลง DNS และการโจมตี MITM
- ปกป้อง ข้อมูลที่ละเอียดอ่อนของคุณจากผู้สังเกตการณ์และแฮกเกอร์บุคคลที่สาม
- รวมศูนย์ การรับส่งข้อมูล DNS ของคุณ
- ปรับปรุง ความเร็วและประสิทธิภาพของเว็บเบราว์เซอร์ของคุณ
วิธีที่ 1: เปิดใช้งาน DoH ใน Chrome
Google Chrome เป็นหนึ่งในเว็บเบราว์เซอร์จำนวนมากที่ให้คุณใช้ประโยชน์จากโปรโตคอล DoH
- แม้ว่า DoH จะเป็น ปิดการใช้งานโดยค่าเริ่มต้น ใน Chrome เวอร์ชัน 80 และต่ำกว่า คุณสามารถเปิดใช้งานได้ด้วยตนเอง
- หากคุณได้อัปเดต Chrome เป็นเวอร์ชันล่าสุดแล้ว อาจเป็นไปได้ว่า DNS บน HTTPS ได้เปิดใช้งานและปกป้องพีซีของคุณจากขโมยทางอินเทอร์เน็ต
ตัวเลือกที่ 1: อัปเดต Chrome
ทำตามขั้นตอนด้านล่างเพื่ออัปเดต Chrome เพื่อเปิดใช้งาน DoH:
1. ปล่อย Google Chrome เบราว์เซอร์
2. พิมพ์ chrome://settings/help ในแถบ URL ตามที่แสดง

3. เบราว์เซอร์จะเริ่ม ตรวจสอบการปรับปรุง ดังที่แสดงด้านล่าง

4A. หากมีการอัพเดทให้ทำตาม คำแนะนำบนหน้าจอ เพื่ออัปเดต Chrome
4B. หาก Chrome อยู่ในขั้นตอนที่อัปเดต คุณจะได้รับข้อความ: Chrome เป็นเวอร์ชันล่าสุด.

ยังอ่าน:วิธีเปลี่ยนเซิร์ฟเวอร์ DNS บน Windows 11
ตัวเลือกที่ 2: ใช้ DNS ที่ปลอดภัย เช่น Cloudfare
แม้ว่าหากคุณไม่ต้องการอัปเดตเป็นเวอร์ชันล่าสุด เนื่องจากการจัดเก็บหน่วยความจำหรือเหตุผลอื่นๆ คุณสามารถเปิดใช้งานด้วยตนเองได้ดังนี้:
1. เปิด Google Chrome และคลิกที่ ไอคอนจุดแนวตั้งสามจุด อยู่ที่มุมขวาบน
2. เลือก การตั้งค่า จากเมนู

3. นำทางไปยัง ความเป็นส่วนตัวและความปลอดภัย ในบานหน้าต่างด้านซ้ายและคลิก ความปลอดภัย ทางด้านขวาตามที่ไฮไลต์ไว้

4. เลื่อนลงไปที่ ขั้นสูง ส่วนและเปิด สลับสำหรับ ใช้ DNS ที่ปลอดภัย ตัวเลือก.

5ก. เลือก กับผู้ให้บริการปัจจุบันของคุณ ตัวเลือก.
บันทึก: DNS ที่ปลอดภัยอาจไม่พร้อมใช้งานหาก ISP ของคุณไม่รองรับ
5B. หรือเลือกตัวเลือกใดตัวเลือกหนึ่งจาก ด้วยการปรับแต่ง เมนูแบบเลื่อนลง:
- Cloudfare 1.1.1.1
- เปิด DNS
- Google ( DNS สาธารณะ)
- ทำความสะอาดการท่องเว็บ (ตัวกรองครอบครัว)
5C. ยิ่งกว่านั้นคุณสามารถเลือกที่จะ ป้อนผู้ให้บริการที่กำหนดเอง ในสาขาที่ต้องการอีกด้วย

ตัวอย่างเช่น เราได้แสดงขั้นตอนสำหรับ Browsing Experience Security Check for Cloudflare DoH 1.1.1.1
6. ไปที่ ตัวตรวจสอบ Cloudflare DoH เว็บไซต์.

7. ท่านสามารถดูผลลัพธ์ได้ที่ DNS ที่ปลอดภัย.

ยังอ่าน:แก้ไข Chrome ไม่เชื่อมต่อกับอินเทอร์เน็ต
วิธีที่ 2: สลับเซิร์ฟเวอร์ DNS
นอกเหนือจากการเปิดใช้งาน DNS บน HTTPS Chrome แล้ว คุณจะต้องเปลี่ยนเซิร์ฟเวอร์ DNS ของพีซีของคุณเป็นเซิร์ฟเวอร์ที่รองรับโปรโตคอล DoH ทางเลือกที่ดีที่สุดคือ:
- DNS สาธารณะโดย Google
- Cloudflare ตามมาอย่างใกล้ชิดโดย
- OpenDNS,
- ถัดไป DNS,
- คลีนบราวเซอร์,
- DNS.SB และ
- ควอด9.
1. กด แป้นวินโดว์, พิมพ์ แผงควบคุม และคลิกที่ เปิด.

2. ชุด ดูโดย: > ไอคอนขนาดใหญ่ และคลิกที่ ศูนย์เครือข่ายและการแบ่งปัน จากรายการ

3. ต่อไปให้คลิกที่ เปลี่ยนการตั้งค่าอะแดปเตอร์ ไฮเปอร์ลิงก์อยู่ในบานหน้าต่างด้านซ้าย

4. คลิกขวาที่การเชื่อมต่อเครือข่ายปัจจุบันของคุณ (เช่น Wi-Fi) และเลือก คุณสมบัติตามที่แสดง

5: ต่ำกว่า การเชื่อมต่อนี้ใช้รายการต่อไปนี้: รายการ ค้นหา และคลิก อินเทอร์เน็ตโปรโตคอลเวอร์ชัน 4 (TCP/IPv4).

6. คลิก คุณสมบัติ ปุ่มตามที่ไฮไลต์ไว้ด้านบน
7. ที่นี่ เลือก ใช้ที่อยู่เซิร์ฟเวอร์ DNS ต่อไปนี้: ตัวเลือกและป้อนข้อมูลต่อไปนี้:
เซิร์ฟเวอร์ DNS ที่ต้องการ: 8.8.8.8
เซิร์ฟเวอร์ DNS สำรอง: 8.8.4.4

8. คลิกที่ ตกลง เพื่อบันทึกการเปลี่ยนแปลง
เนื่องจาก DoH เบราว์เซอร์ของคุณจะได้รับการปกป้องจากการโจมตีที่เป็นอันตรายและแฮกเกอร์
ยังอ่าน:วิธีแก้ไข Chrome ให้หยุดทำงาน
เคล็ดลับสำหรับมือโปร: ค้นหาเซิร์ฟเวอร์ DNS ที่ต้องการและสำรอง
ป้อนที่อยู่ IP เราเตอร์ของคุณใน เซิร์ฟเวอร์ DNS ที่ต้องการ ส่วน. หากคุณไม่ทราบที่อยู่ IP ของเราเตอร์ คุณสามารถค้นหาโดยใช้ CMD
1. เปิด พร้อมรับคำสั่ง จากแถบค้นหาของ Windows ดังที่แสดง

2. ดำเนินการ ipconfig คำสั่งโดยพิมพ์แล้วกด ใส่รหัส.

3. ตัวเลขกับ เกตเวย์เริ่มต้น label คือที่อยู่ IP ของเราเตอร์ที่เชื่อมต่อ
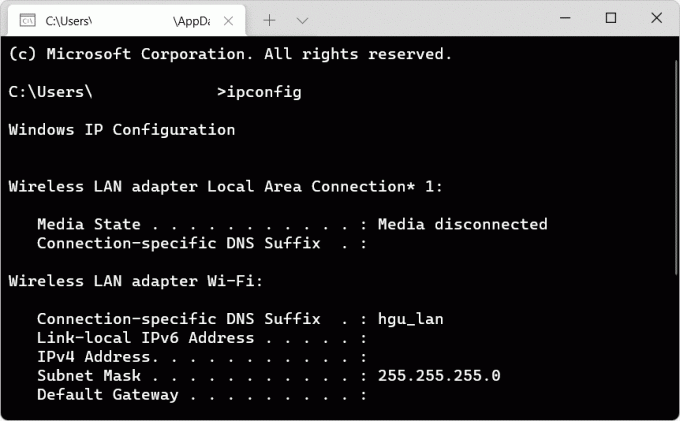
4. ใน เซิร์ฟเวอร์ DNS สำรอง ให้พิมพ์ที่อยู่ IP ของเซิร์ฟเวอร์ DNS ที่เข้ากันได้กับ DoH ที่คุณต้องการใช้ ต่อไปนี้คือรายการเซิร์ฟเวอร์ DNS ที่เข้ากันได้กับ DoH บางส่วนพร้อมที่อยู่ที่เกี่ยวข้อง:
| เซิร์ฟเวอร์ DNS | DNS หลัก |
| สาธารณะ (Google) | 8.8.8.8 |
| คลาวด์แฟลร์ | 1.1.1.1 |
| OpenDNS | 208.67.222.222 |
| Quad9 | 9.9.9.9 |
| CleanBrowsing | 185.228.168.9 |
| DNS.SB | 185.222.222.222 |
คำถามที่พบบ่อย (FAQ)
ไตรมาสที่ 1 ฉันจะเปิดใช้งาน SNI ที่เข้ารหัสใน Chrome ได้อย่างไร
ตอบ ขออภัย Google Chrome ยังไม่รองรับ SNI ที่เข้ารหัส คุณสามารถลองแทนได้ Firefox โดย Mozilla ซึ่งรองรับ ESNI
ที่แนะนำ:
- วิธีเปิดใช้งานโหมดไฮเบอร์เนตใน Windows 11
- วิธีลบธีม Chrome
- วิธีส่งออกรหัสผ่านที่บันทึกไว้จาก Google Chrome
- วิธีปิดการใช้งาน Microsoft Edge ใน Windows 11
เราหวังว่าคู่มือนี้จะช่วยให้คุณเปิดใช้งาน DNS ผ่าน HTTPS Chrome. แจ้งให้เราทราบว่าวิธีใดที่เหมาะกับคุณ นอกจากนี้ หากคุณมีคำถามใดๆ เกี่ยวกับบทความนี้ โปรดทิ้งคำถามไว้ในส่วนความคิดเห็น



