วิธีตรวจสอบรุ่นจอภาพใน Windows 10
เบ็ดเตล็ด / / November 28, 2021
จอภาพแสดงผลมีบทบาทสำคัญในคอมพิวเตอร์เดสก์ท็อปและถือเป็นส่วนสำคัญของพีซี ดังนั้น การรู้ข้อกำหนดของคอมพิวเตอร์และอุปกรณ์ต่อพ่วงของคุณจึงมีความสำคัญมาก มีหลายขนาดและคุณสมบัติ สิ่งเหล่านี้ผลิตขึ้นโดยคำนึงถึงวัตถุประสงค์และความต้องการของลูกค้า คุณอาจพบว่ามันยากสำหรับรายละเอียดยี่ห้อและรุ่นเนื่องจากสติกเกอร์อาจหลุดออกมา แล็ปท็อปมาพร้อมกับจอแสดงผลในตัว ดังนั้นโดยปกติ เราไม่จำเป็นต้องเชื่อมต่อยูนิตภายนอก เว้นแต่จำเป็น ดังนั้น ในบทความนี้ เราจะสอนวิธีตรวจสอบรุ่นจอภาพใน Windows 10

สารบัญ
- ฉันมีจอภาพอะไร วิธีตรวจสอบรุ่นจอภาพในพีซี Windows 10
- วิธีการตรวจสอบรุ่นของจอภาพทางกายภาพ
- วิธีที่ 1: ผ่านการตั้งค่าการแสดงผลขั้นสูง
- วิธีที่ 2: ผ่านคุณสมบัติของการ์ดแสดงผล
- วิธีที่ 3: ผ่านตัวจัดการอุปกรณ์
- วิธีที่ 4: ผ่านข้อมูลระบบ
- เคล็ดลับสำหรับมือโปร: ตรวจสอบข้อมูลจำเพาะของจอภาพออนไลน์
ฉันมีจอภาพอะไร วิธีตรวจสอบรุ่นจอภาพใน Windows 10 PC
เทคโนโลยีมีการพัฒนาอย่างมากในด้านของหน้าจอแสดงผล ตั้งแต่ CRT ขนาดใหญ่หรือ Cathode Ray Tube ไปจนถึงจอแสดงผล OLED แบบโค้งบางเฉียบที่มีความละเอียดสูงถึง 8K มีหลายกรณีที่คุณจำเป็นต้องทราบข้อกำหนดของจอภาพ โดยเฉพาะอย่างยิ่งหากคุณอยู่ในสาขาการออกแบบกราฟิก การตัดต่อวิดีโอ แอนิเมชั่นและ VFX การเล่นเกมระดับมืออาชีพ ฯลฯ วันนี้ จอภาพถูกระบุโดย:
- ปณิธาน
- ความหนาแน่นของพิกเซล
- อัตราการรีเฟรช
- เทคโนโลยีการแสดงผล
- พิมพ์
วิธีตรวจสอบรุ่นจอภาพทางกายภาพ
คุณสามารถดูรายละเอียดของจอแสดงผลภายนอกได้โดยใช้:
- สติ๊กเกอร์หมายเลขรุ่น ติดอยู่ที่ด้านหลังของหน้าจอ
- คู่มือการตรวจสอบ มาพร้อมกับใหม่ อุปกรณ์แสดงผล.

บันทึก: เราได้สาธิตวิธีการแสดงผลแบบ inbuilt บนแล็ปท็อป Windows 10 คุณสามารถใช้สิ่งเดียวกันนี้เพื่อตรวจสอบรุ่นของจอภาพในเดสก์ท็อป Windows 10 ได้เช่นกัน
วิธีที่ 1: ผ่านการตั้งค่าการแสดงผลขั้นสูง
นี่เป็นวิธีที่สั้นและง่ายที่สุดในการค้นหาข้อมูลจอภาพใน Windows 10
1. ไปที่ เดสก์ทอป และคลิกขวาที่ an พื้นที่ว่าง. จากนั้นเลือก การตั้งค่าการแสดงผล, ตามที่ปรากฏ.

2. เลื่อนลงและคลิกที่ การตั้งค่าการแสดงผลขั้นสูง.
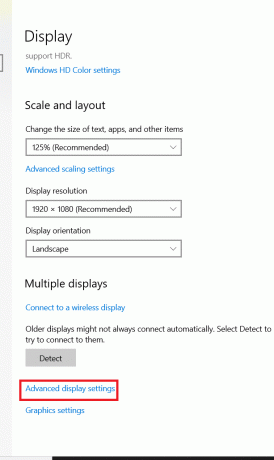
3. ที่นี่ดูด้านล่าง แสดงข้อมูล เพื่อรับรายละเอียดเกี่ยวกับจอภาพ
บันทึก: เนื่องจากมีการใช้จอแสดงผลภายในของแล็ปท็อปจึงแสดง จอแสดงผลภายใน, ในรูปที่กำหนด.

บันทึก: หากเชื่อมต่อมากกว่าหนึ่งหน้าจอ ให้คลิกที่เมนูดรอปดาวน์ภายใต้ เลือกการแสดงผล ส่วน. ที่นี่ เลือก จอแสดงผล 1, 2 เป็นต้น. เพื่อดูข้อมูล
ยังอ่าน:วิธีตั้งค่าจอภาพ 3 ตัวบนแล็ปท็อป
วิธีที่ 2: ผ่านคุณสมบัติของการ์ดแสดงผล
คุณต้องสงสัย ฉันมีจอภาพอะไร. วิธีนี้ค่อนข้างคล้ายกับวิธีแรก แต่นานกว่าเล็กน้อย
1. ทำซ้ำ ขั้นตอนที่ 1–2 จาก วิธีที่ 1.
2. ตอนนี้เลื่อนลงและคลิกที่ คุณสมบัติของการ์ดแสดงผลสำหรับจอแสดงผล 1.
บันทึก: ตัวเลขที่แสดงขึ้นอยู่กับจอแสดงผลที่คุณเลือก และคุณมีการตั้งค่าหลายจอภาพหรือไม่
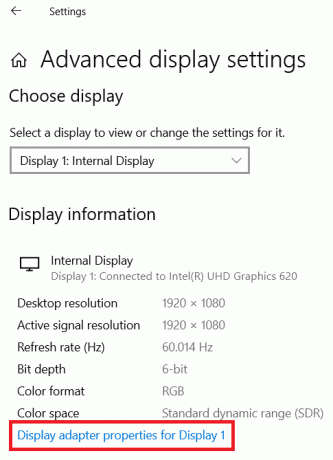
3. เปลี่ยนไปที่ เฝ้าสังเกต แท็บและคลิกที่ คุณสมบัติ ปุ่มที่แสดงเน้น

4. มันจะแสดงคุณสมบัติทั้งหมดรวมถึงรุ่นและประเภทของจอภาพ
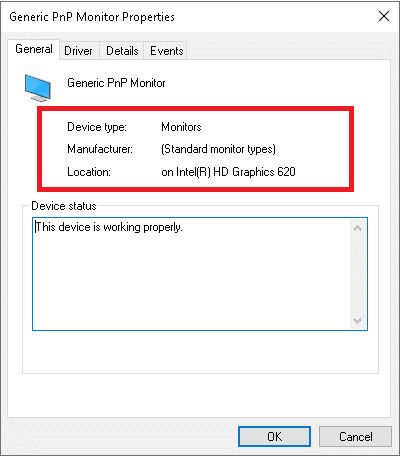
ยังอ่าน:วิธีเปลี่ยนอัตราการรีเฟรชจอภาพใน Windows 10
วิธีที่ 3: ผ่านตัวจัดการอุปกรณ์
ตัวจัดการอุปกรณ์จัดการอุปกรณ์ฮาร์ดแวร์ภายในและภายนอกทั้งหมดที่เชื่อมต่อกับพีซีรวมถึงอุปกรณ์ต่อพ่วงและไดรเวอร์อุปกรณ์ ต่อไปนี้เป็นวิธีตรวจสอบรุ่นของจอภาพใน Windows 10 โดยใช้ตัวจัดการอุปกรณ์:
1. กด ปุ่ม Windows + X พร้อมกันเพื่อเปิด เมนูผู้ใช้ Windows Power. จากนั้นเลือก ตัวจัดการอุปกรณ์, ตามที่ปรากฏ.

2. ตอนนี้ดับเบิลคลิกที่ จอภาพ ส่วนที่จะขยาย
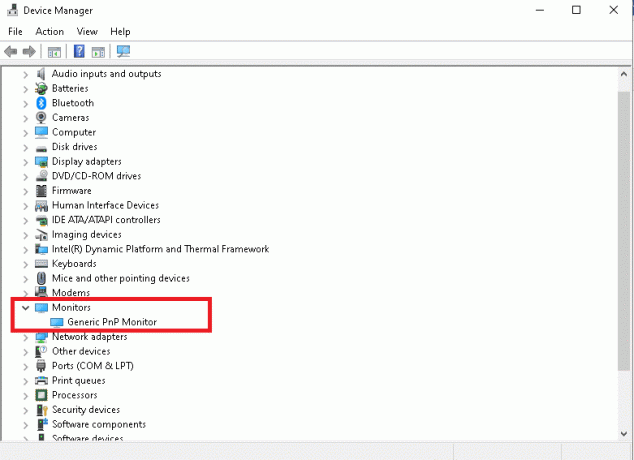
3. ดับเบิลคลิกที่ เฝ้าสังเกต (เช่น. จอภาพ PnP ทั่วไป) เพื่อเปิด คุณสมบัติ หน้าต่าง.
4. เปลี่ยนไปที่ รายละเอียด แท็บและเลือก ผู้ผลิต. รายละเอียดของจอภาพของคุณจะปรากฏภายใต้ ค่า.
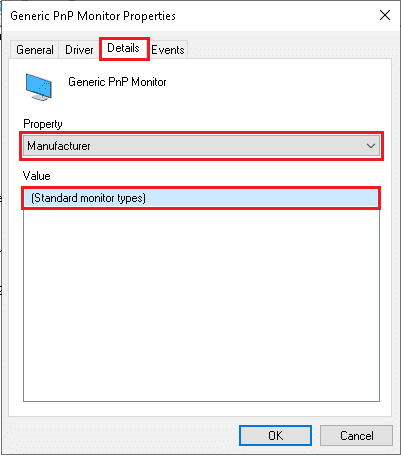
5. คลิกที่ ตกลง เพื่อปิดหน้าต่างเมื่อคุณจดบันทึกข้อมูลที่จำเป็นแล้ว
วิธีที่ 4: ผ่านข้อมูลระบบ
ข้อมูลระบบใน Windows 10 ให้ข้อมูลและข้อมูลจำเพาะเกี่ยวกับฮาร์ดแวร์ที่เกี่ยวข้องกับระบบทั้งหมดโดยละเอียด
1. กด แป้นวินโดว์ และพิมพ์ ข้อมูลระบบ. คลิกที่ เปิด.

2. ตอนนี้ดับเบิลคลิกที่ ส่วนประกอบ ตัวเลือกเพื่อขยายและคลิกที่ แสดง.

3. ในบานหน้าต่างด้านขวา คุณสามารถดูชื่อรุ่น ประเภท ไดรเวอร์ ความละเอียด และอื่นๆ อีกมากมาย
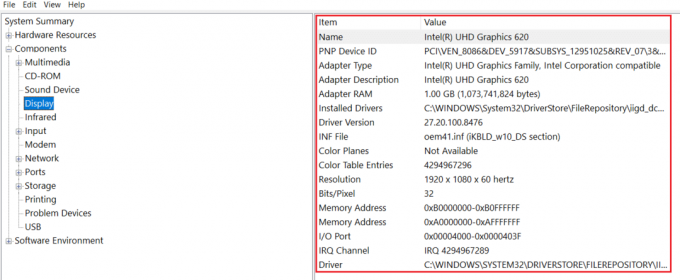
ยังอ่าน:แก้ไขปัญหาการตรวจสอบ PnP ทั่วไปใน Windows 10
เคล็ดลับสำหรับมือโปร: ตรวจสอบข้อมูลจำเพาะของจอภาพออนไลน์
หากคุณทราบยี่ห้อและรุ่นของหน้าจอแสดงผลอยู่แล้ว การค้นหาข้อมูลจำเพาะโดยละเอียดทางออนไลน์นั้นค่อนข้างง่าย วิธีตรวจสอบข้อกำหนดของจอภาพในแล็ปท็อป/เดสก์ท็อป Windows 10 มีดังนี้
1. เปิดอะไรก็ได้ เว็บเบราว์เซอร์ และค้นหา รุ่นอุปกรณ์ (เช่น. สเปค Acer KG241Q 23.6″).
2. เปิด ลิงค์ผู้ผลิต (ในกรณีนี้คือ Acer) สำหรับข้อมูลจำเพาะโดยละเอียด

ที่แนะนำ:
- 23 สุดยอด SNES ROM Hacks ที่คุ้มค่าที่จะลอง
- วิธีแก้ไขเส้นบนหน้าจอแล็ปท็อป
- วิธีเปลี่ยนวอลเปเปอร์บน Windows 11
- แก้ไขพีซีเปิดแต่ไม่มีจอแสดงผล
เราหวังว่าคู่มือนี้จะเป็นประโยชน์และคุณสามารถเรียนรู้ได้ วิธีตรวจสอบรุ่นจอภาพและสเปคอื่นๆ ใน Windows 10. แจ้งให้เราทราบว่าวิธีใดได้ผลดีที่สุดสำหรับคุณ หากคุณมีข้อสงสัยหรือข้อเสนอแนะโปรดทิ้งไว้ในส่วนความคิดเห็น



