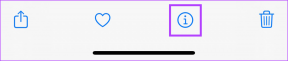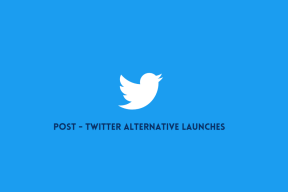วิธีลบ Bing ออกจาก Chrome
เบ็ดเตล็ด / / December 16, 2021
เครื่องมือค้นหา Bing เปิดตัวโดย Microsoft เมื่อเกือบทศวรรษที่แล้ว มันคือ เครื่องมือค้นหาที่ใหญ่เป็นอันดับสอง หลังจาก Google อย่างไรก็ตาม แม้จะประสบความสำเร็จอย่างยิ่งใหญ่ ปกติแล้ว Bing ก็ไม่ได้เป็นที่ต้องการของหลายๆ คน ดังนั้นเมื่อ Bing มาเป็น a เครื่องมือค้นหาเริ่มต้น บนพีซีที่ใช้ Windows ผู้ใช้พยายามลบออก บทความนี้จะให้คุณมีวิธีการทดลองและทดสอบเกี่ยวกับวิธีการลบ Bing ออกจาก Google Chrome
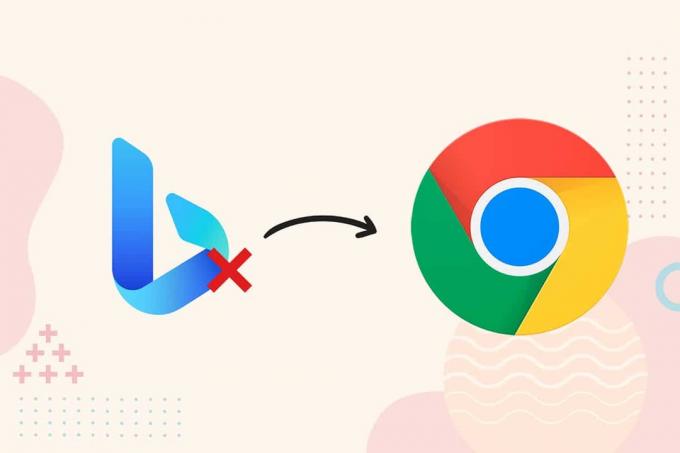
สารบัญ
- วิธีลบ Bing ออกจาก Google Chrome
- วิธีที่ 1: ปิดใช้งานส่วนขยายเบราว์เซอร์
- วิธีที่ 2: เปลี่ยนการตั้งค่าการเริ่มต้น
- วิธีที่ 3: ลบ Bing Search Engine
- วิธีที่ 4: รีเซ็ตการตั้งค่า Chrome
- เคล็ดลับแบบมือโปร: เรียกใช้การสแกนมัลแวร์เป็นประจำ
วิธีลบ Bing ออกจาก Google Chrome
ก่อนดำดิ่งสู่การแก้ปัญหา เราจะพิจารณาถึงสาเหตุของการลบ Bing จาก Chrome:
- ปัญหาด้านความปลอดภัย - Bing อยู่ภายใต้การตรวจสอบปัญหาต่างๆ ที่เกี่ยวข้องกับความปลอดภัย เนื่องจากเป็นแหล่งรวมส่วนขยายและโปรแกรมมัลแวร์ต่างๆ
- หน้าจอผู้ใช้ - UI ของ Bing ไม่ได้โดดเด่นและคุณสมบัติของมันขาดรูปลักษณ์ นอกจากนี้ อินเทอร์เฟซผู้ใช้ทั้งหมดยังรู้สึกขึ้นสนิมและแห้งเล็กน้อยเมื่อเปรียบเทียบกับเสิร์ชเอ็นจิ้นยอดนิยมอื่น ๆ ที่นำเสนออินเทอร์เฟซที่ดีกว่าและใช้งานง่าย
- ตัวเลือกอื่น – เครื่องมือค้นหาของ Google เป็นประวัติการณ์ มีมาช้านานและมีชื่อเสียงดี ผู้คนมักเชื่อมโยงอินเทอร์เน็ตกับ Google เนื่องจากขนาดดังกล่าว เครื่องมือค้นหาอื่นๆ เช่น Bing จึงมักจะไม่สามารถแข่งขันกับ Google ได้
ตอนนี้เราจะพูดถึงวิธีการต่างๆ ในการลบ Bing ออกจาก Google Chrome
วิธีที่ 1: ปิดใช้งานส่วนขยายเบราว์เซอร์
แอปพลิเคชันส่วนขยายของเว็บเบราว์เซอร์มีขึ้นเพื่อเพิ่มผลผลิตและเพิ่มความลื่นไหลให้กับประสบการณ์ของผู้ใช้ทั้งหมด เครื่องมือค้นหา Bing ยังมีให้ในรูปแบบของส่วนขยายบน Chrome เว็บสโตร์. อย่างไรก็ตาม บางครั้งคุณอาจต้องปิดการใช้งานสิ่งเหล่านี้หากพวกเขาเริ่มขัดขวางงานของคุณ ทำตามขั้นตอนที่กำหนดเพื่อปิดใช้งาน Bing Add-in:
1. คลิกที่ ไอคอนสามจุด เพื่อขยายเมนู เลือก เครื่องมือเพิ่มเติม > ส่วนขยายดังที่แสดงด้านล่าง

2. ส่วนขยายทั้งหมดจะแสดงอยู่ที่นี่ ปิดสวิตช์สลับสำหรับ หน้าแรกของ Microsoft Bing & Search Plus ส่วนขยายตามที่แสดง
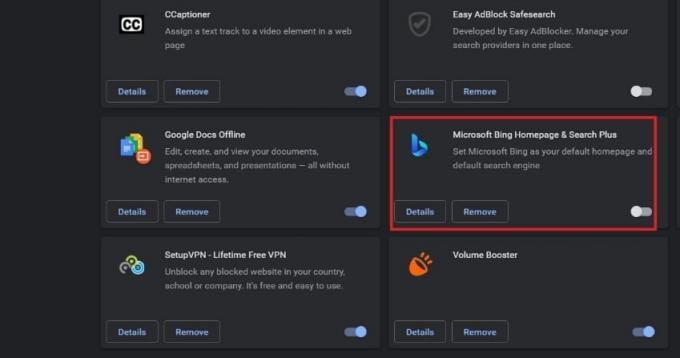
ยังอ่าน:วิธีลบธีม Chrome
วิธีที่ 2: เปลี่ยนการตั้งค่าการเริ่มต้น
การเปลี่ยนการตั้งค่าของ Google Chrome สามารถช่วยคุณในการป้องกันไม่ให้ Bing เปิดขึ้นเมื่อเริ่มต้น ทำตามขั้นตอนที่กล่าวถึงด้านล่างเพื่อลบ Bing ออกจาก Chrome:
1. เปิด Google Chrome, คลิกที่ ไอคอนสามจุด จากมุมบนขวาและเลือก การตั้งค่าดังภาพประกอบด้านล่าง
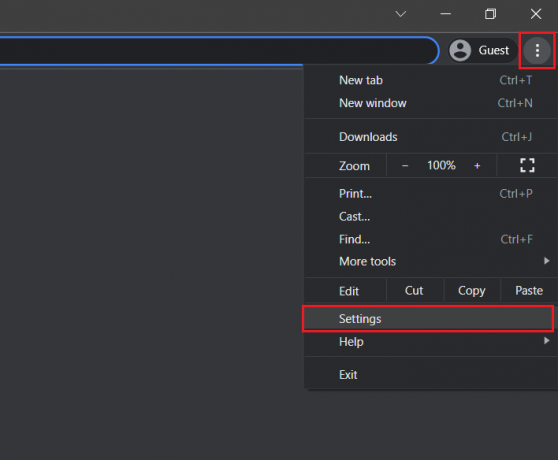
2. ต่อไป คลิก เมื่อเริ่มต้น เมนูในบานหน้าต่างด้านซ้าย

3. ตอนนี้ เลือก เปิดหน้าเฉพาะหรือชุดของหน้า ภายใต้ เมื่อเริ่มต้น หมวดหมู่ในบานหน้าต่างด้านขวา
4. ที่นี่ คลิกที่ เพิ่มหน้าใหม่.

5. บน เพิ่มหน้าใหม่ หน้าจอ ลบ BingURL และเพิ่ม URL ที่ต้องการ ตัวอย่างเช่น, www.google.com
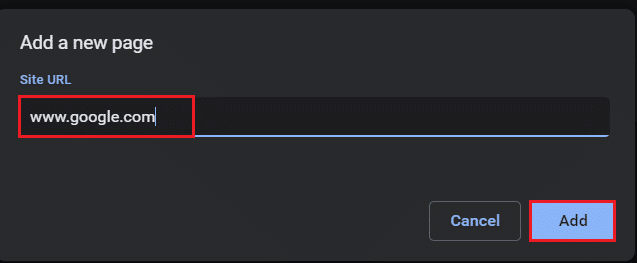
6. สุดท้ายคลิกที่ เพิ่ม ปุ่มเพื่อสิ้นสุดกระบวนการเปลี่ยน
ยังอ่าน:แก้ไข Chrome ไม่เชื่อมต่อกับอินเทอร์เน็ต
วิธีที่ 3: ลบ Bing Search Engine
อะไรก็ตามที่เราค้นหาบนเว็บเบราว์เซอร์ของเรา มันต้องการเครื่องมือค้นหาเพื่อให้ผลลัพธ์ อาจเป็นไปได้ว่าแถบที่อยู่ของคุณตั้งค่า Bing เป็นเครื่องมือค้นหาเริ่มต้น ดังนั้น หากต้องการลบ Bing ออกจาก Chrome ให้ทำตามขั้นตอนที่กำหนด:
1. ไปที่ โครเมียม > ไอคอนสามจุด > การตั้งค่าเหมือนเดิม
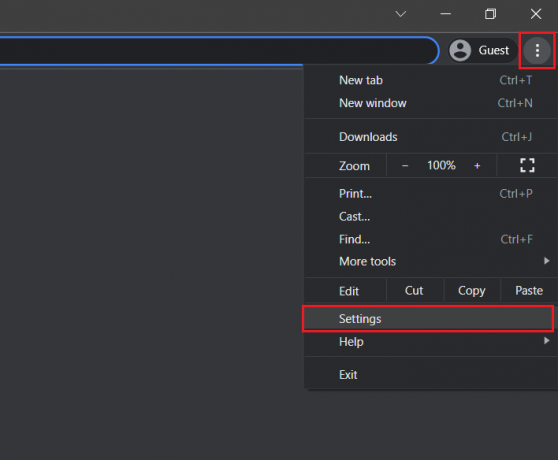
2. คลิกที่ รูปร่าง ในเมนูด้านซ้าย

3. ที่นี่ถ้า แสดงปุ่มโฮม เปิดใช้งานตัวเลือกและ Bing ถูกระบุว่าเป็นที่อยู่เว็บที่กำหนดเอง จากนั้น:
3A. ลบ Bing URL.
3B. หรือเลือก หน้าแท็บใหม่ ตัวเลือกที่แสดงเน้น
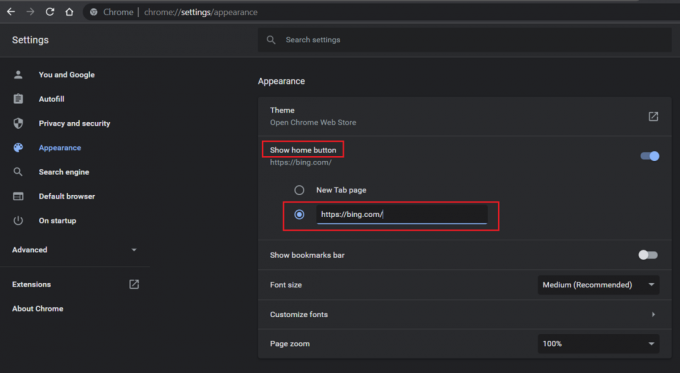
4. ตอนนี้คลิกที่ เครื่องมือค้นหา ในบานหน้าต่างด้านซ้าย
5. ที่นี่ เลือกเครื่องมือค้นหาอื่นที่ไม่ใช่ Bing ใน เครื่องมือค้นหาที่ใช้ในแถบที่อยู่ เมนูแบบเลื่อนลง
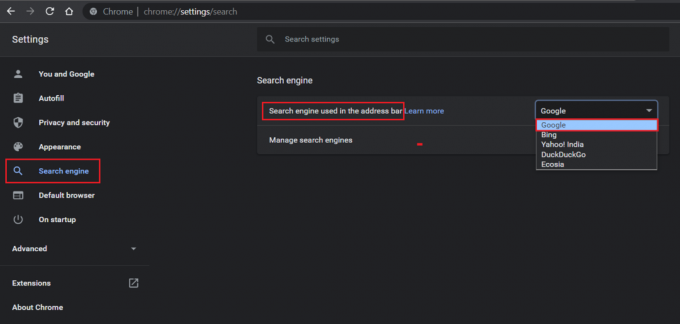
6. ต่อไปให้คลิกที่ จัดการเครื่องมือค้นหา ตัวเลือกบนหน้าจอเดียวกัน
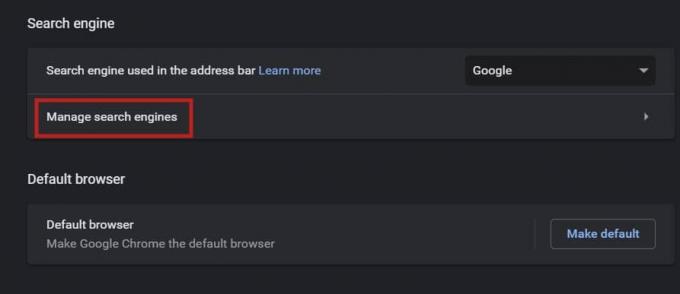
7. เลื่อนลงและคลิกที่ ไอคอนสามจุด สอดคล้องกับ Bing และเลือก เอาออกจากรายชื่อดังที่แสดงด้านล่าง
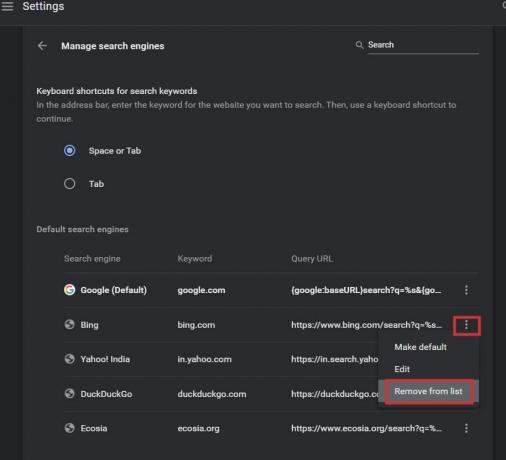
นี่คือวิธีการลบ Bing ออกจากเครื่องมือค้นหาของ Google Chrome
วิธีที่ 4: รีเซ็ตการตั้งค่า Chrome
แม้ว่าวิธีการข้างต้นจะมีประสิทธิภาพในการลบ Bing ออกจาก Chrome การรีเซ็ตเบราว์เซอร์จะช่วยให้คุณได้ผลลัพธ์เช่นเดียวกัน
บันทึก: คุณจะต้อง ปรับใหม่ การตั้งค่าเบราว์เซอร์ของคุณหลังจากดำเนินการตามวิธีนี้ เนื่องจากคุณอาจสูญเสียข้อมูลส่วนใหญ่ อย่างไรก็ตาม ของคุณ บุ๊คมาร์ค ประวัติ & รหัสผ่าน จะไม่ถูกลบ
1. ปล่อย Google Chrome และไปที่ ไอคอนสามจุด > การตั้งค่า, เหมือนก่อน.
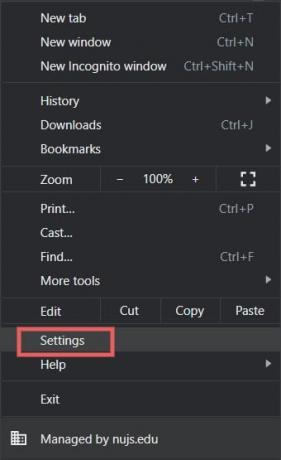
2. เลือก ขั้นสูง ตัวเลือกในบานหน้าต่างด้านซ้าย
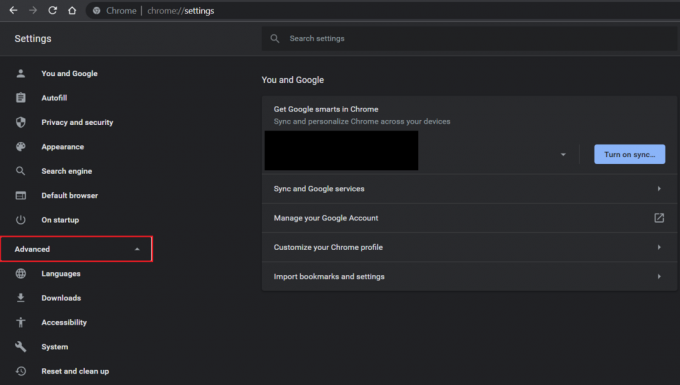
3. นำทางไปยัง รีเซ็ตและล้าง และคลิกที่ คืนค่าการตั้งค่าเป็นค่าเริ่มต้นดั้งเดิม.
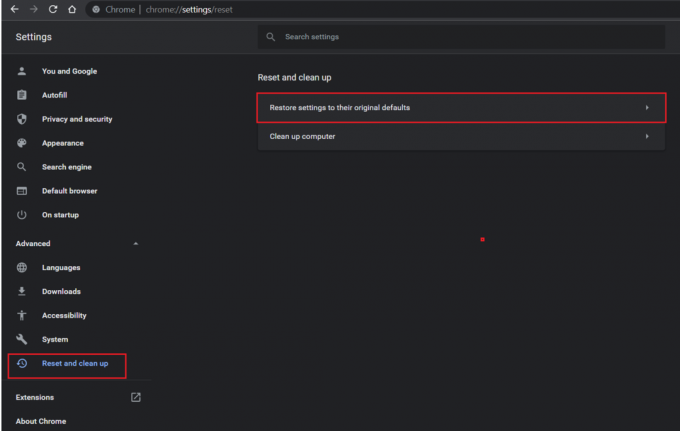
4. ยืนยันข้อความแจ้งโดยคลิก คืนค่าการตั้งค่า.

คุกกี้และแคชทั้งหมดจะถูกลบออกเพื่อทำความสะอาด Chrome อย่างทั่วถึง ตอนนี้คุณจะสามารถเพลิดเพลินกับประสบการณ์การท่องเว็บที่รวดเร็วและราบรื่นยิ่งขึ้นเช่นกัน
ยังอ่าน:วิธีเพิ่มความเร็วอินเทอร์เน็ต WiFi บน Windows 10
เคล็ดลับแบบมือโปร: เรียกใช้การสแกนมัลแวร์เป็นประจำ
การสแกนมัลแวร์เป็นประจำจะช่วยในการรักษารูปร่างและปราศจากไวรัส
1. คลิกที่ เริ่ม และพิมพ์ ความปลอดภัยของ Windows และกด ใส่รหัส ที่จะเปิดตัว การป้องกันไวรัสและภัยคุกคาม หน้าต่าง.

2. จากนั้นคลิก การป้องกันไวรัสและภัยคุกคาม บนบานหน้าต่างด้านขวา
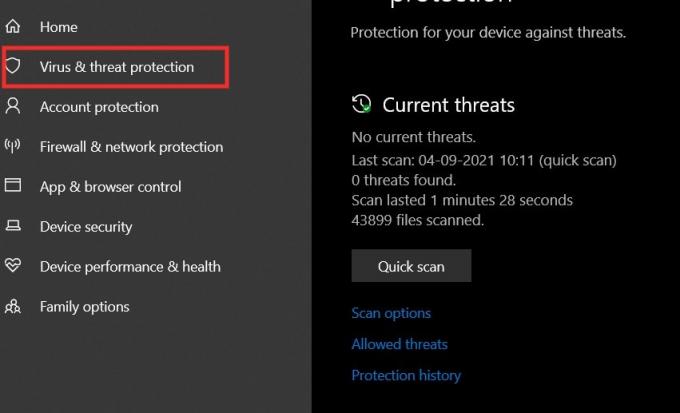
3. ที่นี่ คลิกที่ ตัวเลือกการสแกน, ตามที่ปรากฏ.
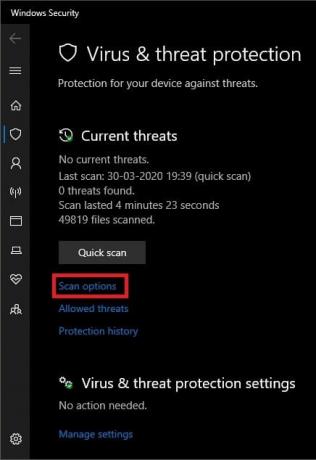
4. เลือก การสแกนเต็มรูปแบบ และคลิกที่ ตรวจเดี๋ยวนี้.
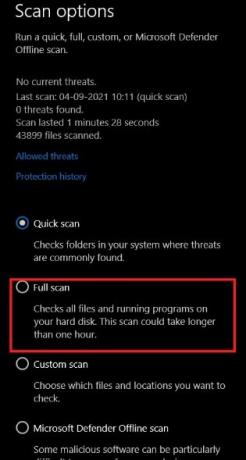
วิดเจ็ตจะทำการสแกนพีซีของคุณแบบสมบูรณ์
ที่แนะนำ:
- วิธีเพิ่มปลั๊กอิน Notepad++ บน Windows 10
- วิธีเปิดใช้งาน DNS ผ่าน HTTPS ใน Chrome
- วิธีเพิ่มความเร็วอินเทอร์เน็ตใน Windows 11
- วิธีการกู้คืนรหัสผ่าน Outlook
การมีเว็บเบราว์เซอร์ที่รวดเร็วและราบรื่นเป็นสิ่งสำคัญมากในปัจจุบัน ประสิทธิภาพของเว็บเบราว์เซอร์ส่วนใหญ่ขึ้นอยู่กับคุณภาพของเสิร์ชเอ็นจิ้น จึงไม่แนะนำให้ใช้เครื่องมือค้นหา subpar เราหวังว่าคุณจะสามารถ ลบ Bing ออกจาก Chrome. หากคุณมีคำถามหรือข้อเสนอแนะใด ๆ โปรดเขียนในส่วนความคิดเห็นด้านล่าง